Мы все испытывали желание испытать наши любимые фильмы или игры в большем масштабе. Хотя MacBooks предлагают потрясающие дисплеи, идеальные для потребления медиа и игр, они просто не сравнятся с захватывающим опытом большего экрана. К счастью, если у вас есть телевизор Toshiba, подключение к нему вашего MacBook может преобразить ваши впечатления от просмотра.
Есть несколько веских причин подключить MacBook к телевизору Toshiba. Многие телевизоры Toshiba, особенно старые модели, оснащены устаревшими медиаплеерами, которые мешают плавному воспроизведению. Кроме того, они часто не поддерживают различные типы файлов и не обеспечивают достаточного качества возможности просмотра веб-страниц. Таким образом, подключение MacBook становится практичным решением.
Более того, подключение к большему дисплею может быть полезным для презентаций и других задач, требующих большого экрана.
Существует два способа подключения MacBook (модели Pro или Air) к телевизору Toshiba: беспроводное подключение с помощью AirPlay и проводное подключение через HDMI. Поскольку беспроводной метод — это беспроблемный и бескабельный опыт, давайте сначала рассмотрим этот вариант.
Простое беспроводное подключение: как использовать AirPlay для подключения MacBook к телевизору Toshiba
Прежде чем приступить к работе, убедитесь, что ваш MacBook и телевизор Toshiba подключены к одной и той же сети Wi-Fi и что ваш телевизор совместим с AirPlay. Вот как включить AirPlay на телевизоре Toshiba:
- С помощью пульта дистанционного управления выберите «Настройки» на главном экране телевизора Toshiba.
- Прокрутите вниз и выберите опцию «Дисплей и звук» .
- Найдите в меню пункт Apple AirPlay & HomeKit и выберите его.
- Обязательно активируйте опцию Apple AirPlay, если она еще не включена.
После подтверждения этих настроек выполните следующие действия для подключения:
- На MacBook нажмите на логотип Apple в левом верхнем углу экрана.
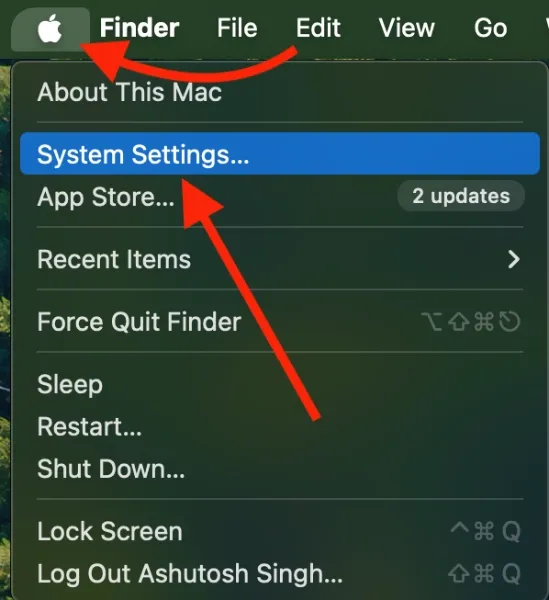
- Выберите Системные настройки .
- Выберите раздел «Дисплеи» .
- Теперь ваш MacBook должен распознать ваш ближайший телевизор Toshiba. Выберите его из раскрывающегося меню AirPlay. Если он не виден, вы можете нажать на значок + , чтобы открыть дополнительные параметры.

- На экране телевизора может появиться код; введите его на MacBook при появлении соответствующего запроса.
- После подключения вы можете решить, как использовать телевизор: как основной дисплей, как расширенный дисплей или как зеркало встроенного дисплея.
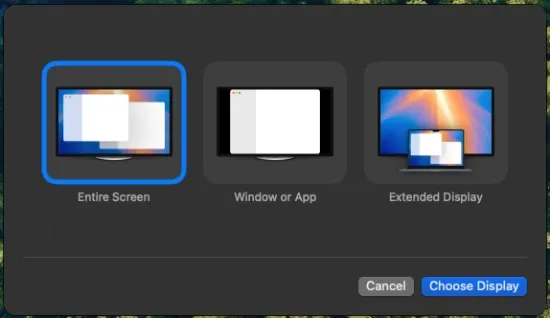
Вот и все! Ваш MacBook должен без проблем подключиться к телевизору Toshiba. Для оптимальной производительности я рекомендую настроить телевизор как основной или дополнительный дисплей, чтобы соответствующим образом настроить разрешение и частоту обновления.
Альтернативное беспроводное решение: зеркалирование экрана с помощью Центра управления
Если ваш телевизор Toshiba поддерживает AirPlay, вы можете легко подключиться через функцию дублирования экрана в Центре управления вашего MacBook. Опять же, убедитесь, что оба устройства находятся в одной сети Wi-Fi. Выполните следующие действия:
- Нажмите на значок Центра управления , расположенный в правом верхнем углу вашего Mac.
- Выберите в меню значок зеркального отображения экрана.
- Ваш Mac выполнит поиск доступных устройств. Нажмите на имя вашего телевизора Toshiba, когда оно появится. Если будет предложено, введите четырехзначный код, показанный на экране телевизора.
- Следуйте дополнительным инструкциям для завершения подключения.

После этих шагов дисплей вашего MacBook должен отобразиться на телевизоре Toshiba TV, со звуком. Если на вашем телевизоре нет поддержки AirPlay, рассмотрите возможность использования сторонних приложений для трансляции экрана, доступных в App Store; просто установите, выберите телевизор Toshiba TV, и все готово!
Проводное подключение: подключение MacBook к телевизору Toshiba через HDMI
Подключить MacBook к телевизору Toshiba с помощью кабеля HDMI просто, особенно потому, что большинство телевизоров оснащены портами HDMI. Сначала проверьте, есть ли у вашего MacBook порт HDMI. Если нет, понадобится адаптер USB-C to HDMI .
Получив необходимые кабели и адаптеры, выполните следующие действия:
- Подключите один конец кабеля HDMI к порту HDMI телевизора Toshiba.
- Подключите другой конец к порту HDMI вашего MacBook. Если ваша модель не имеет порта HDMI, подключите кабель HDMI к адаптеру HDMI, а затем подключите адаптер к порту USB-C на вашем Mac.
У большинства моделей телевизоров Toshiba порты HDMI расположены сзади; для наглядности посмотрите на это изображение:

Подключив кабель HDMI к телевизору и MacBook, переключите источник входного сигнала телевизора на используемый вами порт HDMI. После этого у вас появятся возможности зеркалирования, расширения или установки телевизора в качестве основного дисплея в меню «Настройки системы» > «Дисплей».
Это все, что вам нужно знать для успешного подключения MacBook к телевизору Toshiba. Если вам или кому-то из ваших знакомых нужны рекомендации по беспроводному подключению MacBook Pro или Air к телевизору Toshiba или использованию HDMI-подключений, не стесняйтесь поделиться этим исчерпывающим руководством.
Хотя лично я считаю проводной метод более предпочтительным из-за его надежности, беспроводной вариант отлично подходит, когда кабели недоступны или расстояние имеет значение.
Часто задаваемые вопросы
1. Могу ли я подключить MacBook к телевизору Toshiba, если он не поддерживает AirPlay?
Да, если ваш телевизор Toshiba не поддерживает AirPlay, вы можете использовать надежные сторонние приложения для трансляции экрана, доступные в App Store. Просто установите одно из этих приложений на свой MacBook и следуйте инструкциям на экране для подключения.
2. Что делать, если мой MacBook не распознает телевизор Toshiba?
Если ваш MacBook не распознает ваш телевизор Toshiba, убедитесь, что оба устройства подключены к одной и той же сети Wi-Fi. Кроме того, убедитесь, что на вашем телевизоре включена функция AirPlay, как описано ранее. Если проблемы сохраняются, попробуйте перезагрузить устройства.
3. Какой способ подключения MacBook к телевизору Toshiba лучше: проводной или беспроводной?
Выбор между проводным и беспроводным подключением зависит от ваших потребностей. Проводное подключение через HDMI обеспечивает стабильный и надежный опыт, особенно для игр или потоковой передачи контента высокой четкости. Беспроводные варианты, с другой стороны, обеспечивают удобство и гибкость, особенно в просторных помещениях.




Добавить комментарий