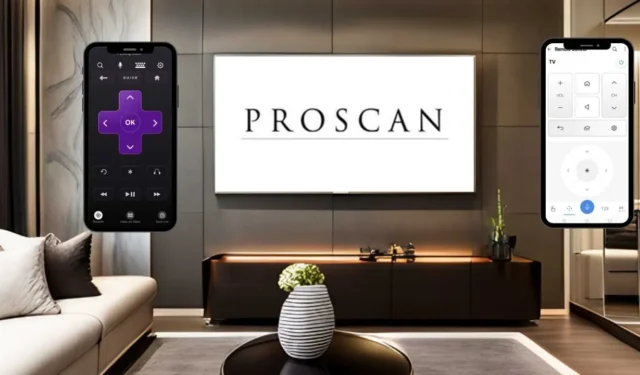
Если ваш пульт ProScan TV неисправен, использование удаленного приложения может стать отличной заменой. Тип приложения, которое вам нужно для управления телевизором, будет зависеть от его операционной системы. Чтобы использовать приложение, убедитесь, что у вас есть стабильное соединение WiFi и смартфон с ИК-передатчиком. В этой статье перечислены удаленные приложения, совместимые с телевизорами ProScan, и описан процесс установки и использования.
Управляйте своим ProScan Roku TV с помощью приложения Roku
Приложение Roku доступно как для пользователей Android ( Play Store ), так и для пользователей iPhone ( App Store ). Это приложение позволяет управлять телевизорами ProScan, работающими на ОС Roku. Начните с того, что убедитесь, что ваш смартфон и ProScan Roku TV подключены к одной и той же сети WiFi.
1. Откройте приложение Roku на своем устройстве и предоставьте необходимые разрешения.
2. Если у вас уже есть учетная запись Roku, нажмите «Войти» . В противном случае выберите «Продолжить как гость» .
3. На главном экране приложения выберите опцию «Устройства» .
4. Нажмите «Подключиться сейчас» , а затем выберите «Разрешить» в появившемся запросе.
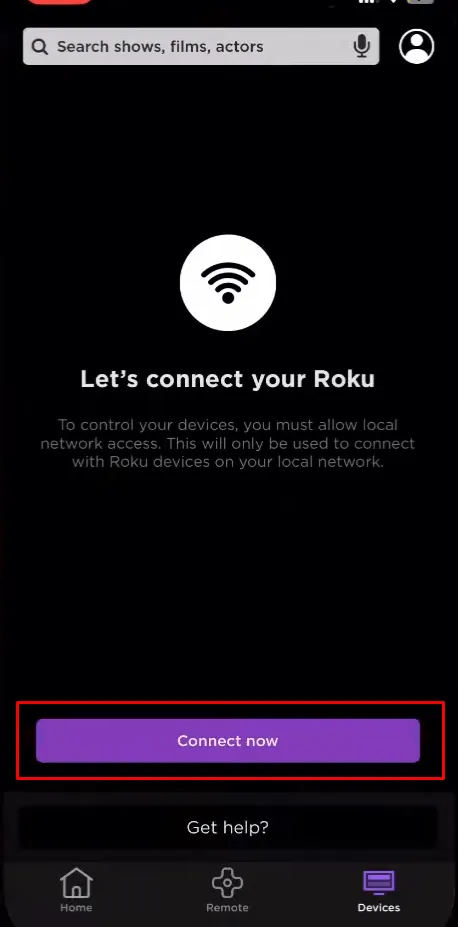
5. Приложение Roku начнет поиск устройств, подключенных к вашей сети.
6. Приложение отобразит все доступные устройства. Если вашего ProScan Roku TV нет в списке, убедитесь, что он подключен к тому же WiFi, что и ваш телефон.
7. Выберите из списка свой телевизор ProScan Roku , и он должен подключиться к приложению Roku в течение нескольких секунд.
8. После подключения приложение отобразит статус Connected в разделе ProScan TV. Нажмите на опцию Remote , чтобы открыть виртуальный интерфейс пульта, который копирует ваш физический пульт Roku.
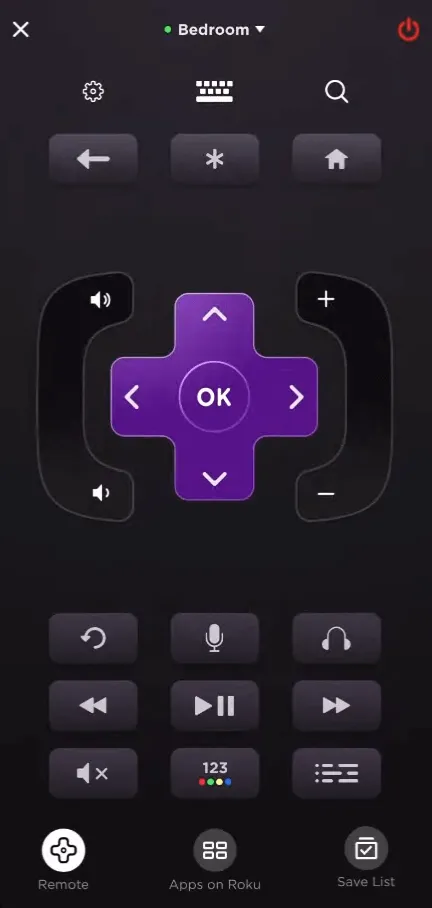
Благодаря удаленному интерфейсу вы теперь можете легко управлять телевизором ProScan Roku.
Управляйте телевизором ProScan webOS с помощью приложения LG ThinQ
Приложение LG ThinQ , доступное как для Android, так и для iPhone, можно загрузить из Play Store или App Store . После установки приложения выполните следующие действия:
1. Подключите телевизор ProScan webOS и смартфон к одной и той же сети Wi-Fi.
2. Откройте приложение и войдите в систему, если вы постоянный пользователь. Новые пользователи могут нажать «Зарегистрироваться», чтобы создать учетную запись.
3. На главном экране нажмите « Добавить продукты », затем выберите «Выбрать вручную» .
4. Щелкните значок телевизора и идентифицируйте свой ProScan webOS TV .
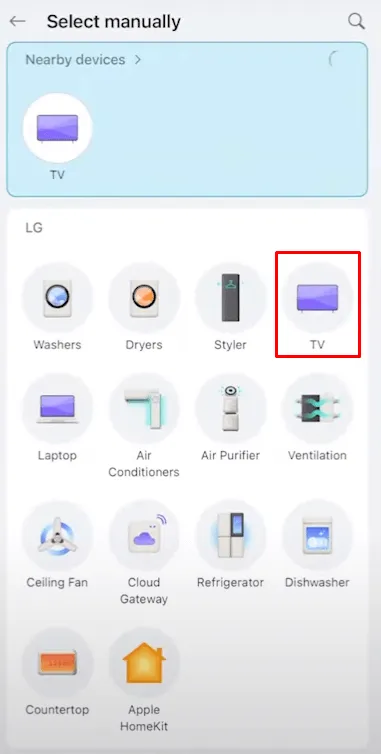
5. На вашем ProScan TV отобразится 8-значный пароль. Введите этот пароль на вашем смартфоне и нажмите OK для подключения.
6. После подключения выберите вкладку «Пульт дистанционного управления» , чтобы использовать удаленный интерфейс, позволяющий управлять телевизором ProScan без физического пульта дистанционного управления.
Использование инфракрасного пульта дистанционного управления для управления телевизором ProScan
Для пользователей телевизоров ProScan без функции Smart TV вышеупомянутые приложения работать не будут, так как они полагаются на подключение по WiFi. Вместо этого рассмотрите возможность использования приложения ИК-пульта, которое использует инфракрасные сигналы для работы, тем самым устраняя необходимость в сопряжении. Вот несколько популярных приложений ИК-пульта, способных управлять телевизорами ProScan:
- Пульт дистанционного управления для Proscan TV (от Guten Morgan)
- Пульт дистанционного управления для Proscan TV (производства Technoskip)
- Умный пульт дистанционного управления для Proscan TV (от Ninja Cartoon)
После загрузки приложения ИК-пульта откройте его и нажмите кнопку питания . Если сигнал достигнет вашего телевизора ProScan, он выключится. Если он не отвечает, попробуйте использовать другой вариант пульта в приложении для управления телевизором.


Добавить комментарий