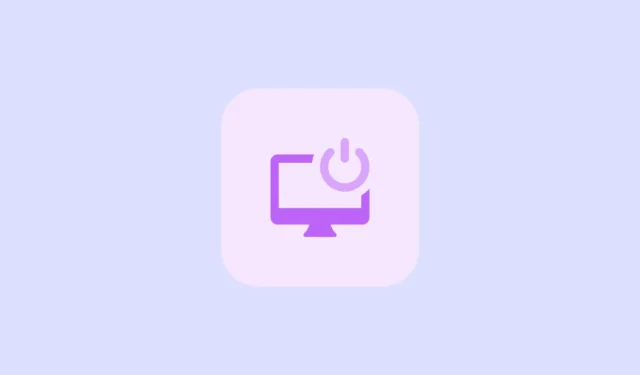
Создание ярлыка на рабочем столе для быстрого выключения компьютера с Windows 11 может быть чрезвычайно полезным. Этот метод позволяет вам выключать ваш ПК без необходимости навигации по меню «Пуск» и нажатия кнопки питания. Кроме того, вы можете выполнить это действие без использования мыши, настроив сочетание клавиш. У вас также есть возможность персонализировать ярлык с помощью значков Windows или сторонних значков для достижения желаемой эстетики.
Шаг 1: Создайте кнопку выключения для вашего рабочего стола
Для создания кнопки выключения на рабочем столе не требуется никаких сторонних приложений.
- Щелкните правой кнопкой мыши по пустой области рабочего стола, наведите курсор на «Создать», а затем выберите «Ярлык».

- В поле местоположения введите
shutdown /s /t 0и нажмите кнопку «Далее».

- Введите имя для вашего ярлыка, затем нажмите кнопку «Готово».

- Теперь вы можете дважды щелкнуть ярлык «Выключение» на рабочем столе, чтобы выключить компьютер. Следующие шаги являются необязательными, позволяя вам дополнительно настроить ярлык.
Шаг 2: Настройте ярлык выключения
После создания ярлыка «Выключение» на рабочем столе вы можете изменить его внешний вид.
- Щелкните правой кнопкой мыши по ярлыку и выберите «Свойства».

- В открывшемся диалоговом окне свойств нажмите кнопку «Изменить значок», расположенную на вкладке «Ярлык».

- В появившемся всплывающем окне нажмите кнопку «ОК».

- Выберите значок из доступных вариантов и нажмите кнопку «ОК». Кроме того, вы можете загрузить пользовательские значки рабочего стола из Интернета, если хотите.

- Чтобы использовать пользовательский значок, повторите предыдущие шаги и нажмите кнопку «Обзор». Перейдите к местоположению загруженного значка и выберите его.

Шаг 3: Закрепите ярлык на панели задач.
При желании вы можете закрепить ярлык «Выключение» на панели задач для удобства доступа, а не размещать его на рабочем столе.
- Щелкните правой кнопкой мыши по ярлыку и выберите «Закрепить на панели задач».

- Если вы хотите, вы можете удалить ярлык с рабочего стола позже. Щелкните правой кнопкой мыши по ярлыку и выберите «Удалить».

Шаг 4: Настройте сочетание клавиш для кнопки выключения
Помимо закрепления ярлыка на панели задач, вы также можете создать сочетание клавиш для более быстрого доступа.
- Щелкните правой кнопкой мыши по созданному ярлыку и выберите «Свойства».
- На вкладке «Сочетание клавиш» щелкните текстовое поле «Сочетание клавиш».

- Нажмите комбинацию клавиш, которую вы хотите использовать для выключения компьютера, например
Ctrl + Alt + L. Затем нажмите кнопку «ОК».

- Теперь вы можете использовать назначенное вами сочетание клавиш для быстрого выключения компьютера.
Что нужно знать
- При выборе значка для ярлыка «Завершение работы» на рабочем столе убедитесь, что он не используется другим приложением, чтобы избежать путаницы.
- При выборе сочетания клавиш для быстрого доступа выбирайте клавиши, вероятность случайного нажатия которых минимальна.
- Для работы сочетания клавиш на рабочем столе должен оставаться ярлык Shutdown. Его удаление сделает сочетание клавиш неработоспособным.


Добавить комментарий