Зачем придерживаться анимации запуска по умолчанию в Steam? Настройте свой опыт с помощью интересных альтернатив из магазина очков или собственных видео. Следуйте этому руководству, чтобы преобразовать свой опыт запуска в режимах Steam Deck и Big Picture.
Понимание стартовых фильмов Steam
Когда вы включаете Steam Deck или запускаете режим Big Picture на рабочем столе, короткая анимация предшествует интерфейсу Steam. Эта функция имеет свои корни в традиционных игровых консолях, но добавляет дополнительный шик перед погружением в ваши игровые приключения.
Анимация по умолчанию развлекательная, но у вас есть возможность заменить ее на что-то свежее — либо из магазина Steam, либо используя собственное видео.
Изменение стартового ролика Steam
Чтобы начать настройку, будь то в Steam Deck или в режиме Big Picture, нажмите кнопку Steam, чтобы открыть меню, затем выберите «Настройки».
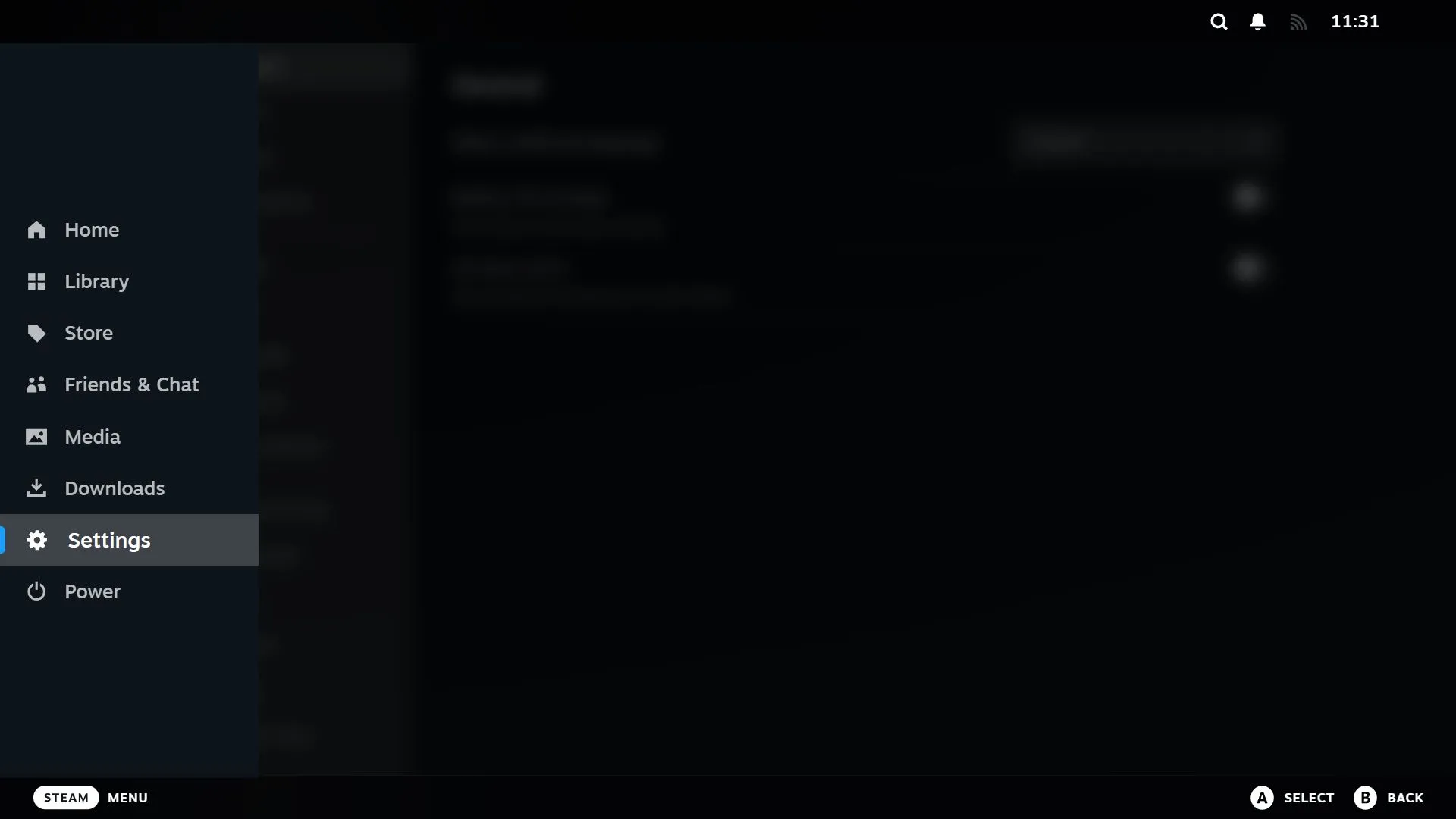
На боковой панели прокрутите вниз и выберите «Настройка».
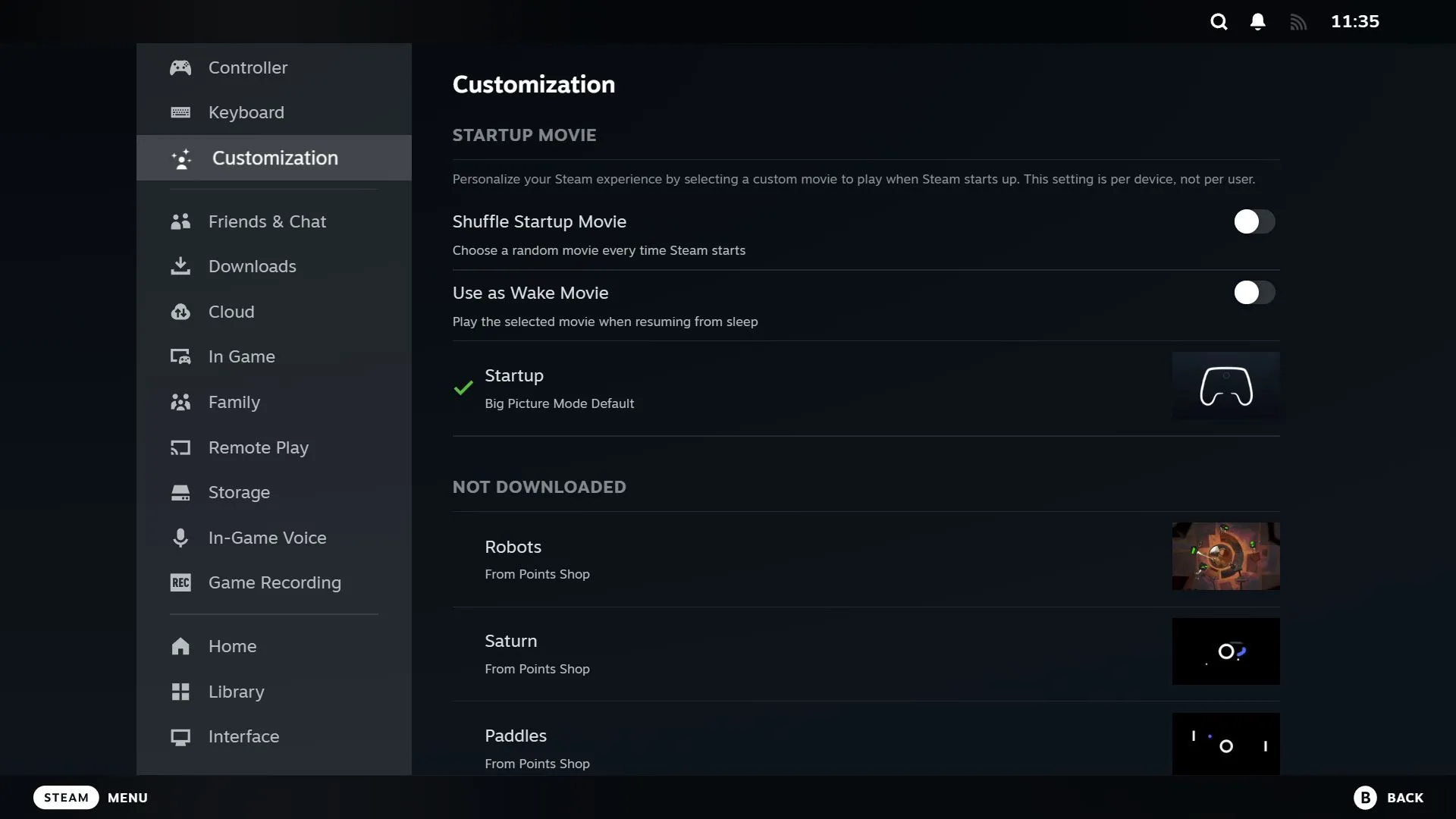
В верхней части вы найдете несколько переключаемых опций:
- Включить случайный стартовый ролик : включите этот параметр, чтобы воспроизводить случайный стартовый ролик каждый раз при включении устройства.
- Использовать как фильм при пробуждении : активируйте эту опцию, если хотите, чтобы фильм воспроизводился не только при запуске, но и при выходе из спящего режима.
Ниже этих опций вы увидите загруженные вами стартовые фильмы, начиная с тех, которые вы недавно приобрели. Если ваша коллекция по-прежнему пуста за пределами значения по умолчанию, не волнуйтесь; просто перейдите в следующий раздел.
Чтобы изменить стартовый фильм, переключитесь на нужный вам выбор и нажмите A (или соответствующую кнопку), чтобы загрузить его, если это необходимо. Переключитесь еще раз и нажмите A, чтобы активировать его. Помните, если вы включили функцию перемешивания, ваш текущий выбранный фильм не будет воспроизводиться отдельно.
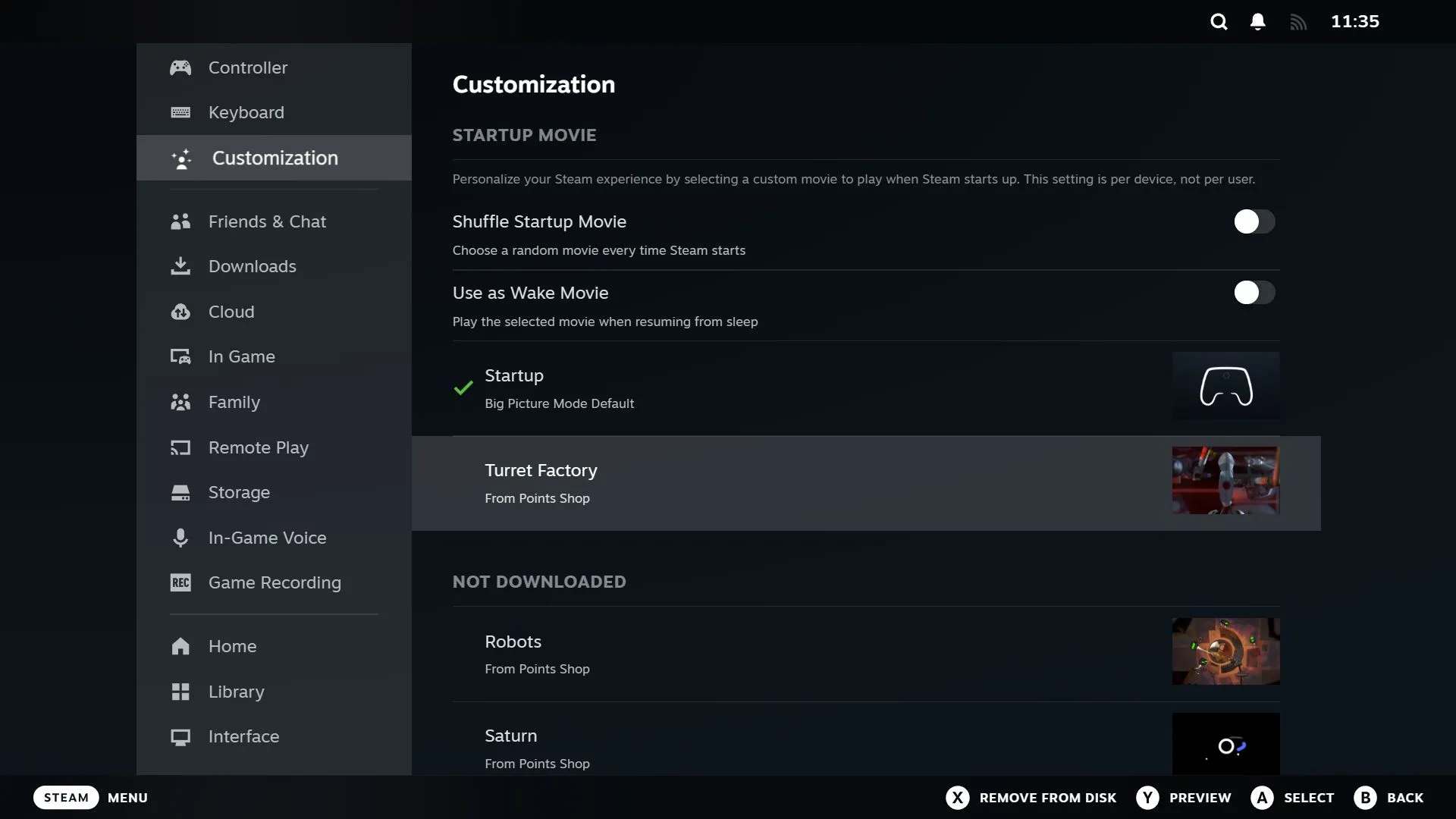
Для быстрого просмотра нажмите Y; чтобы удалить фильм, нажмите X. Помните, что вы не можете удалить фильм по умолчанию или любой другой активный в данный момент фильм.
Любые изменения применяются только к вашему конкретному устройству, то есть если вы измените заставку в Steam Deck, это не повлияет на настройки Big Picture на вашем ПК, и наоборот.
Приобретение большего количества стартап-фильмов с помощью Steam Points
Пополните свою коллекцию, посетив Points Shop, где баллы Steam, в основном заработанные за покупки игр, позволяют вам приобретать дополнительные стартовые фильмы. Вы можете обнаружить, что уже накопили значительное количество баллов, а каждый фильм стоит 3000 баллов.
Чтобы изучить доступные варианты, перейдите в «Настройки» > «Настройка» и выберите «Посетить магазин баллов» внизу.
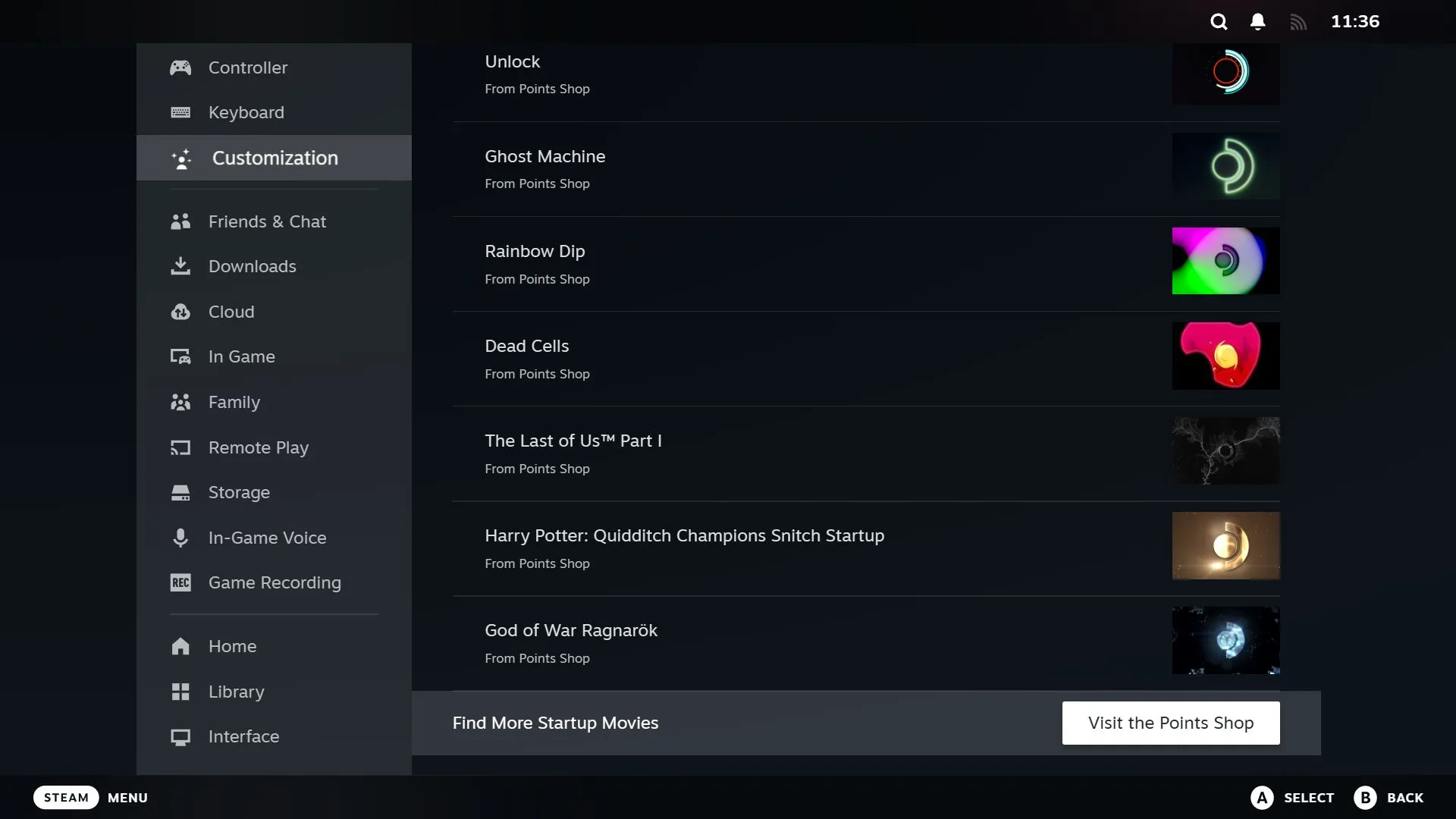
Здесь вы найдете множество тематических фильмов-стартапов, основанных на таких популярных играх, как The Last of Us и Elden Ring.
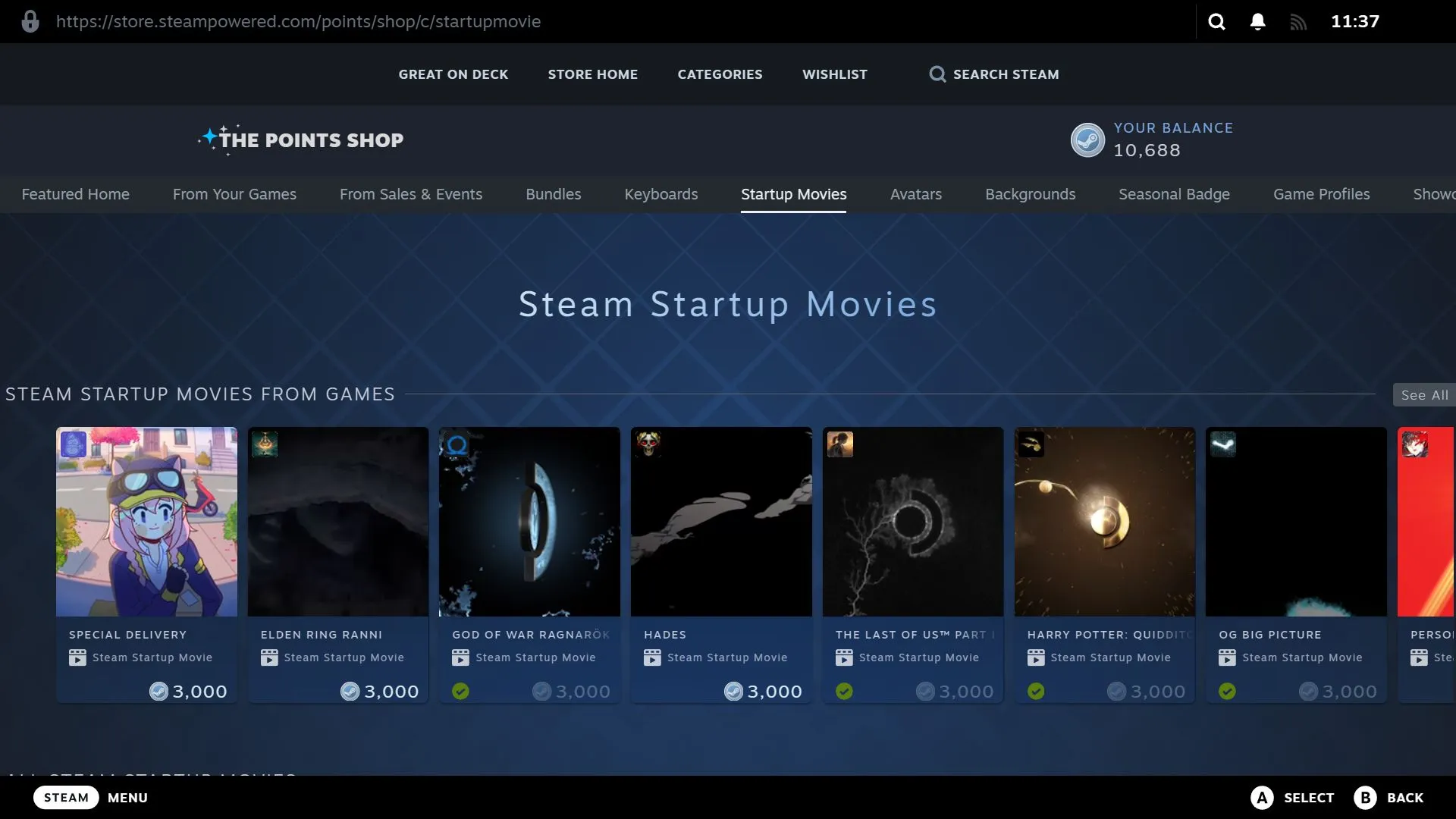
Если какой-либо фильм вам понравился, нажмите на миниатюру, чтобы посмотреть его визуальные эффекты и аудио. Чтобы купить, просто нажмите кнопку «3000 баллов».
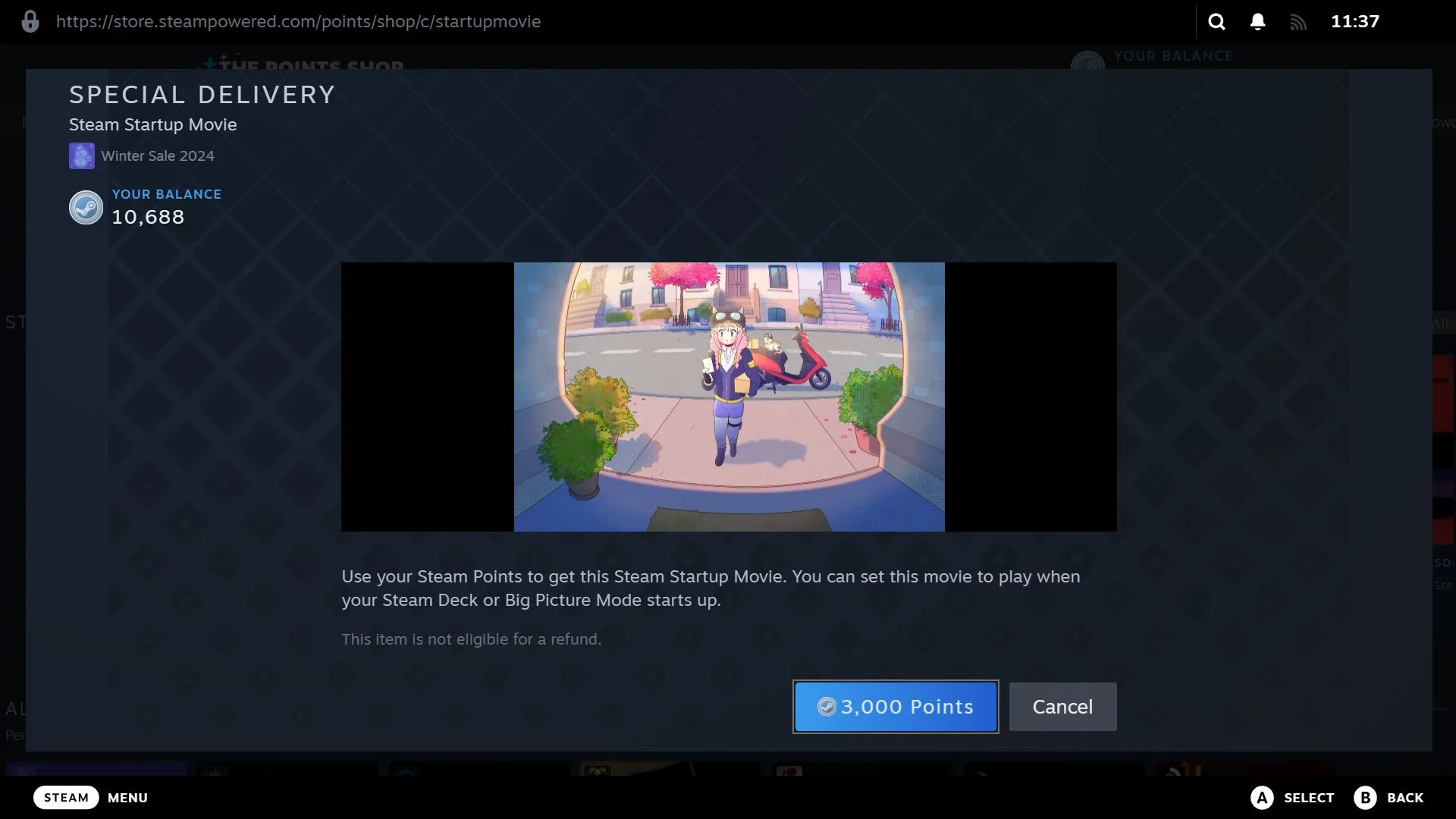
После покупки вы можете выбрать опцию «Оборудовать сейчас», чтобы немедленно установить его в качестве активного стартового фильма, или выбрать опцию «Позже».
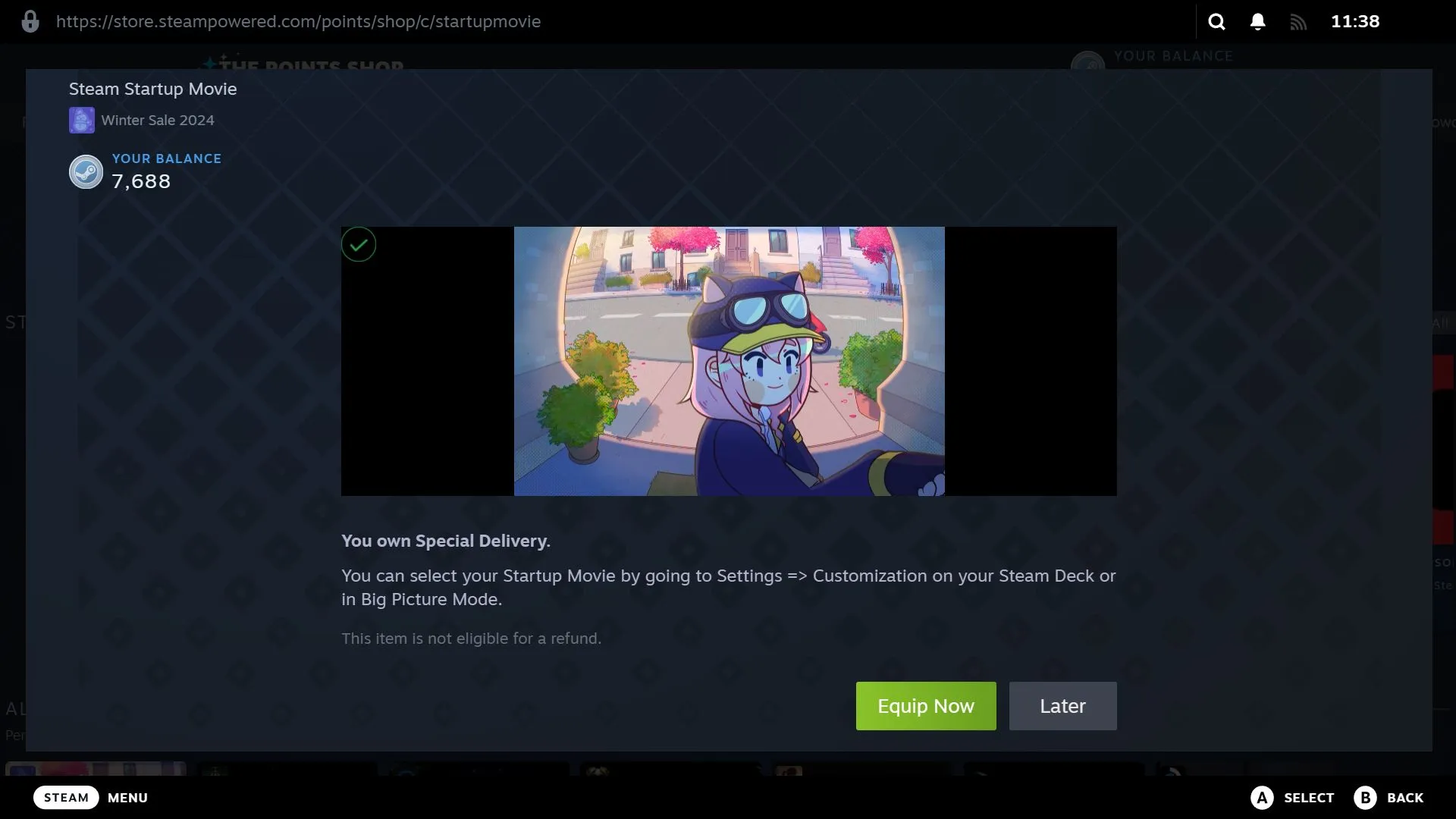
Установка пользовательских заставок Steam
Если вы хотите включить свой собственный уникальный стартовый ролик, помните, что это должно быть видео 1280 x 800 WebM с максимальной продолжительностью 30 секунд. Если вы не знакомы с редактированием видео, ознакомьтесь с Steam Deck Repo для множества отличных вариантов (обратите внимание, что это не официальный сайт Steam).
Для пользователей Steam Deck
При включенном Steam Deck удерживайте кнопку питания, чтобы открыть меню питания, затем выберите «Переключиться на рабочий стол».

Откройте файловый менеджер Dolphin из панели задач.
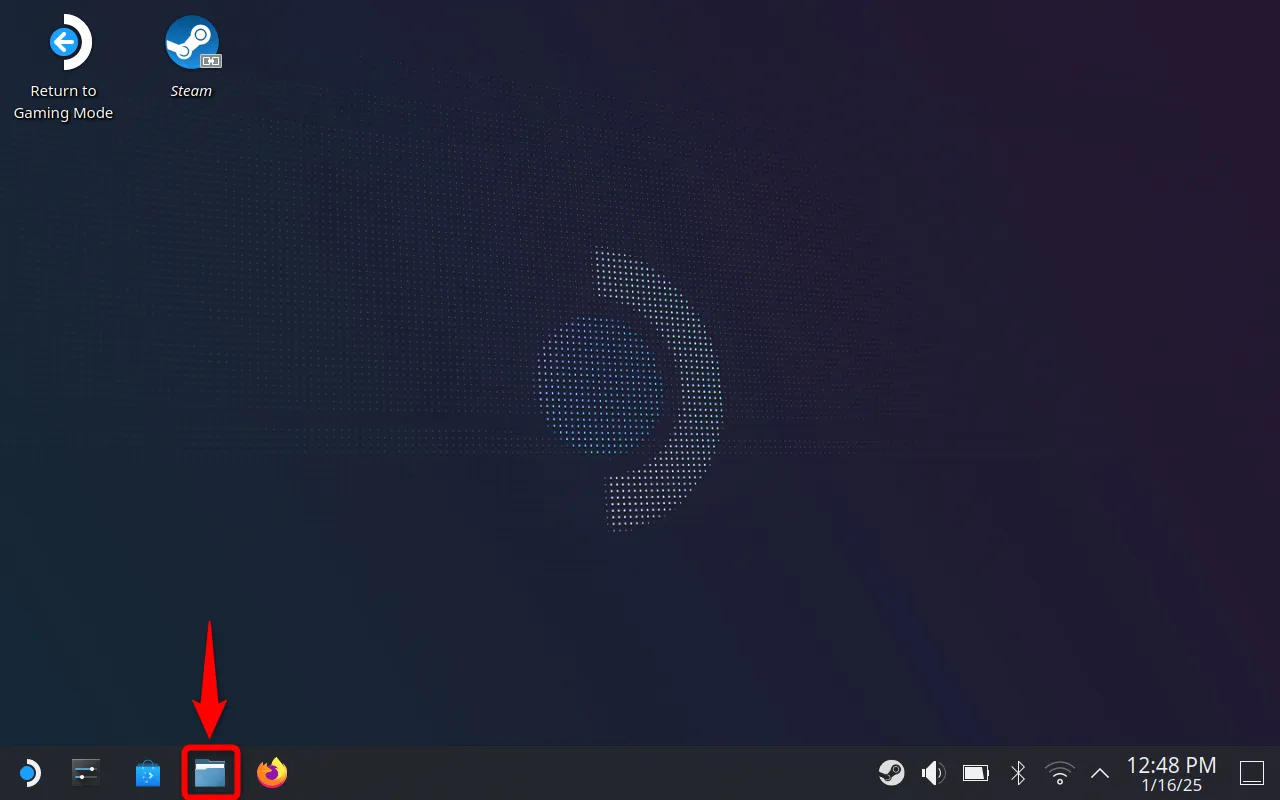
Убедитесь, что вы находитесь на домашней странице, щелкните значок гамбургера (три вертикальные линии) в правом верхнем углу и выберите «Показать скрытые файлы», чтобы включить видимость (если эта опция уже отмечена, все готово).
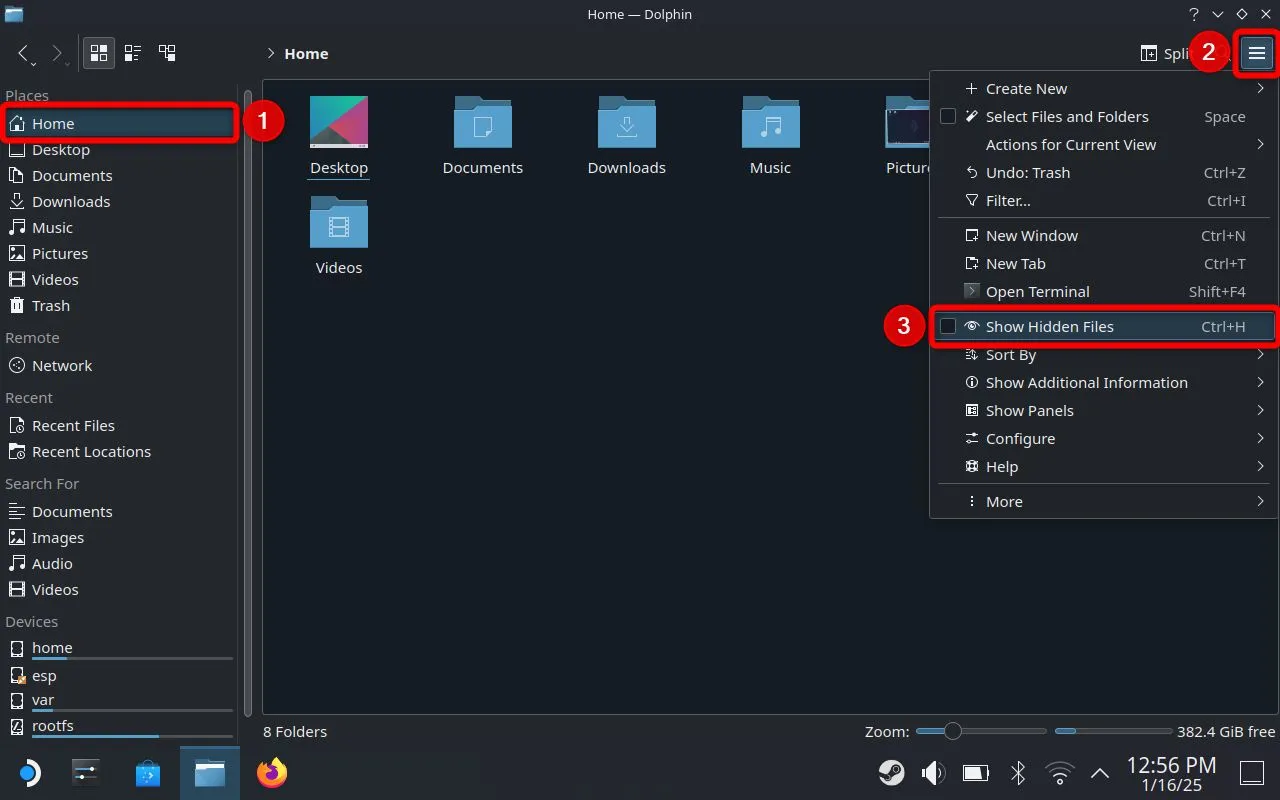
Перемещайтесь по папкам в следующем порядке: steam > root > config
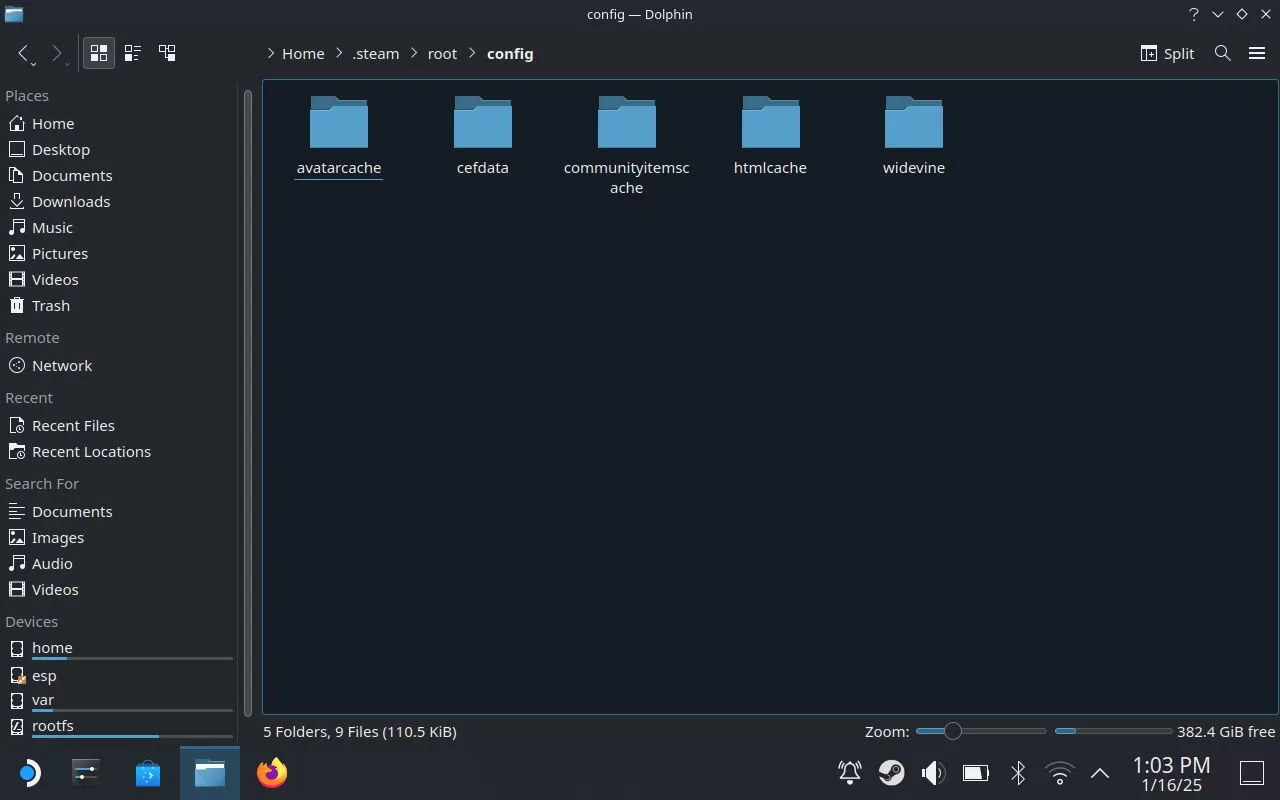
В папке config снова выберите меню гамбургера и создайте новую папку с именем uioverrides . Затем создайте внутри нее еще одну подпапку с именем movies .
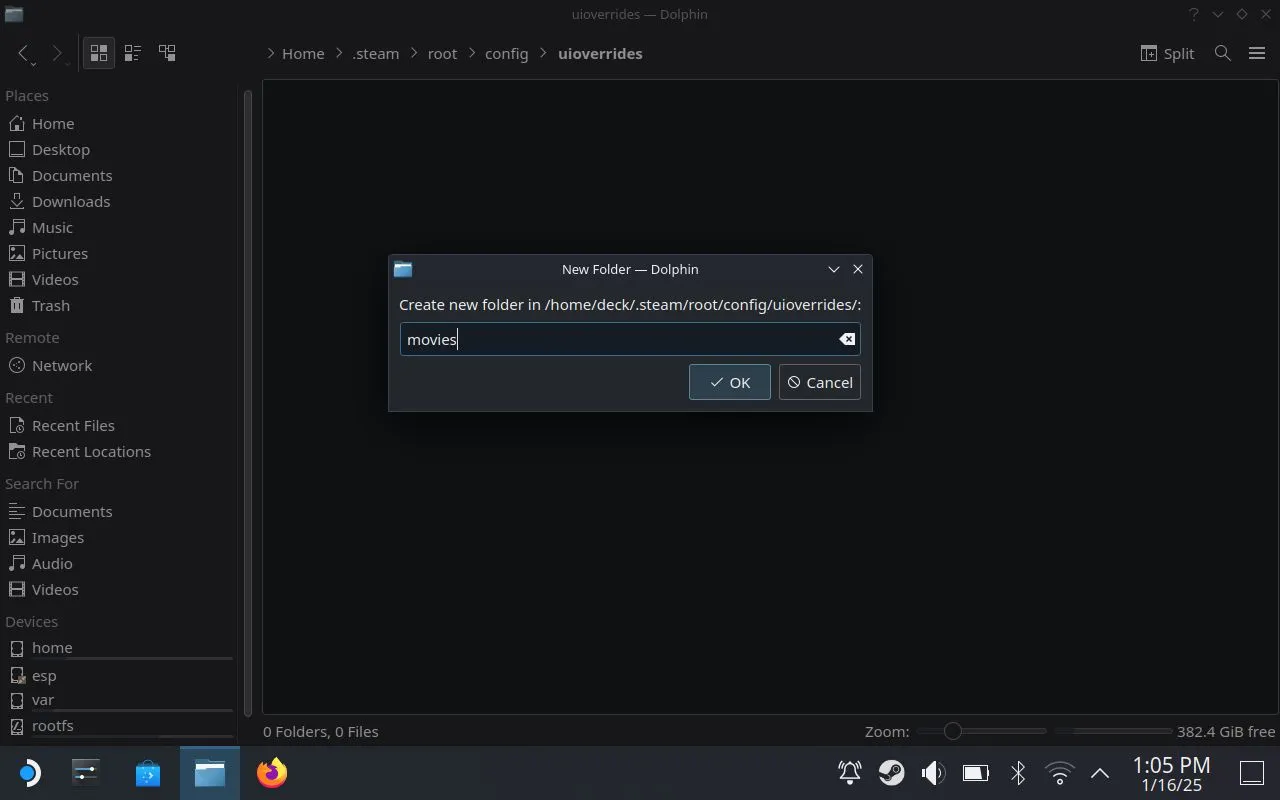
Ваш окончательный путь к папке должен быть следующим:
/home/deck/.steam/root/config/uioverrides/movies/
Поместите ваш файл WebM в эту папку. После этого закройте диспетчер файлов и выберите «Вернуться в игровой режим» на рабочем столе. Затем вернитесь в «Настройки» > «Настройка», чтобы выбрать ваш недавно добавленный загрузочный ролик.
Для режима «Большая картина»
Сначала найдите папку «config» в каталоге установки Steam. Например, мой путь выглядит так:
C:\Program Files (x86)\Steam\config
Далее создайте папку с именем uioverrides . Внутри нее создайте еще одну папку с именем movies .
Окончательный путь к файлу должен быть следующим:
C:\Program Files (x86)\Steam\config\uioverrides\movies
Перетащите ваш файл WebM в эту папку. Наконец, вернитесь в Steam, затем перейдите в Настройки > Настройка, чтобы выбрать новый стартовый ролик.
Пользовательские видео запуска предлагают развлекательный способ персонализировать ваш опыт Steam. Это, в сочетании с записью игр и удаленной игрой, действительно подчеркивает некоторые из лучших функций платформы!
Часто задаваемые вопросы
1. Могу ли я использовать любой видеоформат для своего собственного заставки?
Нет, пользовательский загрузочный ролик должен быть в формате WebM с разрешением 1280 x 800 и максимальной продолжительностью 30 секунд.
2. Какие устройства позволяют настраивать заставки при запуске?
Вы можете настроить заставки как в Steam Deck, так и в режиме Big Picture на настольном компьютере.
3. Как я могу проверить, сколько у меня Steam Points?
Вы можете проверить свои баллы Steam, зайдя в свой профиль Steam и посмотрев баланс баллов, отображаемый в разделе «Магазин баллов».




Добавить комментарий