Откройте для себя новую функцию темного режима в Microsoft Excel
После долгих ожиданий Microsoft Excel теперь демонстрирует свою долгожданную функцию Dark Mode! Эта новая функция позволяет пользователям работать с электронными таблицами с гладкой темной темой на ПК с Windows, пополняя ряды различных приложений, которые предлагают эту стильную опцию.
Зачем использовать темный режим?
Dark Mode быстро становится стандартом на многочисленных платформах — от веб-браузеров, таких как Google Chrome и Microsoft Edge, до гигантов социальных сетей, таких как YouTube. Но почему этот визуальный сдвиг так популярен? Вот некоторые убедительные преимущества:
- Снижение нагрузки на глаза: более темный интерфейс может быть более комфортным для глаз, особенно в условиях слабого освещения, что делает его идеальным для длительных рабочих сеансов.
- Энергоэффективность: темные темы потребляют меньше заряда аккумулятора на устройствах с OLED-экранами, что способствует более длительному времени использования.
- Учет светочувствительности: для пользователей, страдающих светочувствительностью или испытывающих дискомфорт, темный режим может обеспечить комфортный просмотр.
- Эстетическая привлекательность: темный режим предлагает современный и элегантный внешний вид, который может повысить концентрацию внимания и производительность.
Как включить темный режим в Microsoft Excel
Начать работу с темным режимом просто! Выполните следующие действия:
- Откройте Microsoft Excel на вашем ПК с Windows.
- Перейдите на вкладку «Вид» на ленте.
- Нажмите кнопку «Переключить режимы», чтобы включить или отключить темный режим.
После активации весь ваш рабочий лист, включая ленту меню и фон ячеек, преобразуется в более темную эстетику. Это особенно полезно, если вы уже адаптировались к похожим темам в программах, таких как Microsoft Word, где многие пользователи теперь предпочитают темный режим в качестве настройки по умолчанию.
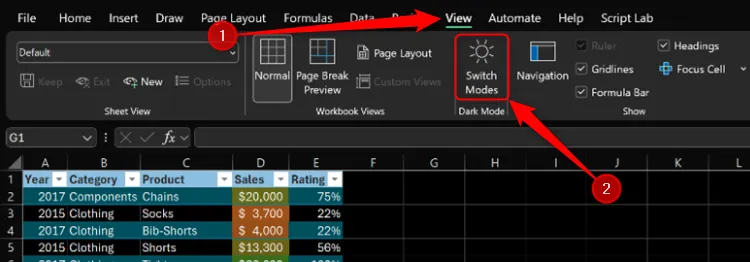
Обеспечение оптимальных настроек для темного режима
Прежде чем перейти в темный режим, убедитесь, что ваши настройки согласованы. Microsoft рекомендует следующее:
- Перейдите в Файл > Учетная запись > Тема Office и убедитесь, что выбран вариант Черный или Использовать системные настройки .
- Если вы выбрали «Использовать системные параметры» , убедитесь, что тема Windows установлена на черный цвет .
Соображения по сотрудничеству
Важно отметить, что включение темного режима не изменит то, как другие воспринимают электронную таблицу во время совместной работы. Если вы делитесь своей работой через OneDrive или по электронной почте, получатели увидят документ с настройками по умолчанию. Кроме того, темный режим на вашем рабочем столе не будет автоматически применяться при просмотре электронной таблицы на мобильных устройствах.
Доступность и будущие обновления
В настоящее время Dark Mode для Excel является эксклюзивной функцией для участников Microsoft 365 Insider, подписавшихся на Beta Channel, использующих версию 2502 (сборка 18508.20000) или более позднюю. Как это обычно бывает с этапами тестирования Microsoft, ожидается, что эта функция будет развернута более широко после завершения тщательного тестирования — обеспечения функциональности и сбора положительных отзывов пользователей. Потенциал окончательного внедрения Dark Mode в Excel для веб-сайта, Mac или мобильного приложения остается неопределенным, но это очень ожидаемое развитие.
Дополнительную информацию и обновления о функции темного режима можно найти в официальном блоге Microsoft .
Часто задаваемые вопросы
1. Изменит ли темный режим то, как другие видят мои таблицы Excel?
Нет, включение темного режима влияет только на ваш собственный вид. Соавторы будут видеть таблицу в своих собственных настройках темы по умолчанию.
2. Могу ли я использовать темный режим в Excel для Mac или мобильных устройств?
На данный момент Dark Mode доступен только для Excel на Windows и в рамках Beta Channel для участников Microsoft 365 Insider. Его доступность на других платформах пока не определена.
3. Как убедиться, что я правильно использую темный режим?
Чтобы успешно включить темный режим, убедитесь, что в пункте «Тема Office» меню «Файл» выбрано значение «Черный» или «Использовать системные параметры», а также убедитесь, что тема Windows также установлена на черный цвет, если это применимо.




Добавить комментарий ▼