В нашем предыдущем обсуждении мы рассмотрели, как найти модель и серийный номер вашего MacBook. Однако понимание версии операционной системы (ОС) и спецификаций вашего Mac не менее важно. Эти знания могут оказаться бесценными, продаете ли вы свой Mac, обновляете его до более новой модели, дарите его или устраняете неполадки. Вот полное руководство о том, как без усилий найти версию ОС и спецификации вашего MacBook.
Определение версии ОС вашего MacBook
Существует несколько методов определения версии ОС вашего Mac, но для ясности мы сосредоточимся на двух самых простых подходах.
1. Использование функции «Об этом Mac»
Независимо от того, какая у вас модель Mac, этот метод прост. Нажмите на значок Apple, расположенный в верхнем левом углу экрана, а затем выберите Об этом Mac .
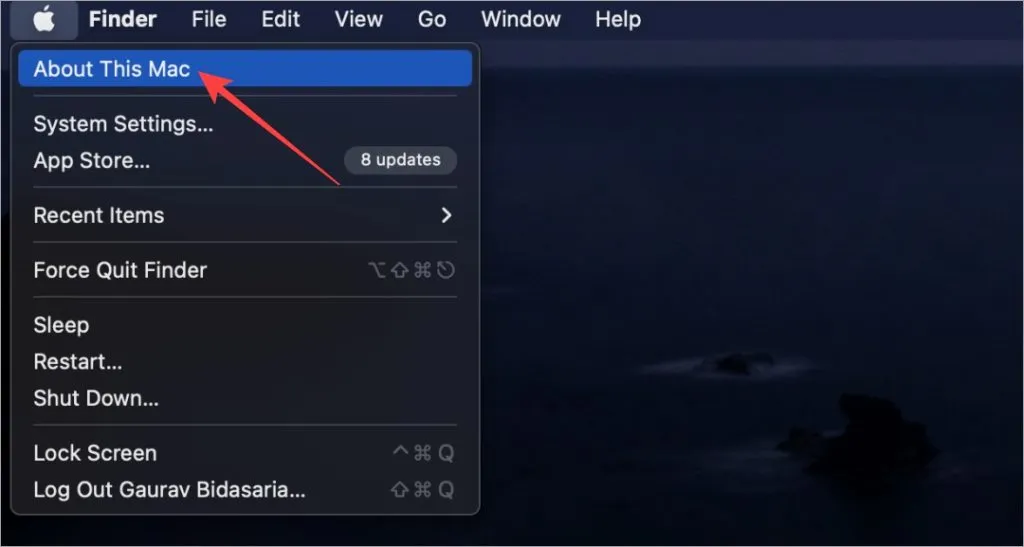
Появится окно с текущей версией ОС. Например, на момент написания статьи мой Mac Air M1 работал на Ventura 13.2.1.
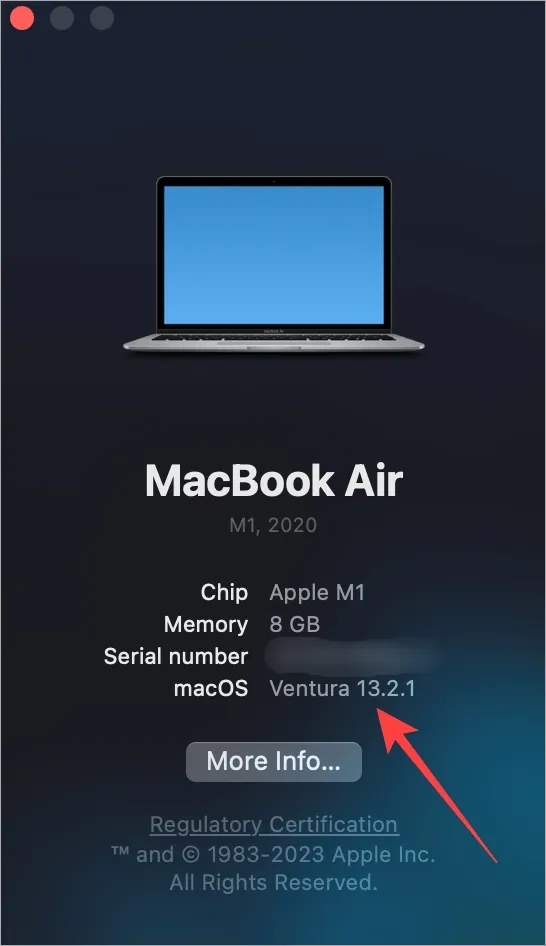
2. Доступ к настройкам обновления программного обеспечения
Apple часто выпускает своевременные обновления для своей ОС. Перед тем, как инициировать какое-либо обновление, разумно проверить текущую версию macOS. Вот как это сделать:
Нажмите CMD (Command)+Пробел , чтобы открыть Spotlight, затем введите и выберите Проверить наличие обновлений программного обеспечения .
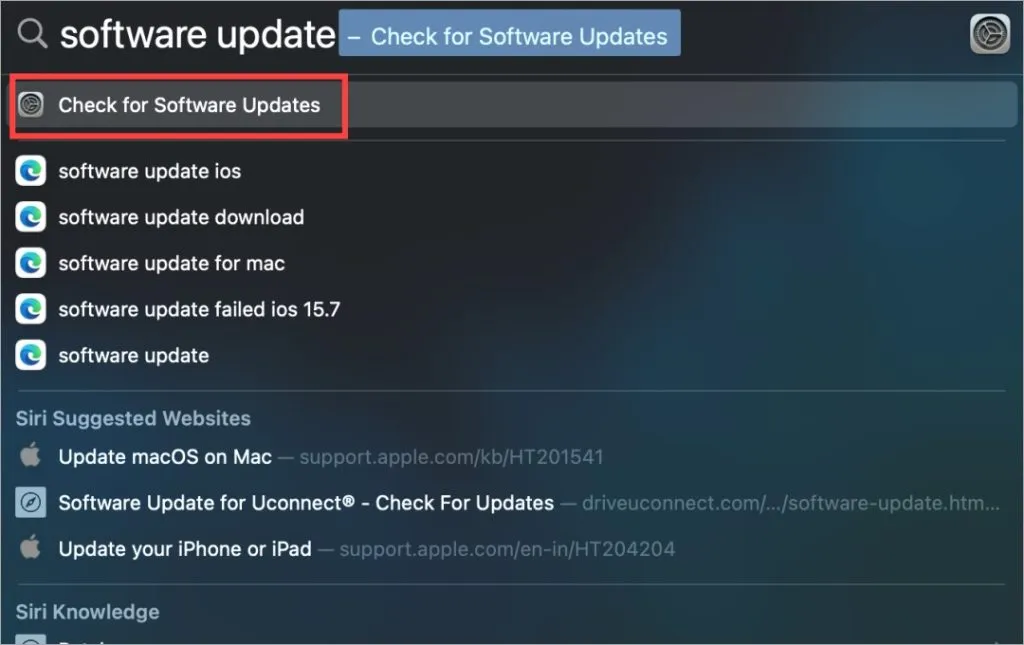
Это перенаправит вас на экран обновления программного обеспечения в настройках, где вы сможете узнать текущую версию ОС вашего MacBook и просмотреть все доступные обновления.
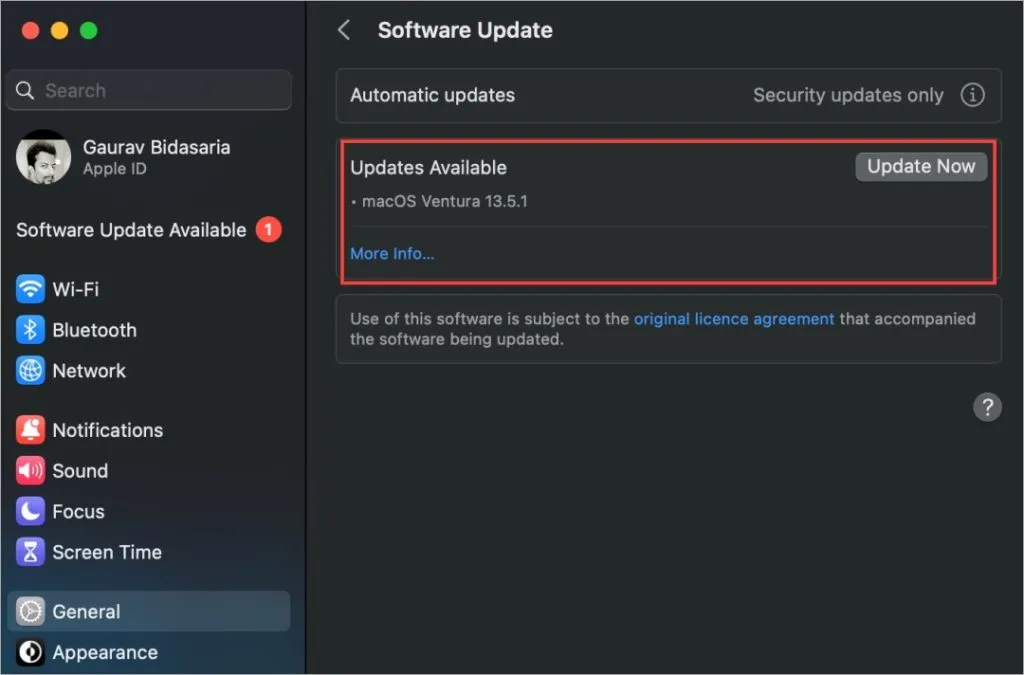
Проверка спецификаций вашего MacBook
MacBook славится своей высокой производительностью, особенно с момента появления процессоров серии M. Однако многие пользователи могут не помнить все характеристики своего MacBook. Если вы продаете, обмениваете или устраняете неполадки, вот как освежить память.
Снова вернитесь в меню Apple > Об этом Mac .
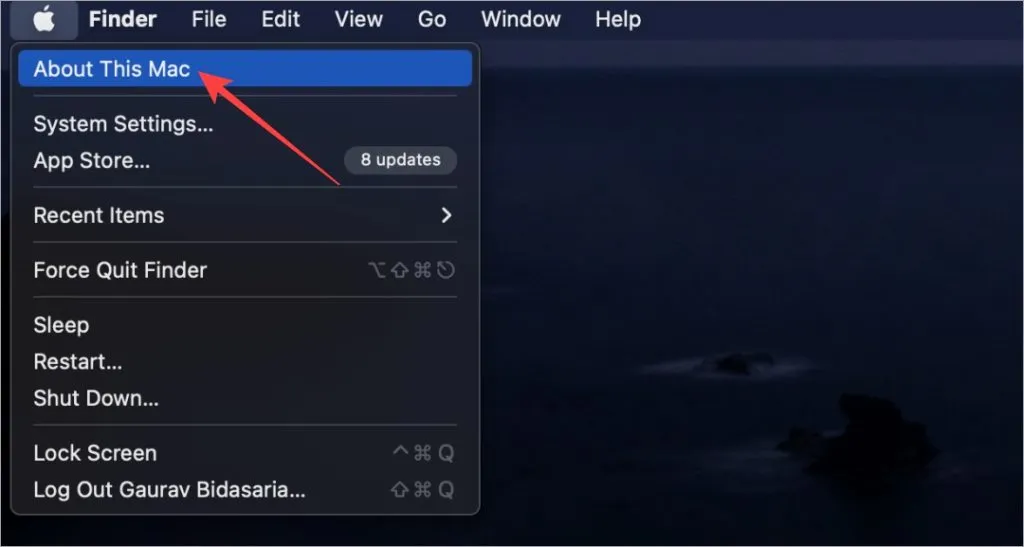
Во всплывающем окне нажмите «Подробнее» для получения подробных характеристик.
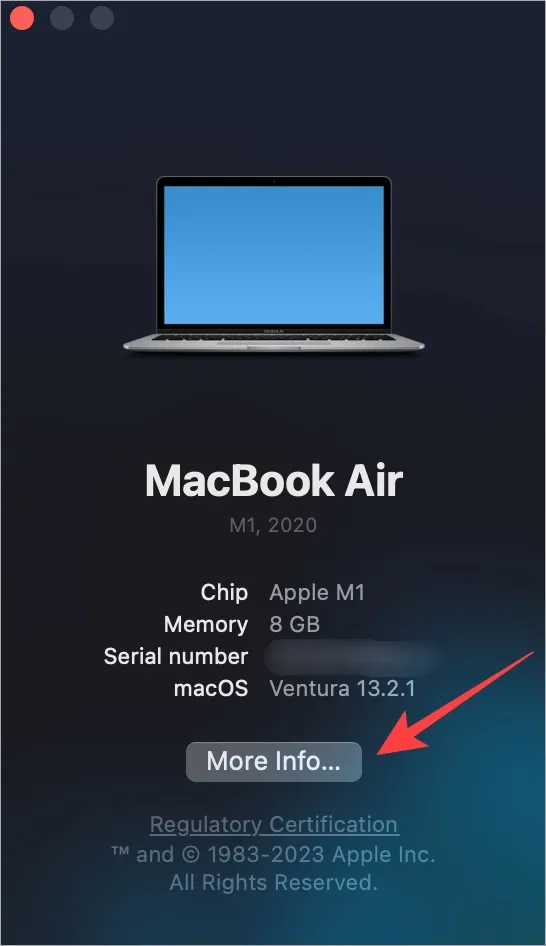
Здесь вы найдете важную информацию, такую как сведения о чипе, памяти, серийном номере, версии macOS и разрешении дисплея. Для углубленного анализа прокрутите страницу вниз и выберите System Report .
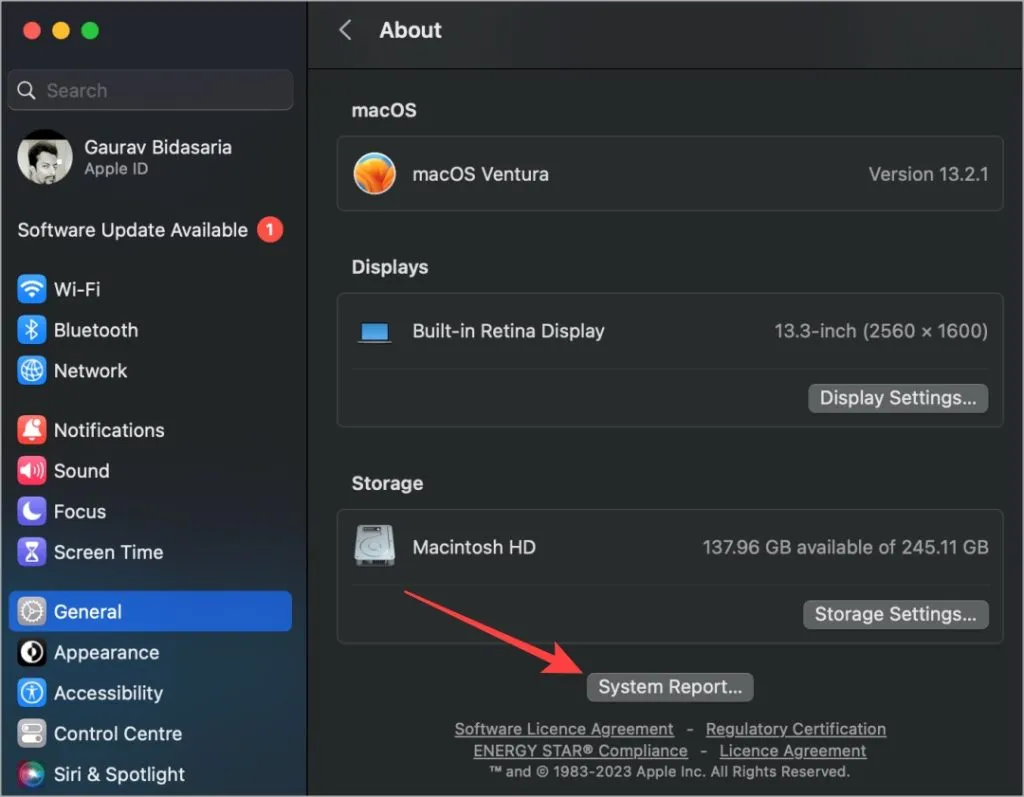
В следующем окне вы увидите полную информацию об оборудовании и программном обеспечении вашего MacBook. Выберите категорию в левом меню, и соответствующие сведения отобразятся справа.
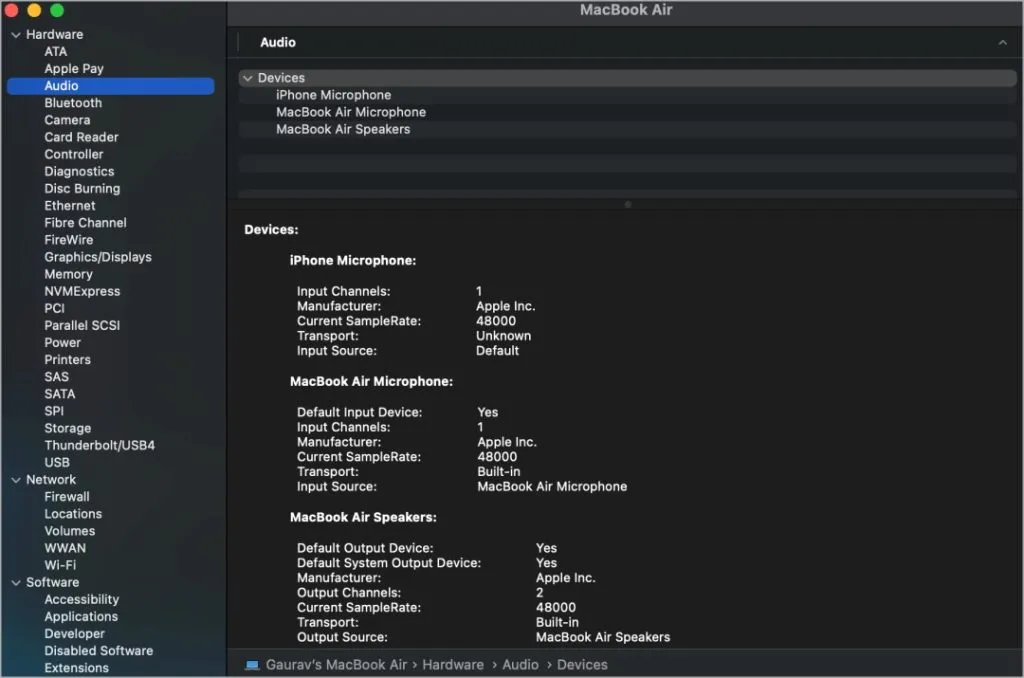
Вы найдете технические характеристики, охватывающие аудио, Bluetooth, Wi-Fi, производительность сети, центральный процессор, графический процессор, память (ОЗУ), твердотельный накопитель, тип дисплея, разрешение и многое другое.
Часто задаваемые вопросы
1. Как сохранить системный отчет или другие сведения о технических характеристиках?
При просмотре отчета о системе используйте CMD+S или выберите Сохранить в меню Файл. Выберите место для сохранения файла, которым вы сможете легко поделиться позже.
2. Как узнать характеристики моего MacBook по его серийному номеру?
Посетите Every Mac , введите свой серийный номер и нажмите Lookup . Это предоставит подробную информацию о вашей модели Mac, включая технические характеристики.
3. Как проще всего узнать номер модели или серийный номер моего MacBook?
Если вы пропустили это ранее, мы предлагаем отдельное руководство с простыми методами поиска модели и серийного номера вашего Mac.
Узнайте, что находится внутри вашего Mac
Технология, на которой работает компьютер, невероятно сложна, что может быть пугающим. Тем не менее, знание того, как получить доступ и интерпретировать спецификации и версию ОС вашего MacBook, может иметь существенное значение. Если вы подумываете о продаже своего MacBook, мы рекомендуем выполнить сброс настроек до заводских перед продажей. Убедитесь, что вы понимаете последствия этого действия и как сделать резервную копию своих данных.




Добавить комментарий ▼