Папка «Библиотеки» в Windows 11 расширяет возможности управления файлами, предоставляя унифицированный вид наиболее часто используемых папок и файлов. Несмотря на то, что она скрыта по умолчанию в проводнике , ее можно легко активировать, чтобы повысить производительность, сохраняя все важное под рукой.
Если вы хотите управлять папкой «Библиотеки», отображая или скрывая ее в проводнике Windows 11, вы попали по адресу!
1. Как отобразить папку «Библиотеки»
Чтобы сделать папку «Библиотеки» видимой в Windows 11, выполните следующие простые действия:
- Открыть проводник: это можно сделать, нажав
Windows + Eклавиши. - Откройте меню «Параметры»: нажмите на три точки на верхней панели инструментов Проводника.
- Выберите «Параметры» . В раскрывающемся меню выберите «Параметры» .
- Вкладка «Вид»: откроется окно «Параметры папки»; перейдите на вкладку «Вид» .
- Включить библиотеки: прокрутите страницу «Дополнительные настройки» и установите флажок «Показать библиотеки» .
- Применить изменения: Нажмите кнопку «Применить» , а затем «ОК», чтобы завершить настройку отображения.
Теперь вы можете легко получить доступ к папке «Библиотеки» в вашей системе Windows 11!
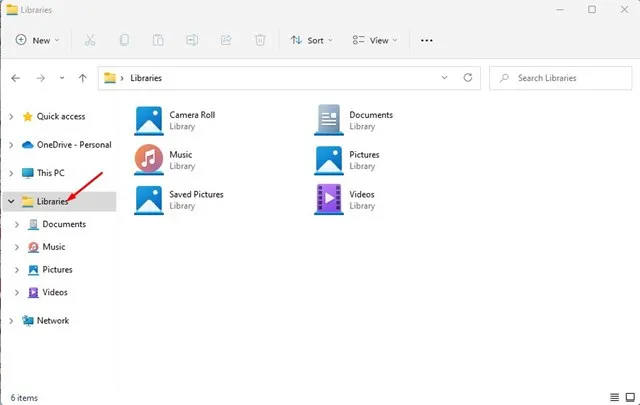
2. Как скрыть папки библиотек в Windows 11
Если вы предпочитаете скрыть папку «Библиотеки», выполните следующие простые действия:
- Откройте проводник: нажмите на три точки , расположенные вверху.
- Перейдите в раздел «Параметры». Выберите «Параметры» из раскрывающегося списка.
- Отключить библиотеки: на вкладке «Вид» прокрутите вниз и снимите флажок «Показать библиотеки» .
- Завершите настройки: нажмите «Применить» , чтобы скрыть папку «Библиотеки» в Windows 11.
3. Как включить папки в библиотеки
При активированной папке Libraries вы можете захотеть включить ваши папки go-to. Вот простое руководство по добавлению папок:
- Откройте проводник: найдите и откройте проводник Windows 11.
- Перейдите к нужной папке: найдите и щелкните правой кнопкой мыши папку, которую вы хотите включить.
- Выберите «Показать больше параметров». В появившемся контекстном меню выберите «Показать больше» .
- Включить в библиотеку: нажмите «Включить в», а затем «Библиотека» > «Создать новую библиотеку» .
- Подтверждение: папка теперь появится в разделе «Библиотеки» .
- Удаление папки: Чтобы удалить папку, щелкните ее правой кнопкой мыши и выберите опцию «Удалить» .
Вот как можно эффективно отображать, скрывать или управлять папкой «Библиотеки» в Windows 11. Это не только улучшает организацию, но и позволяет включать файлы из мест за пределами вашего компьютера, что делает доступ еще более удобным.
Дополнительные идеи
Для получения более подробной информации посетите сайт
1. Зачем мне может понадобиться папка «Библиотеки»?
Папка «Библиотеки» объединяет различные папки и файлы в одном месте, экономя время и усилия при поиске часто используемых документов. Это необходимо для повышения производительности.
2. Могу ли я дополнительно настроить папку «Библиотеки»?
Да! Вы можете настроить папку Libraries, добавив или удалив определенные подпапки или изменив способ отображения определенных файлов. Эта функция позволяет вам более эффективно настроить ее для удовлетворения ваших потребностей.
3. Можно ли восстановить папку «Библиотеки», если я ее случайно скрыл?
Конечно! Просто следуйте инструкциям выше, чтобы снова отобразить папку Libraries в File Explorer. Это простой процесс, требующий всего нескольких щелчков.
источник изображений и дополнительной информации




Добавить комментарий ▼