Основным недостатком Google Chrome является его интенсивное использование оперативной памяти. По сравнению с другими браузерами, созданными на платформе Chromium, Chrome, как правило, использует больше памяти, что может привести к проблемам с производительностью на ноутбуках и настольных компьютерах. На компьютере среднего класса вы можете столкнуться с зависанием, если вы интенсивно используете Chrome.
Если вы столкнулись с проблемами, связанными с оперативной памятью, при использовании Google Chrome на вашем ПК, вы попали по адресу. В этом руководстве изложены эффективные стратегии по минимизации потребления памяти Chrome в Windows 11.
1. Оцените другие фоновые процессы
Прежде чем приступать к другим решениям, важно определить, действительно ли Chrome ответственен за повышенное использование оперативной памяти в вашей системе. Несколько приложений и процессов могут работать в фоновом режиме и поглощать ресурсы.
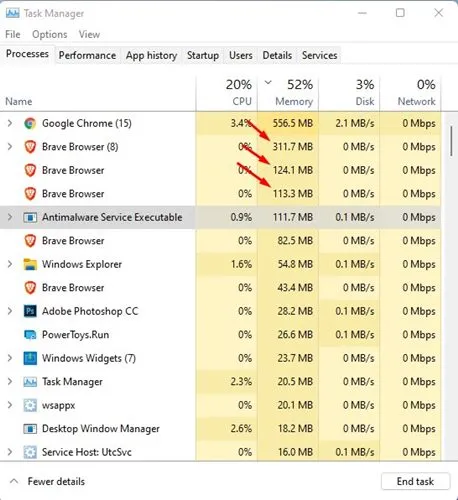
Запустите диспетчер задач на устройстве Windows 11 и перейдите на вкладку «Память». Проверьте, является ли Chrome основным потребителем памяти.
Если проблема не в Chrome, найдите и завершите работу всех приложений, которые используют значительный объем оперативной памяти.
2. Закройте ненужные вкладки
Слишком много открытых вкладок в Google Chrome может существенно повлиять на использование памяти, часто доводя ее до предела. Это может быть одной из основных причин высокого потребления ресурсов браузером.
Чтобы решить эту проблему, просто закройте все ненужные вкладки в Chrome. Уменьшение количества открытых вкладок может освободить ценные вычислительные ресурсы и повысить общую производительность вашего ПК.
3. Обновите браузер Chrome
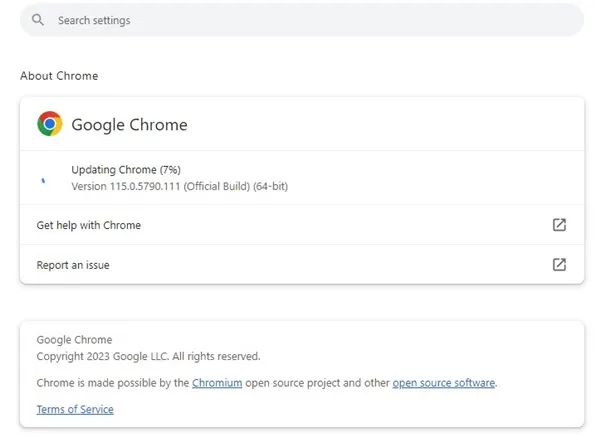
Один из самых эффективных шагов, которые вы можете предпринять, — это убедиться, что ваш браузер Chrome обновлен. Хотя это не может напрямую решить проблему высокого использования памяти, это, безусловно, играет важную роль.
Постоянное обновление браузера минимизирует риски для безопасности и конфиденциальности, а также внедряет новые функции.
Плюс, это помогает устранить ошибки, присутствующие в предыдущих версиях. Чтобы обновить Chrome, нажмите на три точки > Справка > О Google Chrome , что активирует процесс обновления для ожидающих обновлений.
4. Активируйте функцию экономии памяти в Chrome
Memory Saver — это скрытая функция Chrome, которая оптимизирует использование памяти, освобождая ресурсы неактивных вкладок. Эта опция отключена по умолчанию, но ее включение может значительно повысить производительность Chrome. Вот как ее активировать:
1. Откройте Chrome и нажмите на три точки, расположенные в правом верхнем углу.

2. В меню Chrome выберите «Настройки» .
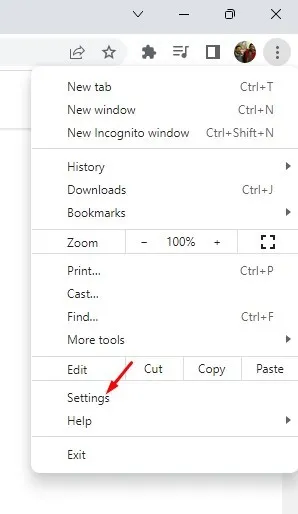
3. Перейдите на вкладку «Производительность» .
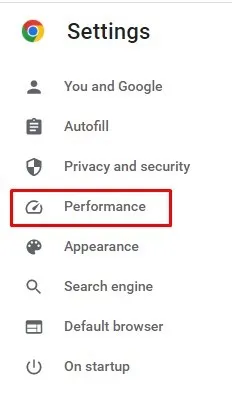
4. С правой стороны включите переключатель « Экономия памяти» .
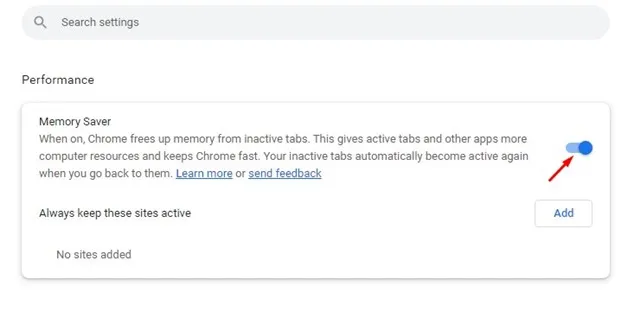
Вот как можно включить функцию экономии памяти в Chrome.
5. Устраните ненужные расширения.
Если вы уже некоторое время пользуетесь Google Chrome, вы, вероятно, знаете о простоте установки расширений.
Хотя добавление расширений происходит быстро, их слишком большое количество может привести к чрезмерному потреблению памяти в Windows 11.

Прежде чем исследовать дальнейшие шаги, откройте Chrome Extension Manager и удалите все неиспользуемые или дублирующие расширения. Лучше всего оставить только те расширения, которые вы считаете надежными и полезными.
6. Используйте диспетчер задач Chrome для завершения процессов
Google Chrome имеет собственный диспетчер задач, который позволяет вам видеть, какие процессы и вкладки потребляют больше всего оперативной памяти. Затем вы можете завершить определенные вкладки или процессы, чтобы освободить память.
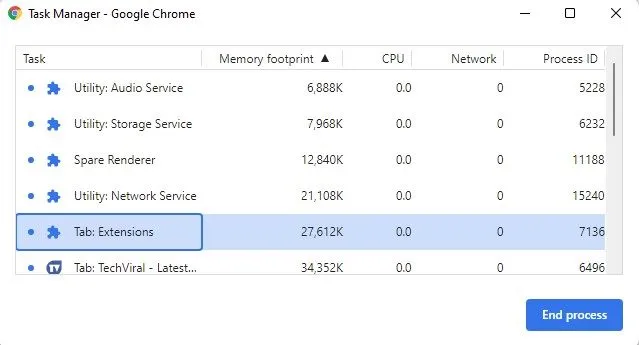
Чтобы открыть диспетчер задач Chrome, обратитесь к нашему руководству « Как использовать встроенный диспетчер задач Google Chrome» для пошагового описания.
7. Включить аппаратное ускорение
Проще говоря, аппаратное ускорение позволяет Chrome использовать выделенный графический процессор вместо оперативной памяти для таких задач, как воспроизведение видео, редактирование графики и онлайн-игры.
Если ваш ПК оснащен выделенным графическим процессором, включение функции аппаратного ускорения позволит перенести часть процессов из оперативной памяти в графический процессор.
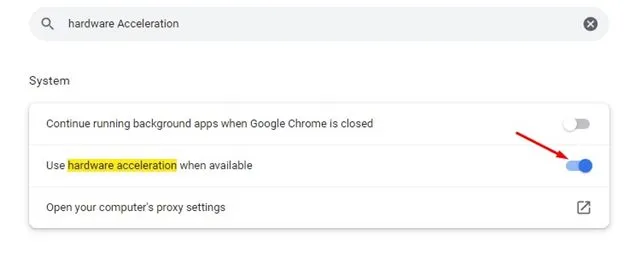
Благодаря аппаратному ускорению Chrome будет использовать ваш графический процессор для ресурсоемких задач, эффективно сокращая использование оперативной памяти.
8. Предотвращение запуска фоновых приложений после закрытия Chrome
Если даже после применения описанных выше методов вы продолжаете сталкиваться с высоким потреблением оперативной памяти, возможно, необходимо остановить работу фоновых приложений при закрытии Chrome.
Когда эта функция активна, фоновые приложения Chrome потребляют оперативную память даже после выхода из браузера. Чтобы отключить эту опцию, выполните следующие действия:
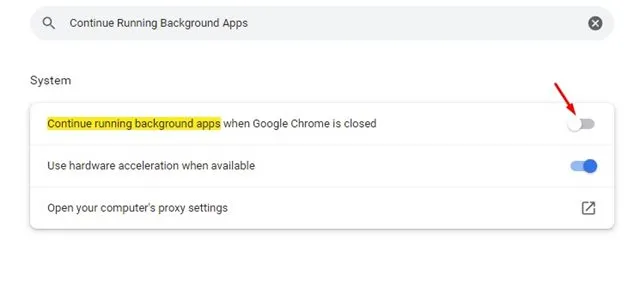
- Сначала откройте Chrome и нажмите на три точки > Настройки .
- На странице настроек воспользуйтесь строкой поиска, чтобы найти Продолжить работу фоновых приложений .
- Затем отключите переключатель Продолжить работу фоновых приложений при закрытии Google Chrome .
Этот процесс поможет вам предотвратить запуск фоновых приложений после завершения работы с Chrome.
9. Используйте функцию очистки Chrome
В Google Chrome есть функция, которая помогает вам определять вредоносное программное обеспечение на вашем ПК или в самом браузере.
Вы можете использовать эту функцию для обнаружения и устранения любых вредоносных приложений или программ, которые незаметно потребляют ваши ресурсы в вредоносных целях, например для майнинга криптовалюты.
Чтобы воспользоваться функцией очистки Chrome, выполните следующие действия:
1. Введите текст Chrome://settings/в адресную строку.

2. На странице настроек найдите Очистка .
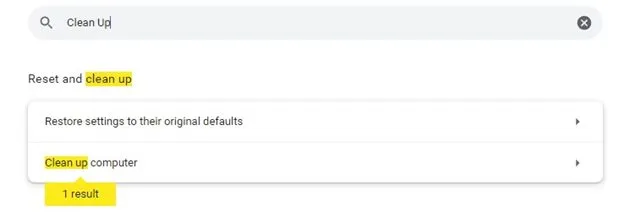
3. Нажмите кнопку «Найти» на странице «Очистка компьютера», чтобы начать процесс очистки.
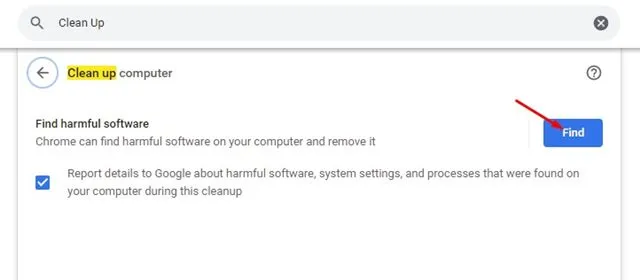
Эта функция облегчает удаление вредоносных приложений и программ, которые могут привести к чрезмерному использованию оперативной памяти.
10. Сбросьте настройки Chrome
Если все остальное не помогает, сброс настроек Google Chrome может стать вашим последним вариантом. Неправильные настройки часто приводят к высокому потреблению оперативной памяти, и сброс настроек браузера может решить эту проблему. Вот как сбросить настройки Google Chrome:
1. Откройте Chrome и введите chrome://settings/reset/в адресную строку.
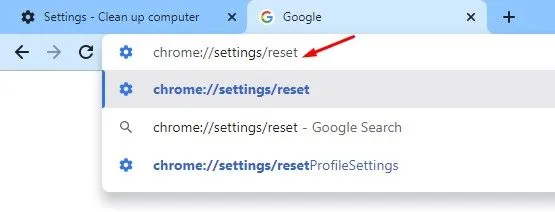
2. На странице «Сброс и очистка» выберите «Восстановить исходные настройки по умолчанию» .
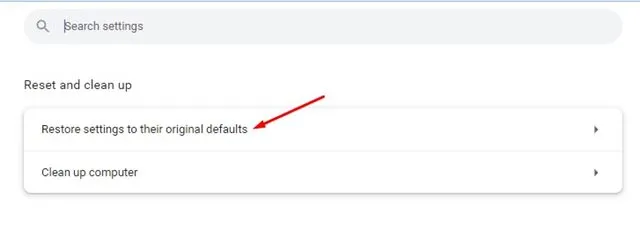
3. Подтвердите свой выбор, нажав кнопку «Сбросить настройки» при появлении соответствующего запроса.
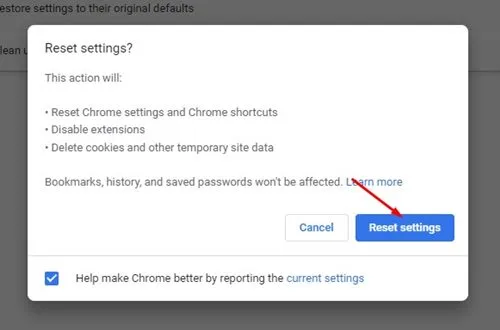
Это действие сброса вернет Google Chrome в исходное состояние и может помочь устранить проблему с высоким объемом памяти.
Вот несколько эффективных методов, которые позволят значительно снизить высокое использование оперативной памяти Google Chrome. Мы надеемся, что эта статья предоставила ценную информацию; пожалуйста, поделитесь ею с друзьями. Если у вас есть вопросы, не стесняйтесь оставлять комментарии ниже.




Добавить комментарий ▼