Освоение переключения пользователей в Windows 10
Совместное использование ПК может повысить производительность и эффективность, особенно при совмещении личных и административных задач. Знание того, как переключать пользователей в Windows 10, необходимо, будь то члены семьи или коллеги. Это руководство предоставит подробный, но удобный подход к освоению переходов между учетными записями пользователей в Windows 10.
Какой самый быстрый способ сменить пользователя в Windows 10?
Самый быстрый способ переключения учетных записей пользователей — использовать сочетание клавиш Windows+ L. Это действие мгновенно блокирует текущий сеанс, позволяя получить доступ к другим учетным записям пользователей непосредственно с экрана блокировки.
Как переключать пользователей в Windows 10
1. Использование сочетаний клавиш
- Нажмите Windows+ L, чтобы заблокировать текущий сеанс.
- На экране блокировки найдите в левом нижнем углу учетную запись пользователя, на которую вы хотите переключиться.
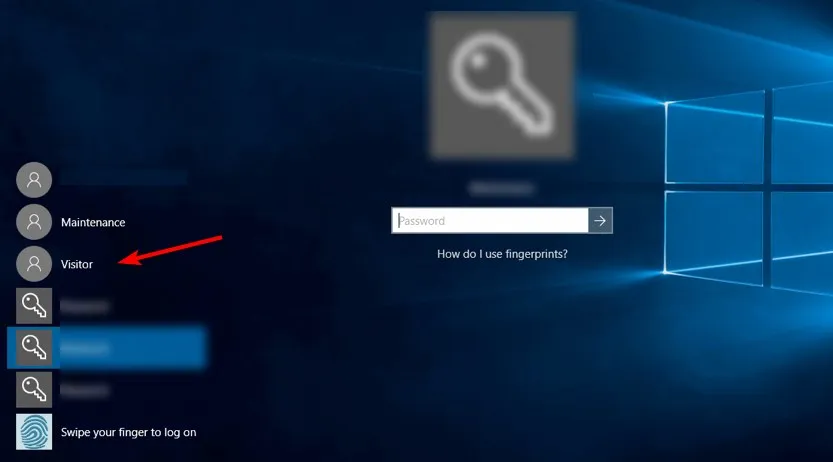
- Выберите учетную запись, в которую вы хотите войти.
- Если учетная запись защищена, введите правильный пароль для продолжения.
2. Переключение через меню «Пуск»
- Запустите меню «Пуск» с панели задач.
- Нажмите на значок вашей текущей учетной записи.
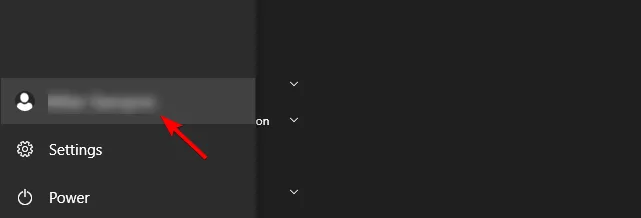
- Выберите нужную учетную запись из предложенных вариантов.
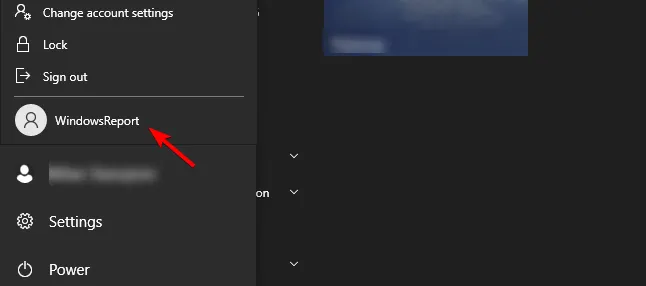
3. Использование сочетания клавиш Ctrl + Alt + Del
- Нажмите Ctrl+ Alt+ Delна клавиатуре.
- На появившемся экране выберите опцию «Сменить пользователя» .
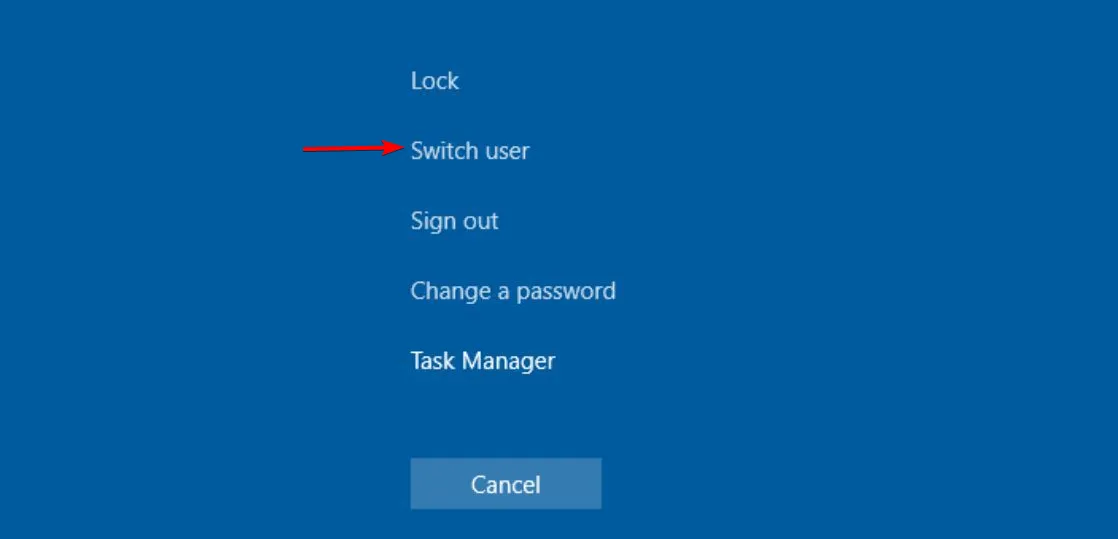
- Теперь выберите нужную учетную запись на экране блокировки.
4. Переключение с помощью сочетания клавиш Alt + F4
- Перейдите на рабочий стол и нажмите одновременно клавишу Alt«+» F4.
- В раскрывающемся списке выберите «Сменить пользователя» и нажмите «ОК».
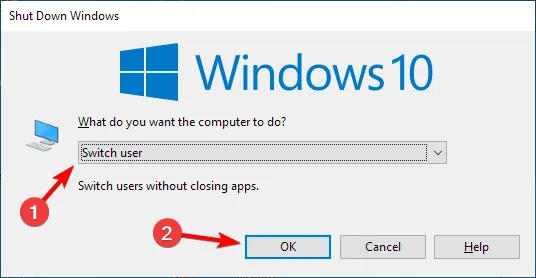
- На экране входа выберите учетную запись пользователя, на которую вы хотите переключиться.
5. Переключение через командную строку
- Нажмите Windows + X и выберите PowerShell (Администратор) .
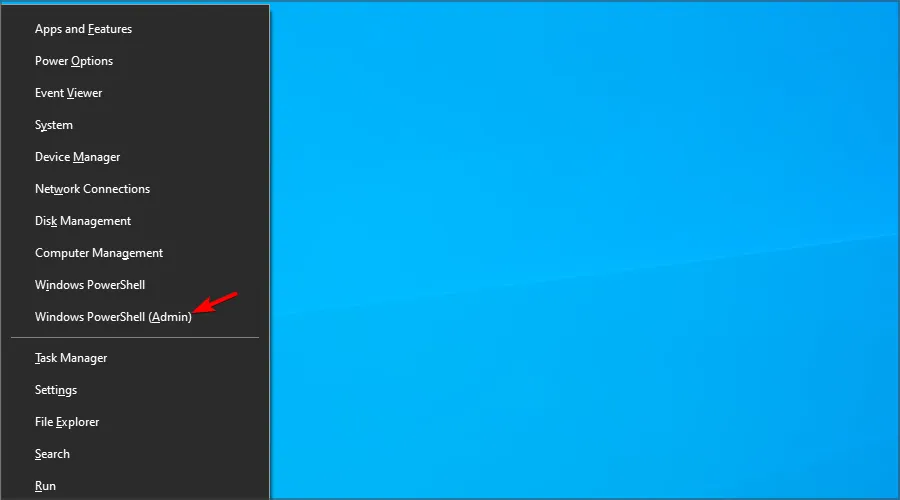
- Выполните команду:
tsdiscon.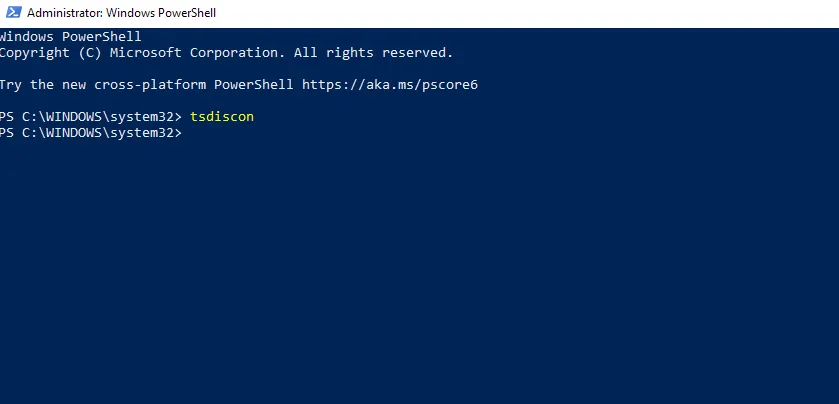
- После запуска команды выберите учетную запись, на которую необходимо переключиться.
Помните, что переключение пользователей можно осуществить и через командную строку, используя ту же команду.
Как сменить пользователя на заблокированном компьютере
- Нажмите Windows+ R, чтобы открыть диалоговое окно «Выполнить», и введите gpedit.msc .
- Перейдите к пункту Скрыть точки входа для быстрого переключения пользователей, расположенному по адресу
Local Computer Policy\Computer Configuration\Administrative Templates\System\Logon.
- Убедитесь, что параметр не настроен или отключен , затем сохраните изменения.
После завершения вы сможете переключать пользователей любым ранее упомянутым способом!
Распространенные проблемы переключения пользователей в Windows 10
- Возможно, переключение пользователей будет отключено из-за необходимости корректировки настроек быстрого переключения пользователей.
- Проверьте, не повреждена ли ваша установка Windows или профиль пользователя, что может потребовать устранения неполадок.
Смена учетных записей пользователей в Windows 10 — это просто, когда вы знаете, как это сделать. Попробуйте разные методы, чтобы найти тот, который подходит вам лучше всего. Какие уникальные способы смены пользователей вы обнаружили? Не стесняйтесь делиться своими методами в комментариях!
Дополнительные идеи
1. Как включить быстрое переключение пользователей, если оно отключено?
Вы можете повторно включить быстрое переключение пользователей, открыв редактор групповой политики или редактор реестра и изменив соответствующие параметры, чтобы убедиться, что эта функция включена.
2. Существуют ли какие-либо способы ускорить переключение пользователей?
Да, сочетание клавиш Windows+ Lявляется наиболее эффективным, оно быстро блокирует ваш ПК и предоставляет возможность переключать пользователей прямо с экрана блокировки.
3. Что делать, если я не вижу учетных записей пользователей, на которые можно переключиться?
Если учетные записи пользователей не видны, убедитесь, что они включены в настройках пользователя и что ваш профиль не поврежден. Вам также может потребоваться сбросить настройки.




Добавить комментарий