Быстрые ссылки
Если освобождение места на диске без удаления ваших драгоценных файлов звучит заманчиво, то вы в правильном месте! Активация сжатия NTFS (New Technology File System) может быть мощным решением. Давайте рассмотрим, как вы можете использовать эту функцию на вашем устройстве Windows 11.
Что такое сжатие файлов NTFS?
Сжатие NTFS — это гениальная функция, которая уменьшает размер ваших файлов. Она использует сложные алгоритмы для минимизации размера файла без ущерба для целостности данных. В отличие от традиционных методов, сжатие NTFS позволяет вашим файлам оставаться нетронутыми и легкодоступными без упаковки в архив.
Этот метод работает только на дисках, отформатированных в файловой системе NTFS. Если ваши диски в настоящее время используют файловые системы FAT32 или exFAT, вам нужно будет преобразовать их в NTFS. Чтобы сделать это без риска потери данных, вы можете легко преобразовать формат вашего диска, выполнив следующие действия:
Откройте Windows Search, нажав Windows + S, затем введите Command Prompt , выберите «Run as Administrator» и подтвердите. В командной строке выполните следующую команду, где «X» представляет букву диска:
convert X: /fs:ntfs
Когда следует использовать сжатие NTFS?
Сжатие NTFS лучше всего использовать для файлов, которые могут эффективно выиграть от уменьшения размера. Сюда входят текстовые документы, базы данных и другие немедийные файлы. Рекомендуется использовать сжатие в основном для файлов, к которым не осуществляется частый доступ; непрерывный доступ может вызвать задержку, так как ваша система должна распаковывать файлы каждый раз, когда они открываются.
Избегайте применения этого метода сжатия к медиафайлам или критически важным для системы файлам, поскольку это может негативно повлиять на производительность и доступность. Понимание того, какие файлы следует отдать приоритет, в конечном итоге оптимизирует ваш рабочий процесс и сохранит эффективность системы.
Сжать отдельный файл или папку
У вас есть несколько вариантов включения сжатия NTFS для одного файла или папки, предпочитаете ли вы графический интерфейс пользователя или команды командной строки. Давайте рассмотрим оба метода!
Использование проводника
File Explorer предоставляет удобный метод включения сжатия NTFS для ваших файлов и папок. Чтобы начать этот процесс, запустите File Explorer, нажав Windows + E, и перейдите к определенному файлу или папке, которые вы хотите сжать.
Щелкните правой кнопкой мыши выбранный файл или папку и выберите «Свойства». На вкладке «Общие» найдите и нажмите кнопку «Дополнительно».
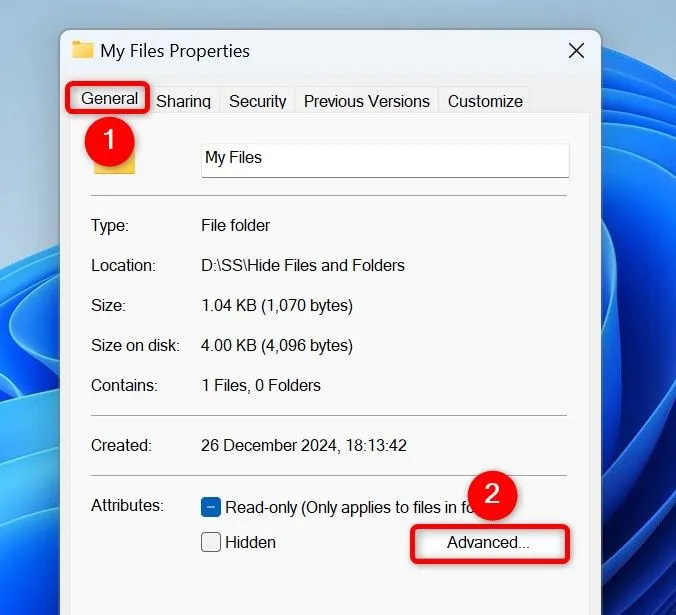
В окне «Дополнительные атрибуты» установите флажок «Сжимать содержимое для экономии места на диске», затем нажмите «ОК».
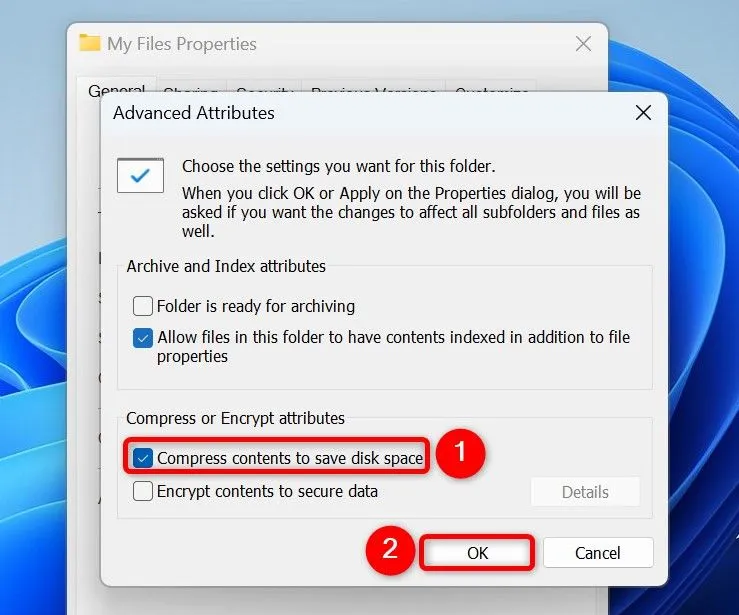
Наконец, в окне «Свойства» нажмите «Применить», а затем «ОК». Если вы сжимаете папку, вы увидите запрос с двумя вариантами:
- Применить изменения только к этой папке: этот параметр сжимает только папку, оставляя подпапки нетронутыми.
- Применить изменения к этой папке, подпапкам и файлам: выберите этот параметр, чтобы применить сжатие ко всей структуре папок.
После выбора нажмите «ОК». После успешного сжатия вы увидите синий значок, наложенный на сжатые файлы и папки.
Из командной строки
Если вы знакомы с операциями командной строки, включение сжатия NTFS также можно выполнить с помощью командной строки. Откройте диалоговое окно поиска, нажав Windows + S, введите Командная строка , затем выберите «Запуск от имени администратора». Подтвердите все запросы контроля учетных записей пользователей.
В командной строке введите следующую команду, заменив «PATH» полным путем к целевому файлу или папке:
Обязательно заключите путь в двойные кавычки, особенно если он содержит пробелы:
compact /c "PATH"
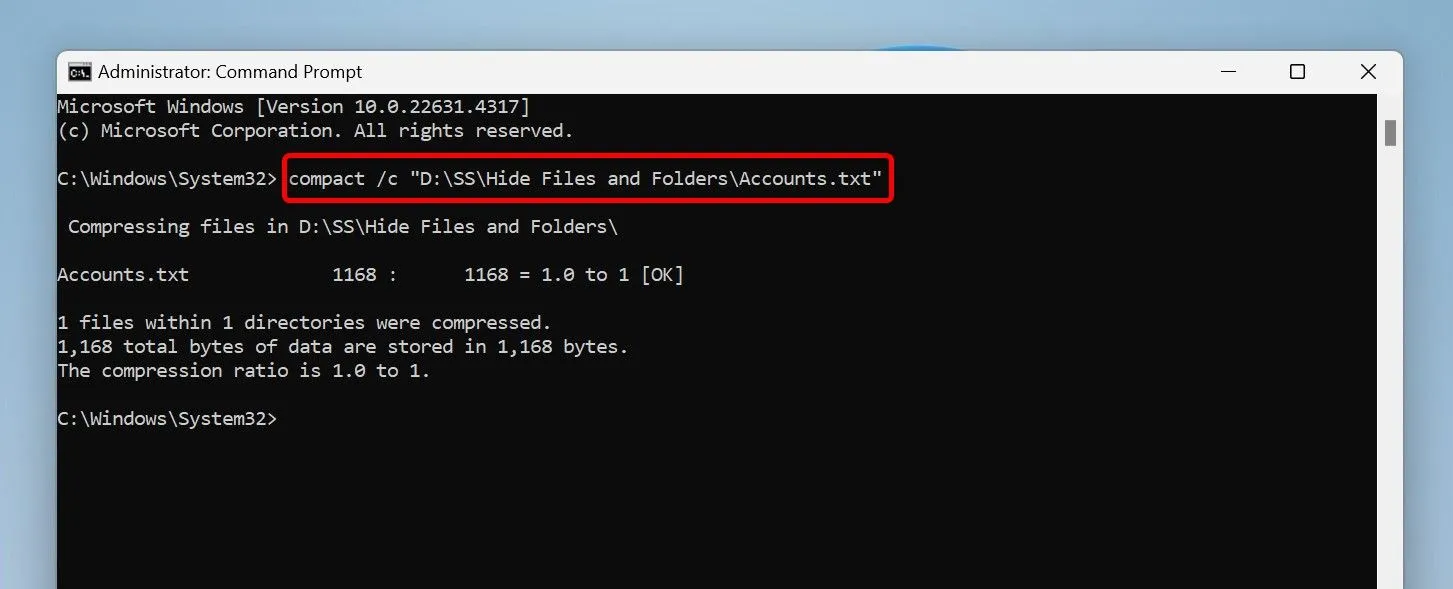
Параметр «/c» позволяет команде сжимать указанный вами элемент.
Если вам когда-нибудь понадобится распаковать этот файл или папку, просто выполните следующую команду, убедившись, что вы заменили «PATH» соответствующим образом:
compact /u "PATH"
Включить сжатие для всего диска
Для оптимальной экономии места можно активировать сжатие NTFS для всего диска, охватывая все содержащиеся папки и файлы. Это также можно сделать через проводник или командную строку.
Использование проводника
Чтобы сжать весь диск, откройте проводник (Windows + E), щелкните правой кнопкой мыши нужный диск и выберите «Свойства». Перейдите на вкладку «Общие» и включите опцию «Сжать этот диск для экономии места на диске». Нажмите «Применить», а затем «ОК».
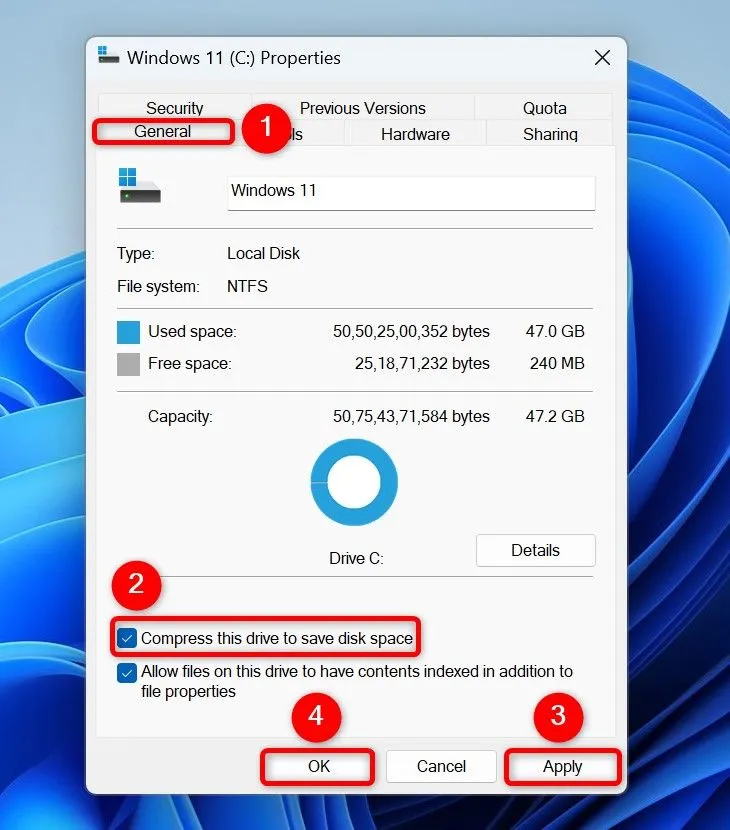
При появлении запроса выберите «Применить изменения к диску X:\, подпапкам и файлам», чтобы применить сжатие ко всем последующим файлам и папкам на диске. В качестве альтернативы, выбор «Применить изменения к диску X:\» сжимает только файлы, которые в данный момент присутствуют на корневом диске.
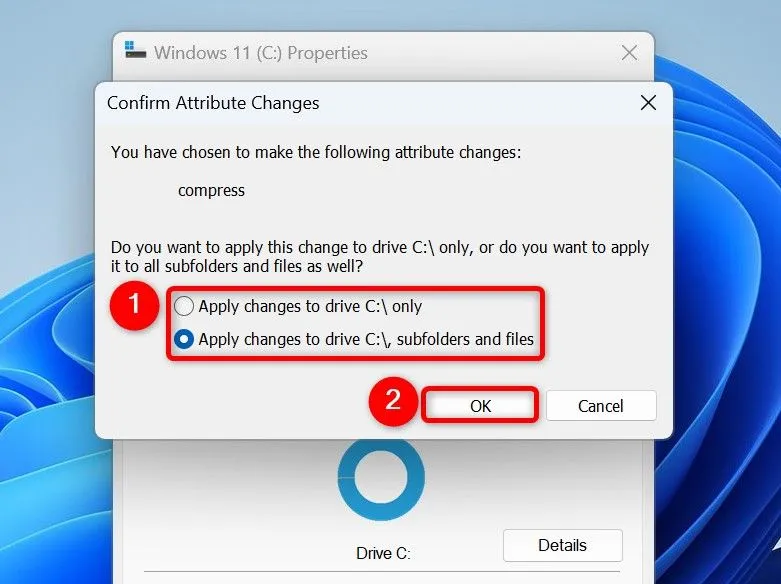
Чтобы отключить сжатие в будущем, щелкните правой кнопкой мыши по сжатому диску, откройте «Свойства», снимите флажок «Сжать этот диск для экономии места на диске», затем подтвердите действие, нажав «Применить» и «ОК».
Из командной строки
Аналогично, вы можете использовать командную строку для сжатия всего диска. Начните с запуска командной строки с правами администратора, как описано ранее.
В командной строке введите следующую команду, заменив «X» на букву вашего диска:
compact /c /s /a "X:\"
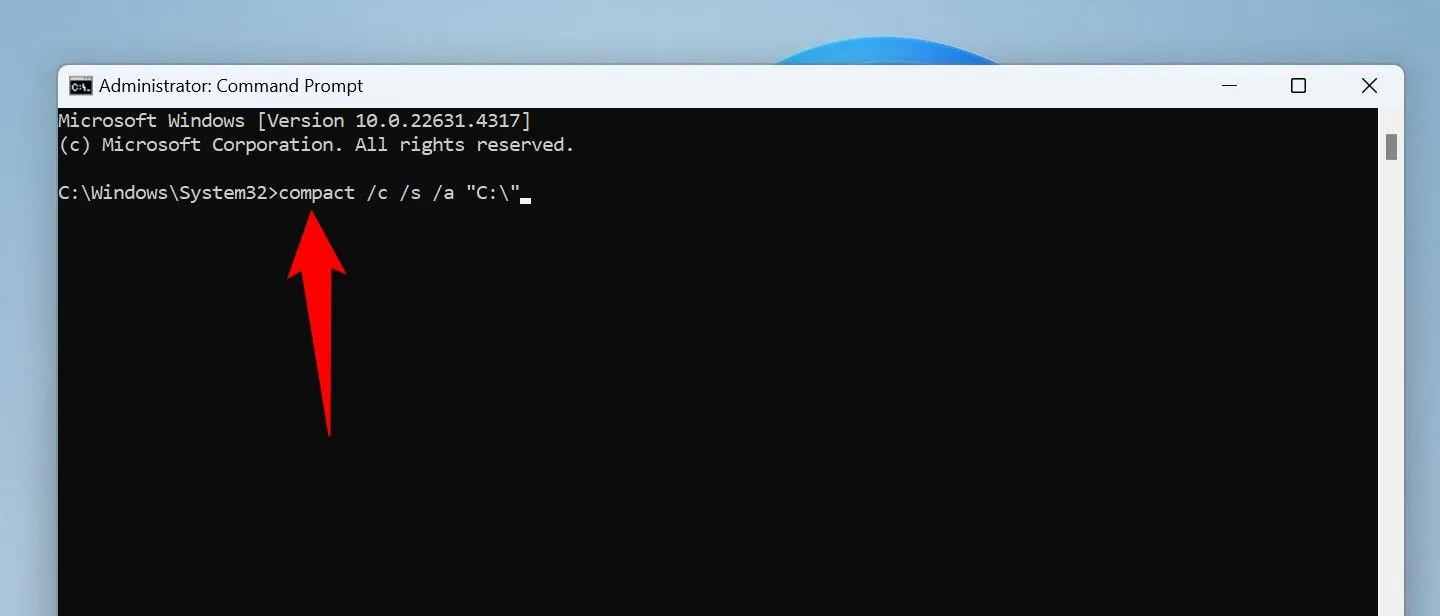
Параметры следующие: «/c» для сжатия, «/s» для включения всех подкаталогов и «/a» для включения также скрытых и системных файлов.
Для распаковки можно использовать эту команду:
compact /u /s "X:\"
Здесь параметр «/u» распаковывает указанный диск, а «/s» обеспечивает включение в процесс всех подкаталогов.
Поздравляем! Вы успешно научились сжимать файлы и папки, чтобы максимально увеличить хранилище на вашем ПК с Windows 11. Чтобы получить еще больше места, ознакомьтесь с нашими другими методами освобождения места на диске!
Дополнительные идеи
1. Эффективно ли сжатие файлов NTFS для всех типов файлов?
Нет, сжатие NTFS лучше всего работает с текстовыми файлами или файлами, к которым редко обращаются, такими как документы и базы данных. Избегайте использования этого метода для медиафайлов, поскольку они обычно плохо сжимаются и могут замедлить время доступа.
2. Замечу ли я снижение производительности при использовании сжатия NTFS?
Потенциально да. Доступ к сжатым файлам может привести к снижению производительности, поскольку система должна распаковывать их при каждом доступе. Лучше всего использовать эту функцию для файлов, к которым вам не нужно обращаться постоянно.
3. Можно ли отменить сжатие файлов или дисков после его включения?
Конечно! Вы можете легко отключить сжатие NTFS в любое время через свойства проводника или с помощью командной строки, как описано в руководстве выше. Просто помните, что это восстановит ваши файлы до их исходных размеров.




Добавить комментарий