Ссылки быстрой навигации
- Настройте боковую панель Finder
- Настройте панель инструментов Finder
- Изменение представлений и группировка
- Показать скрытые файлы
- Изменить расположение окна Finder по умолчанию
- Предпочитайте вкладки вместо окон
- Изменить местоположение поиска по умолчанию
- Настройте теги (и используйте их)
- Добавить быстрые действия и сочетания клавиш
- Сделайте быстрый просмотр еще лучше
- Pin Finder на все рабочие столы
Finder играет ключевую роль в навигации по ландшафту macOS, делая управление файлами более интуитивным. Настроив несколько параметров, вы можете значительно повысить производительность и оптимизировать рабочий процесс.
Улучшение боковой панели Finder
Ваша боковая панель Finder служит централизованным хабом для важных папок, iCloud Drive, подключенных дисков и тегов. Доступ к ней прост: если она скрыта, выберите окно Finder и перейдите в Вид > Показать боковую панель . Размер этой боковой панели также можно изменить с помощью вертикального разделителя.
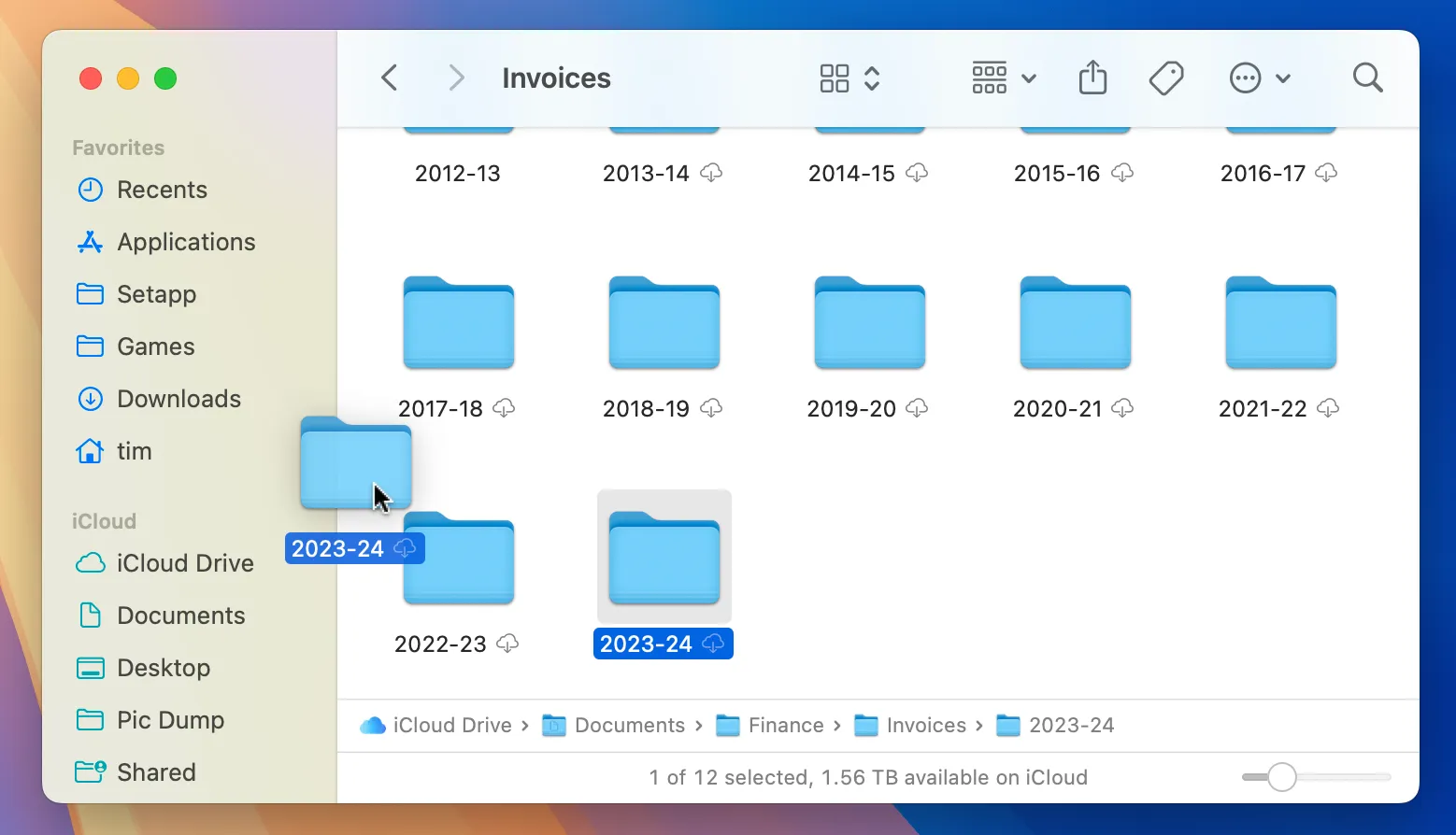
Чтобы персонализировать боковую панель, просто перетащите папки, чтобы добавить или удалить их, и измените порядок закрепленных элементов по мере необходимости. Откройте Finder > Настройки, чтобы просмотреть все возможные расположения боковой панели и отключить те, которые вам больше не нужны.
Настройка панели инструментов Finder
Чтобы сделать панель инструментов более функциональной, щелкните правой кнопкой мыши (или щелкните с нажатой клавишей Control) в области панели инструментов и выберите Настроить панель инструментов… . Вы увидите различные значки, которые можно перетащить на панель инструментов для удобства доступа. Удаление значков так же просто — перетащите их, и они исчезнут!
Если вы когда-нибудь захотите восстановить исходную настройку, просто перетащите панель инструментов по умолчанию снизу обратно на место. Рассмотрите возможность ограничения количества иконок для чистого вида или стратегического добавления кнопок для частых задач, таких как «Получить информацию» и «Извлечь».
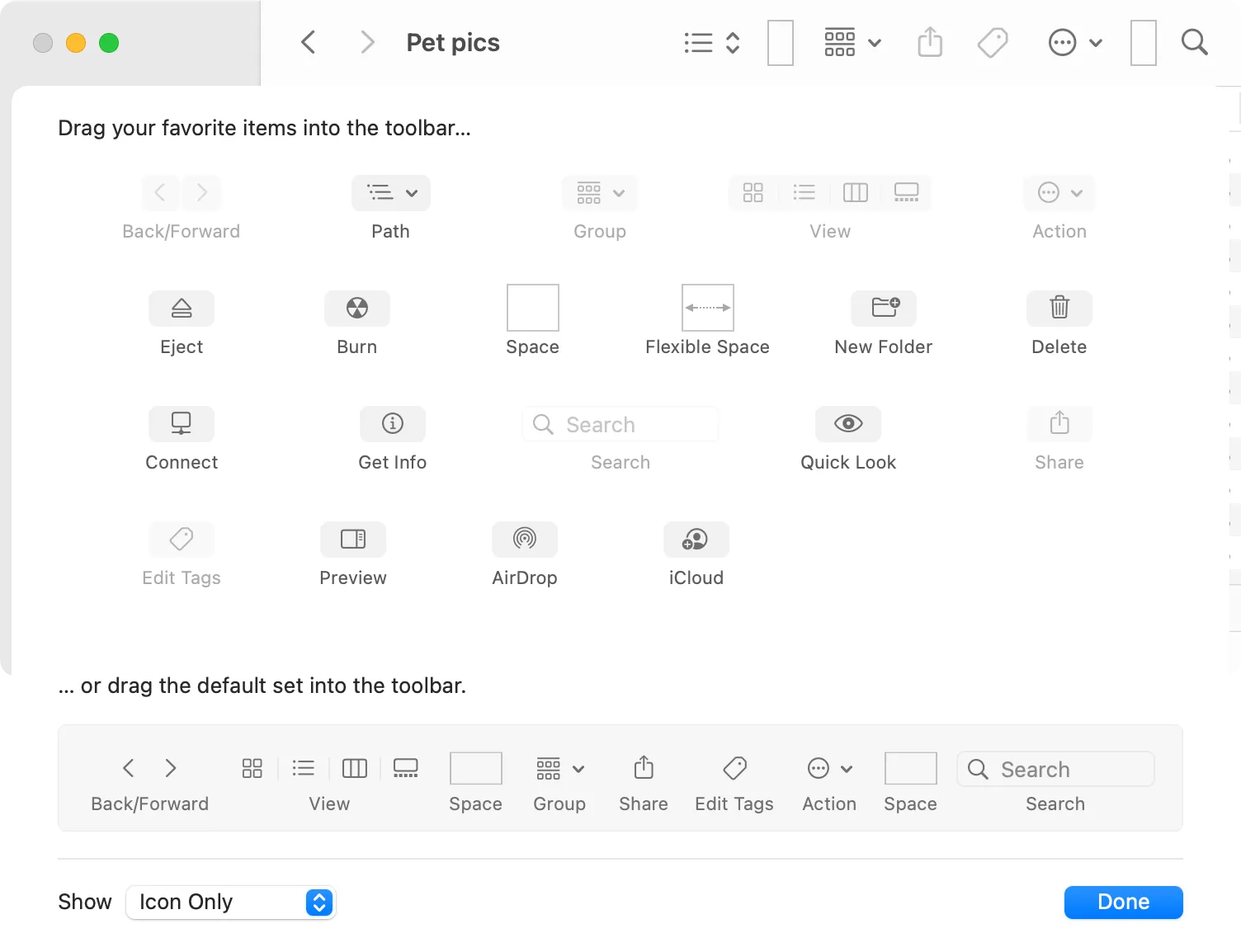
Добавьте больше видимости, включив строку состояния (через Вид > Показать строку состояния ), которая поможет вам контролировать количество файлов и доступное пространство. Не забудьте также включить строку пути через Вид > Показать строку пути для более легкой навигации по структуре папок.
Изменение представлений и организации
Использование различных представлений помогает вам настроить Finder под свой лучший способ работы. Четыре основных представления — значки, список, столбцы и галерея — можно переключать с помощью панели инструментов или из меню «Вид». Каждое из них предлагает определенные преимущества для организации и навигации.

Представление «Список» особенно полезно для отображения подробного списка файлов с сортируемыми столбцами, что повышает вашу способность эффективно управлять файлами. Группировка файлов по таким критериям, как «Тип» или «Дата создания», может быть активирована через «Вид» > «Группировать по» .
Каждая папка сохраняет свои индивидуальные настройки сортировки, что позволяет использовать индивидуальный подход. Чтобы изучить дополнительные параметры просмотра, выберите Вид > Показать параметры просмотра для дальнейших настроек.
Доступ к скрытым файлам
Для быстрого переключения видимости скрытых файлов используйте сочетание клавиш Command + Shift +. . Эта функция быстрого доступа очень полезна для разработчиков или тех, кому нужно просматривать системные файлы, не загромождая постоянно свое представление.
Установка местоположения окна Finder по умолчанию
Чтобы настроить место открытия новых окон Finder, перейдите в окно Finder, нажмите Finder > Настройки и на вкладке «Общие» выберите предпочтительную папку по умолчанию из предложенных вариантов или выберите «Другое» для создания пользовательской папки.
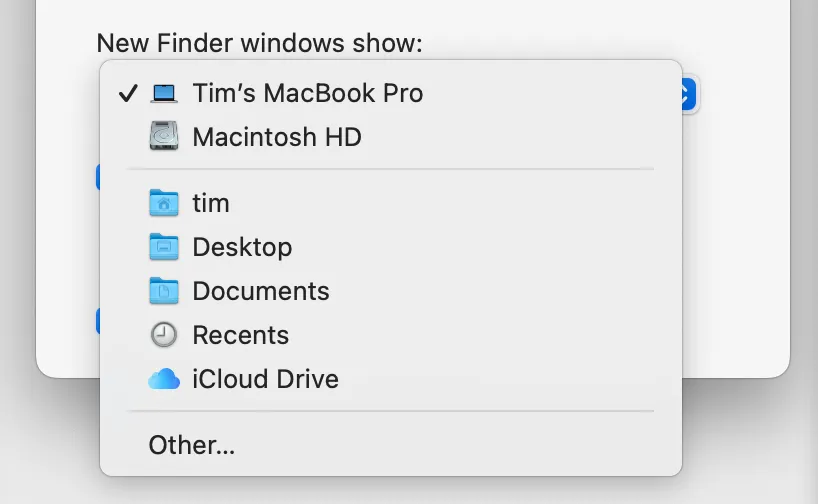
Выбор вкладок вместо окон
Вы можете выбрать открытие папок во вкладках вместо новых окон, изменив настройку в Finder > Настройки > Общие . Это значительно упрощает управление несколькими папками, поскольку вы можете переключаться между ними, не теряя контекста.
Настройка местоположений поиска по умолчанию
Панель поиска Finder можно настроить так, чтобы она искала только в текущей папке или расширяла поиск на весь Mac. Перейдите в Finder > Настройки > Дополнительно, чтобы выбрать предпочтительную настройку поиска, которая лучше всего подходит для вашего использования.
Организация с помощью тегов
Теги — это мощная, но часто недооцененная функция Finder. Перейдите в Finder > Настройки > Теги , чтобы настроить теги — они позволяют быстро организовать и найти связанные файлы.
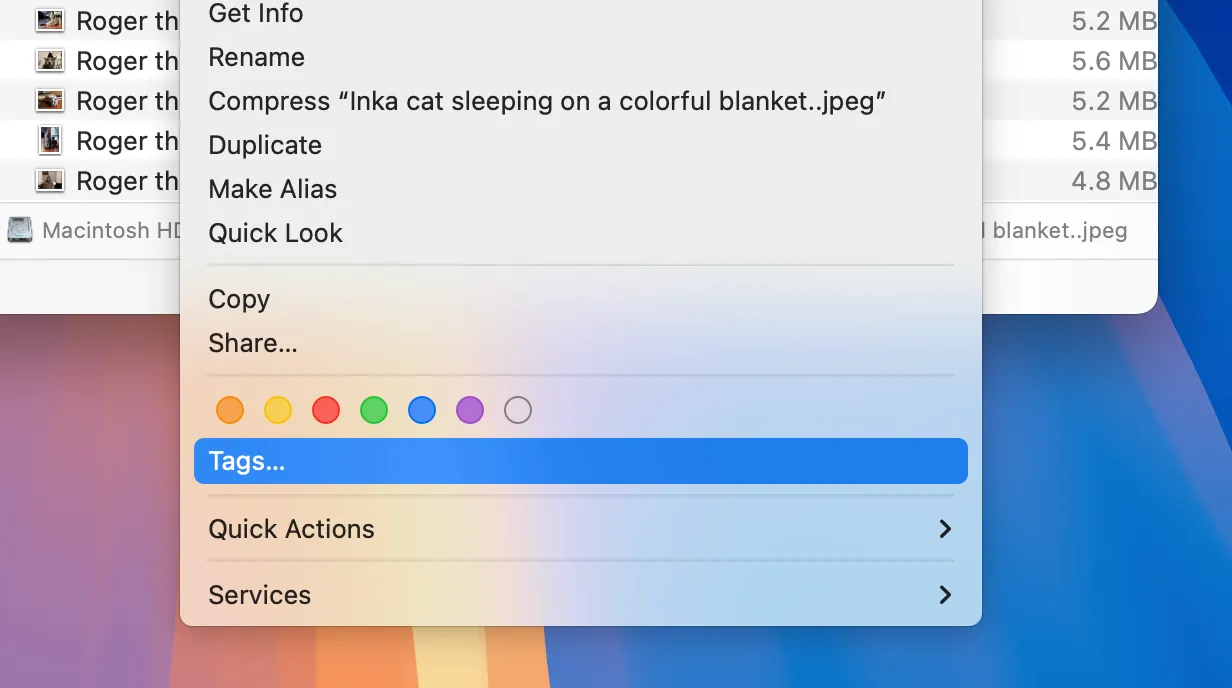
Интеграция быстрых действий и сочетаний клавиш
Использование возможностей Automator и Shortcuts может вывести ваш опыт работы с Finder на новый уровень. Automator позволяет вам создавать пользовательские быстрые действия для автоматизации повторяющихся задач, что может значительно сократить время, затрачиваемое на рутинные действия.
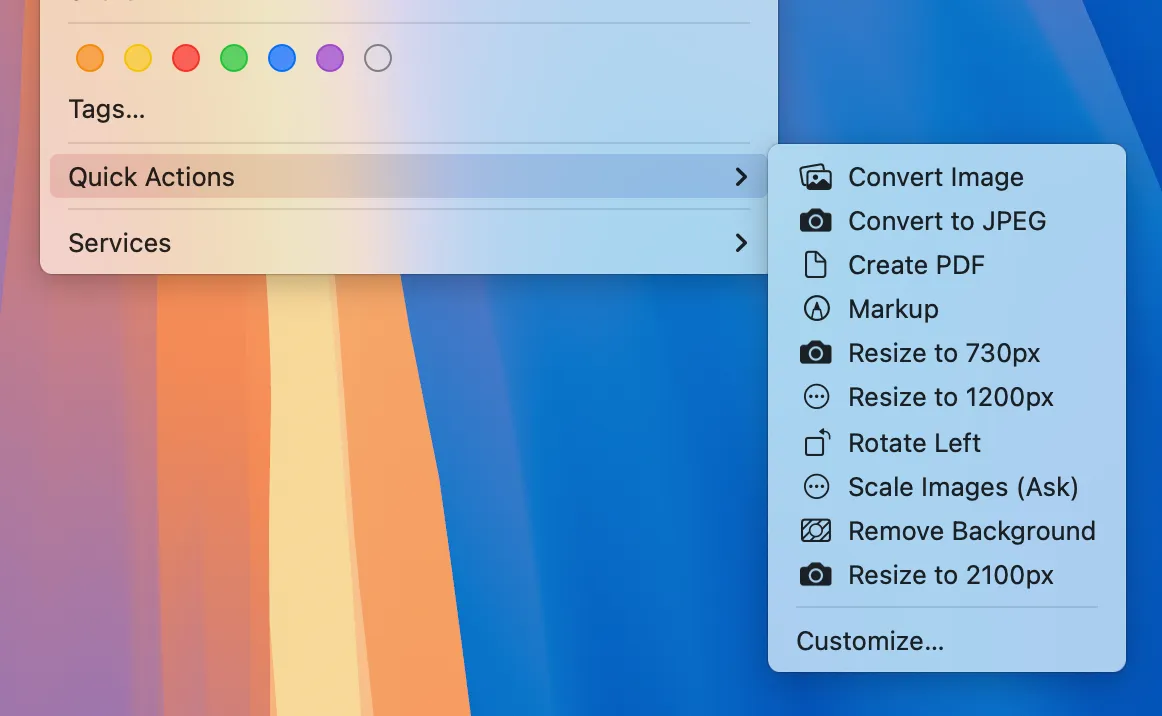
Shortcuts выполняет схожую функцию и легко интегрируется на всех ваших устройствах Apple. Если вы хотите изменить размер изображений или оптимизировать процессы управления файлами, эти инструменты бесценны.
Улучшение функциональности быстрого просмотра
Быстрый просмотр в Finder позволяет вам просматривать файлы, не открывая их. Просто выберите файл и нажмите пробел! Эта функция поддерживает множество форматов файлов, и вы можете расширить ее возможности с помощью дополнений для дополнительных типов файлов.
Закрепление Finder на всех рабочих столах
Для более организованного рабочего стола вы можете закрепить Finder на всех рабочих столах, щелкнув правой кнопкой мыши (удерживая клавишу Control) значок Finder в доке и выбрав Параметры > Все рабочие столы . Это гарантирует вам быстрый доступ к файлам, независимо от того, в каком рабочем пространстве вы находитесь.
Чтобы вернуться к предыдущему значению, просто измените настройку обратно на «Нет». Такая гибкость может повысить вашу производительность при работе над несколькими проектами.
Переходите со среды Windows? Не упустите из виду различия между Finder и Explorer, чтобы максимально повысить свою эффективность.
Дополнительные идеи
1. Как восстановить настройки Finder по умолчанию, если я слишком сильно их настроил?
Вы можете легко вернуться к настройкам Finder по умолчанию, перейдя в меню Finder, выбрав Файл и найдя опцию сброса настроек. В случае изменения панели инструментов, перетаскивание настройки панели инструментов по умолчанию на активную панель инструментов также сбросит ее.
2. Могу ли я использовать Finder для организации файлов на нескольких устройствах с помощью iCloud?
Конечно! При включенном iCloud Drive ваш Finder будет синхронизировать файлы на всех ваших устройствах. Просто убедитесь, что вы вошли в свою учетную запись iCloud и что iCloud Drive доступен в боковой панели Finder.
3. Каких распространенных ошибок следует избегать при настройке Finder?
Избегайте переполнения панели инструментов слишком большим количеством функций, так как это может привести к беспорядку и снижению эффективности. Кроме того, убедитесь, что вы не отключили важные категории на боковой панели, которые могут вам понадобиться позже.




Добавить комментарий