Очевидно, что твердотельные накопители (SSD) были призваны превзойти жесткие диски (HDD), побуждая пользователей обновлять свои системы для повышения производительности. Тем не менее, после перехода на новую Windows 11 множество пользователей сообщили о резком снижении скорости своих SSD.
Пользователи посыпали сообщения об ошибках, свидетельствующие о том, что их SSD-накопители работают медленнее, чем раньше, после обновления до Windows 11. В ответ на эти многочисленные проблемы Microsoft выпустила обновление, специально направленное на решение проблем производительности SSD в Windows 11.
Это обновление исправило определенную ошибку, которая нарушала работу SSD; однако проблемы с низкой производительностью сохранились. В результате пользователи начали искать другие решения для исправления ситуации. Если вы столкнулись с пониженной производительностью SSD, это руководство может вам помочь.
1. Установите обновление Windows 11 KB5007262
Как упоминалось ранее, Microsoft выпустила исправление для решения проблемы снижения производительности SSD в Windows 11 с помощью обновления Windows 11 KB5007262 . Обязательно проверьте и установите все доступные обновления в вашей системе.
Для тех, чьи ПК не подходят для обновления KB5007262, ручная установка является вариантом. Ниже приведены простые шаги, которые помогут вам.
1. Запустите предпочитаемый вами веб-браузер и перейдите в каталог Центра обновления Microsoft .
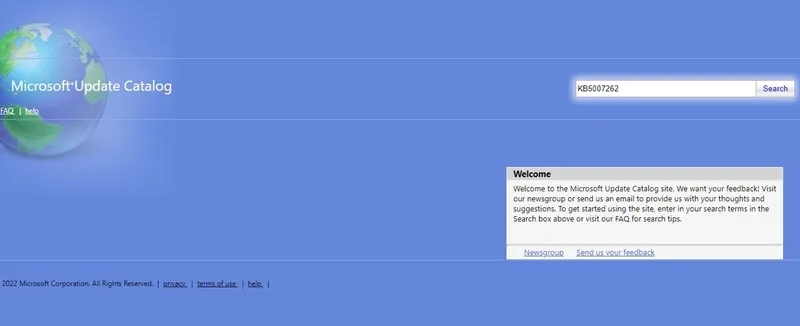
2. На сайте каталога Центра обновления Microsoft введите KB5007262 в строке поиска.
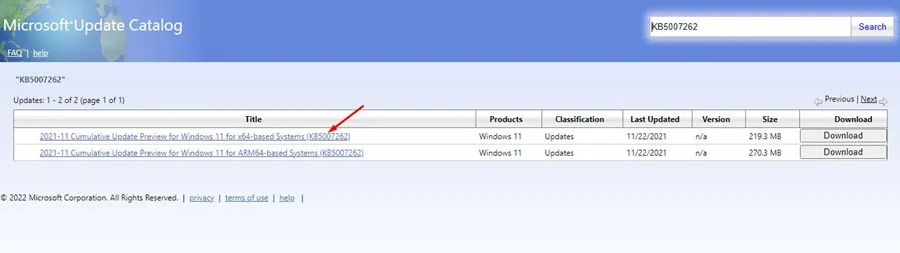
3. Загрузите версию x64, соответствующую файлу обновления. После загрузки установите обновление на свое устройство.
Вот как вы можете вручную получить и применить обновление Windows 11 KB5007262.
2. Включить быстрый запуск
Хотя обновление может решить проблему медленной производительности SSD, вы можете реализовать дополнительные настройки для дальнейшего повышения эффективности вашего SSD. Одной из таких оптимизаций является включение функции быстрого запуска.
1. Откройте Панель управления в Windows 11 и выберите «Оборудование и звук» .
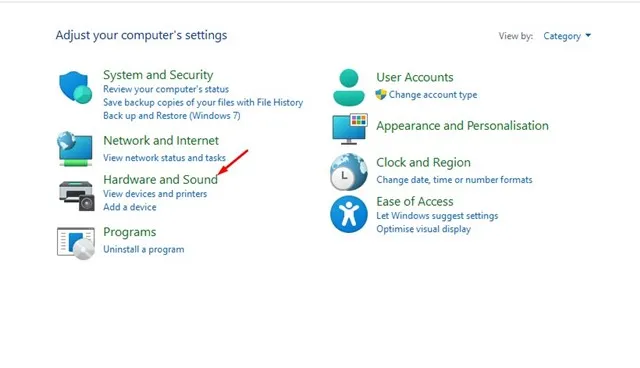
2. Далее нажмите «Параметры электропитания» .
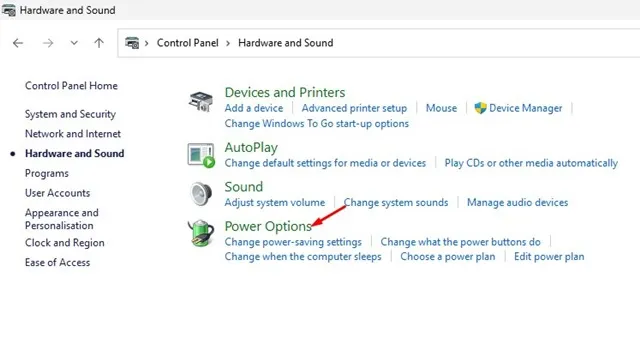
3. В разделе «Параметры электропитания» выберите пункт «Действия кнопки питания» .
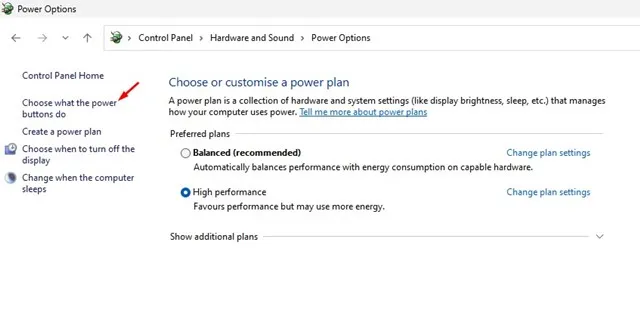
4. На следующем экране нажмите Изменить настройки, которые в данный момент недоступны .
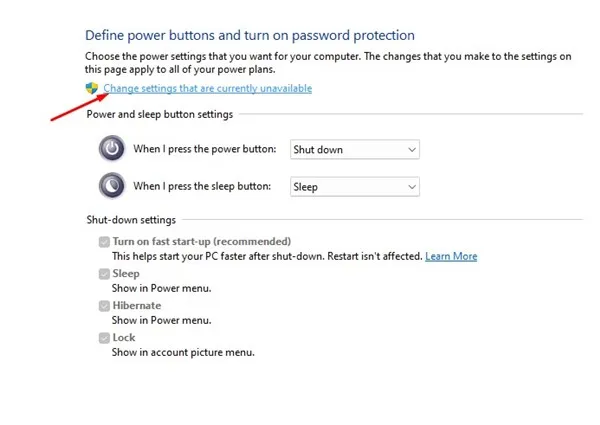
5. В разделе «Параметры завершения работы» включите опцию «Включить быстрый запуск» . Наконец, нажмите « Сохранить изменения» .
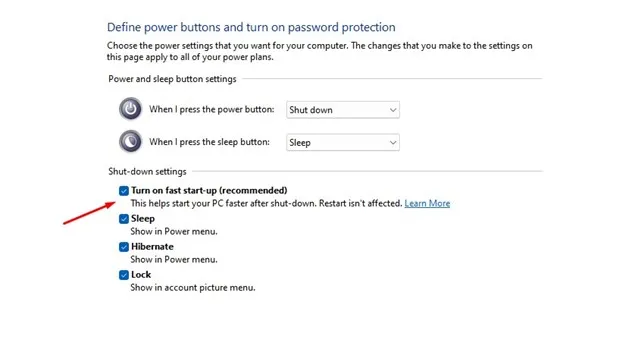
3. Отключите автозагрузку программ в Windows 11
Избыточное количество программ автозагрузки может замедлить скорость загрузки вашей системы Windows 11. Даже при использовании SSD замедление производительности может стать заметным, если включено множество приложений автозагрузки. Выполните следующие действия, чтобы отключить ненужные программы автозагрузки для повышения производительности SSD.
1. Запустите поиск диспетчера задач в Windows 11 , затем запустите приложение из результатов.
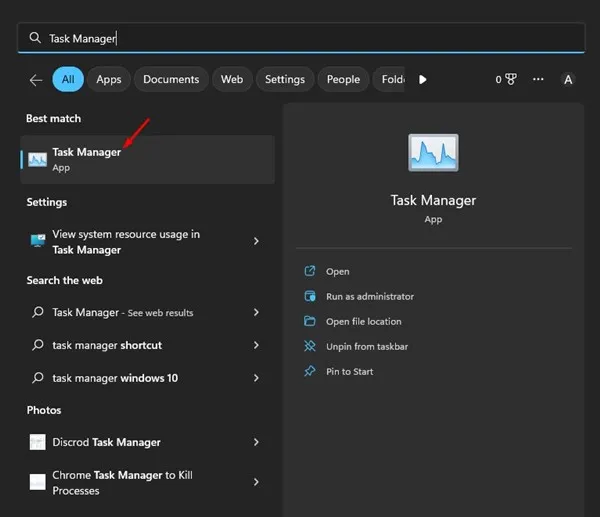
2. Перейдите на вкладку «Автозагрузка приложений» в диспетчере задач, как показано ниже.
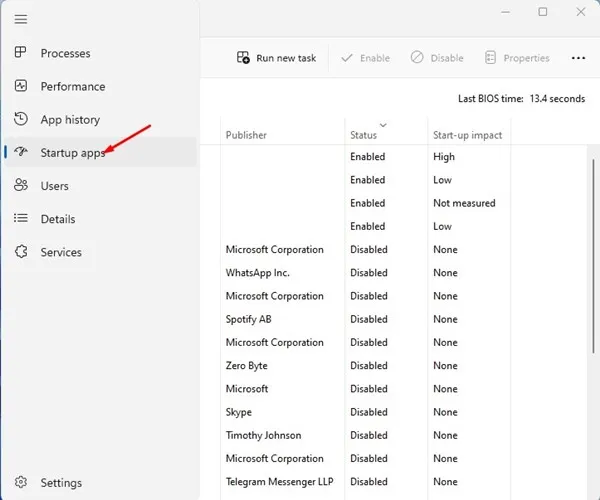
3. Щелкните столбец Состояние, чтобы упорядочить включенные приложения. Щелкните правой кнопкой мыши по любой ненужной программе и выберите Отключить .

4. Отключите дефрагментацию SSD
Инструмент дефрагментации диска Windows предназначен для оптимизации старых дисков для повышения производительности путем объединения фрагментированных файлов, но запуск этого инструмента на SSD может фактически сократить срок его службы. Многие пользователи заметили улучшение скорости SSD, просто отключив функцию дефрагментации SSD. Вот как это можно сделать:
1. Найдите «Дефрагментация» в строке поиска Windows 11, затем откройте инструмент «Дефрагментация и оптимизация дисков» из результатов поиска.
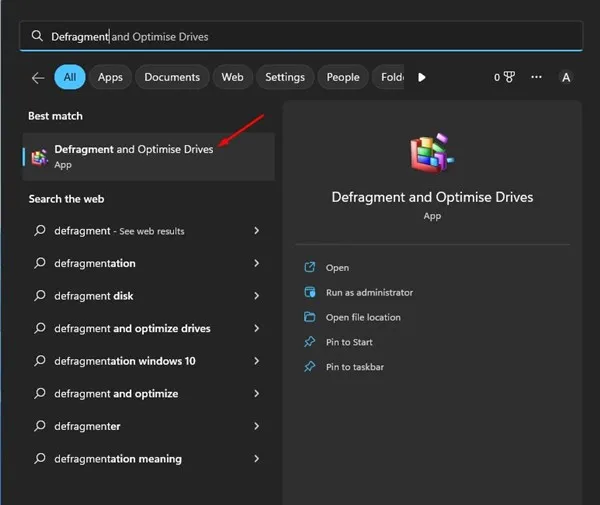
2. Нажмите «Изменить настройки», расположенные в разделе «Запланированная оптимизация» .
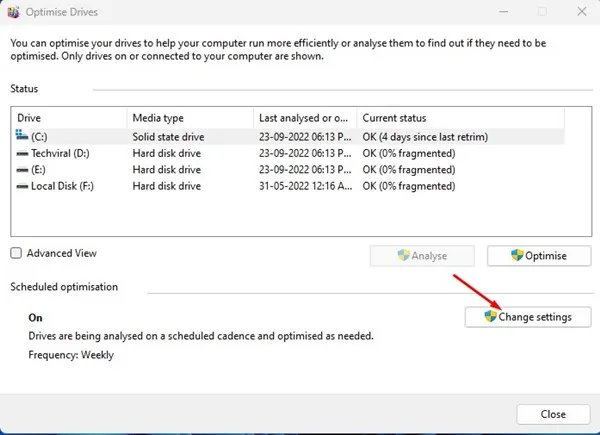
3. В диалоговом окне «Оптимизация дисков» снимите флажок «Запустить по расписанию» . Наконец, нажмите кнопку «ОК» , чтобы сохранить изменения.
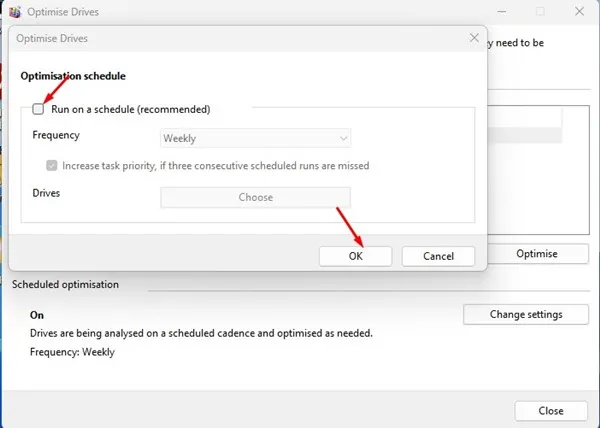
Этот процесс поможет повысить производительность вашего SSD-накопителя в Windows 11 за счет отключения дефрагментации.
5. Отключить индексацию
Windows использует индексирование для ускорения поиска файлов, но оно может непреднамеренно замедлить производительность SSD. Рассмотрите возможность отключения индексирования, чтобы посмотреть, высвободит ли это немного скорости на вашем медленном SSD.
1. Откройте проводник в Windows 11, щелкните правой кнопкой мыши свой SSD-диск и выберите «Свойства» .
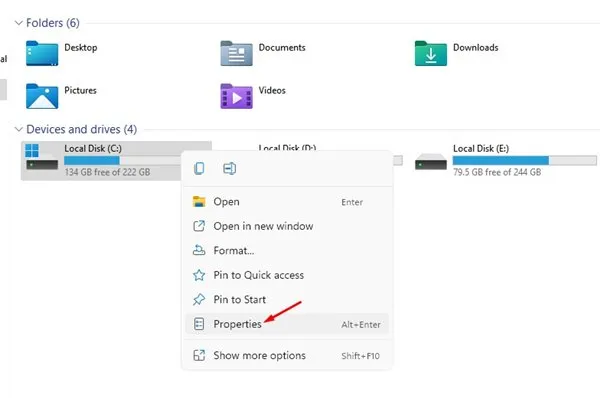
2. В окне «Свойства диска» снимите флажок Разрешить индексировать содержимое файлов на этом диске в дополнение к свойствам файлов .

3. Нажмите «Применить» и при появлении запроса выберите «Применить изменения к подпапкам и файлам», прежде чем нажать «ОК» .
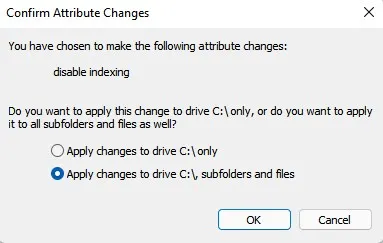
Эти методы предоставляют эффективные решения для повышения производительности SSD на вашем компьютере с Windows 11. Пожалуйста, поделитесь в комментариях, если вы обнаружили другие методы повышения скорости медленного SSD в Windows 11.




Добавить комментарий ▼