Быстрая навигация
Microsoft Forms служит фантастической платформой для создания простых тестов, опросов и оценок, известной своим удобным интерфейсом. Однако многие пользователи могут упустить из виду его расширенные функции! Это руководство раскроет некоторые важные инструменты и методы, которые помогут вам использовать Microsoft Forms в полной мере.
В этом руководстве используются скриншоты из веб-версии Microsoft Forms , но будьте уверены, те же функции доступны и в настольном приложении .
1 Вопросы по ветке, основанные на предыдущих ответах
У вас есть возможность настроить ход вашего опроса, диктуя, какие вопросы будут задаваться вашим респондентам на основе их предыдущих выборов. Например, рассмотрим опрос, в котором спрашивают о любимых видах спорта.
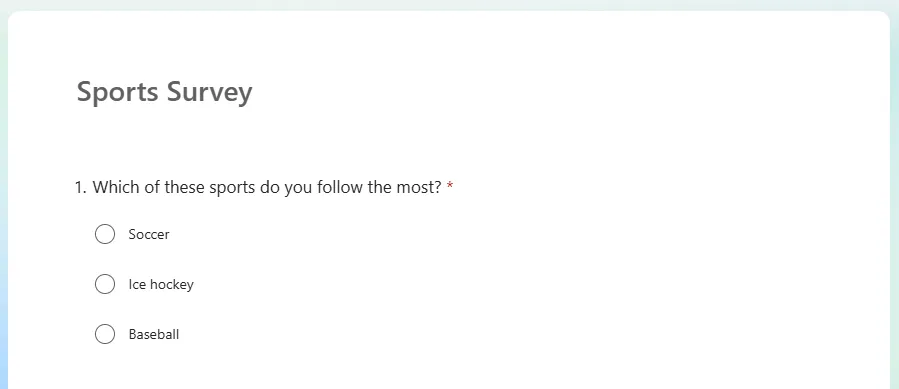
В приведенном выше примере, если респондент выбирает «футбол», он должен перейти к вопросу 2 относительно своей любимой футбольной команды. Выбор «хоккей на льду» приводит его к вопросу 3, а «бейсбол» — к вопросу 4.
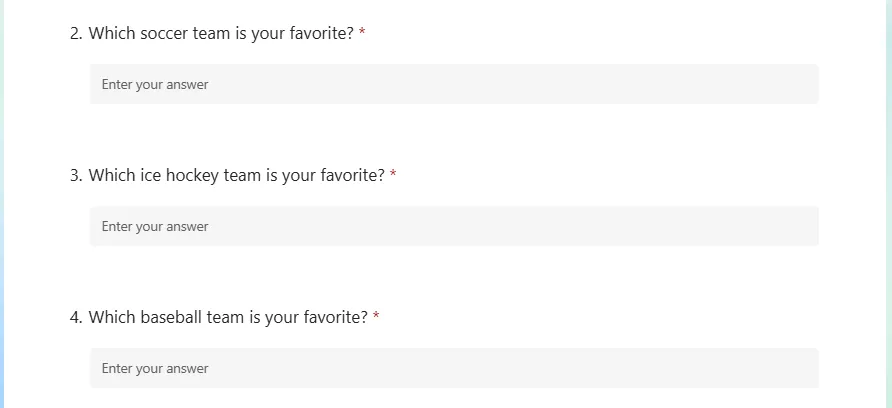
Чтобы реализовать это, выберите вопрос, определяющий поток (например, вопрос 1), нажмите на три точки в углу и выберите «Добавить ветвление».
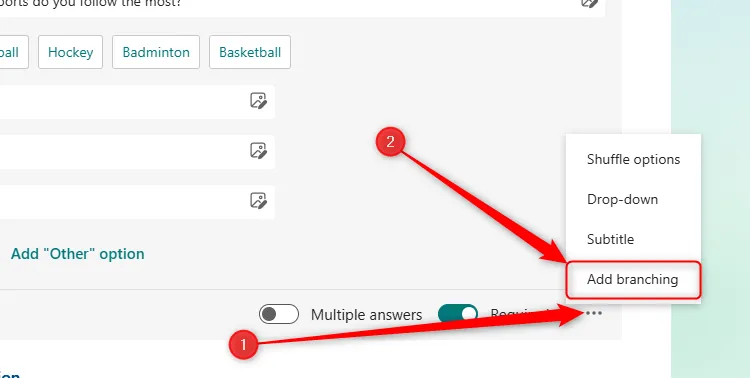
Затем укажите, какой вопрос увидит пользователь в зависимости от своего ответа.
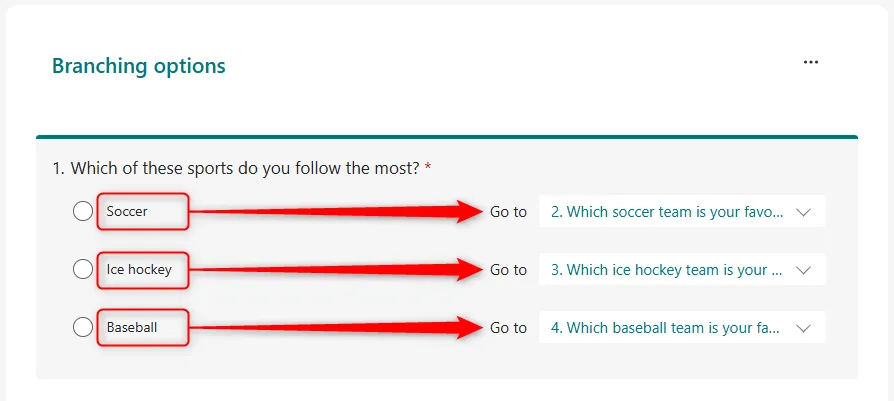
После настройки всех ветвлений нажмите «Назад», чтобы вернуться в редактор форм, а затем просмотрите форму, чтобы убедиться, что все работает правильно.
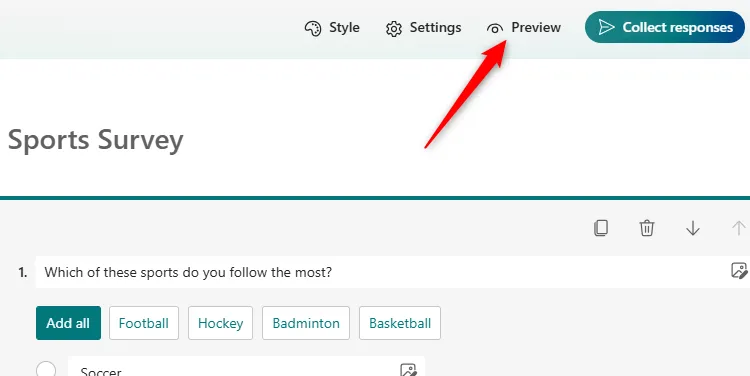
2 Копирование вариантов с несколькими вариантами выбора из Excel или Word
Нужно заполнить вопрос с несколькими вариантами ответов с длинным списком вариантов? Ручной ввод каждого ответа может быть утомительным и подверженным ошибкам.
К счастью, если ваши параметры уже есть в Excel или Word, вы можете быстро скопировать и вставить их в Microsoft Forms.
Сначала убедитесь, что каждый параметр находится в отдельной строке или абзаце, затем выделите и скопируйте эти элементы (Ctrl+C).
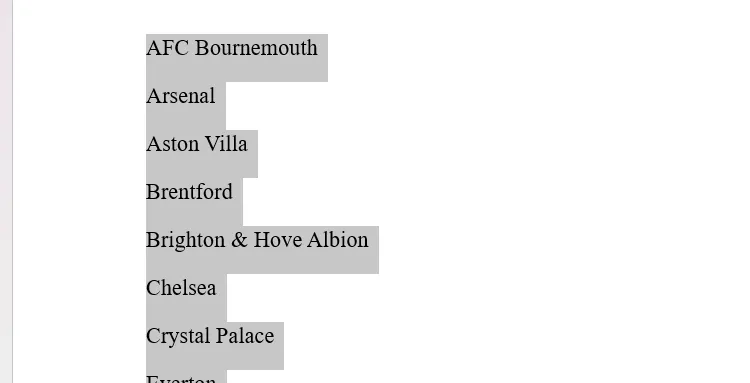
Вернитесь к форме Microsoft, нажмите «Добавить новый вопрос» и выберите «Выбор». После ввода вопроса вы можете удалить любые варианты-заполнители, нажав на значок корзины рядом с ними.
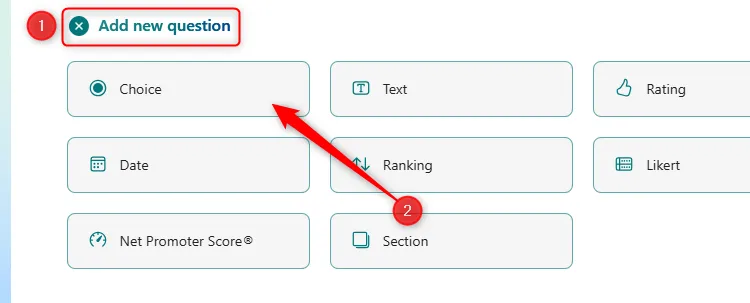
Наконец, щелкните в поле Option 1 и вставьте скопированные параметры (Ctrl+V). Наблюдайте, как все ваши элементы мгновенно заполняются как параметры!
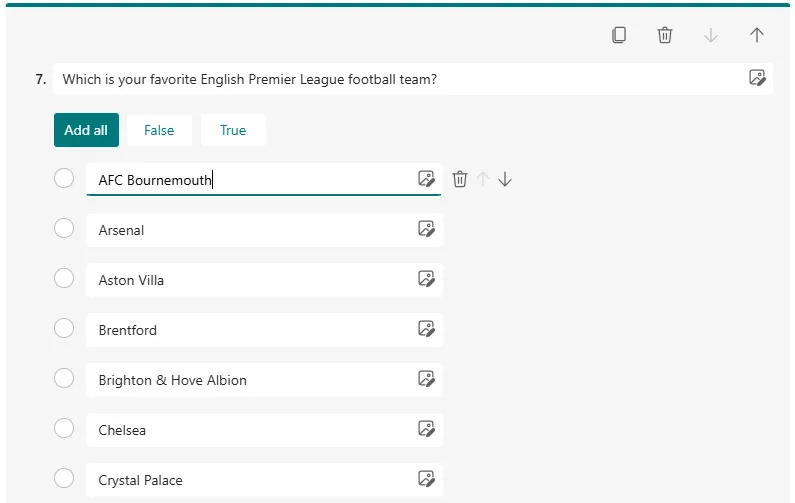
3 Установите начальную и конечную дату
Для управления доступностью отправленных вами форм вы можете легко определить начальную и конечную дату.
Например, если вы еще не готовы к ответам, но хотите заранее запланировать рассылку форм, выполните следующие действия:
Откройте форму, нажмите «Настройки» и отметьте опцию «Принимать ответы». Это необходимо сделать независимо от того, устанавливаете ли вы временные рамки, так как это гарантирует, что ваша форма останется доступной.
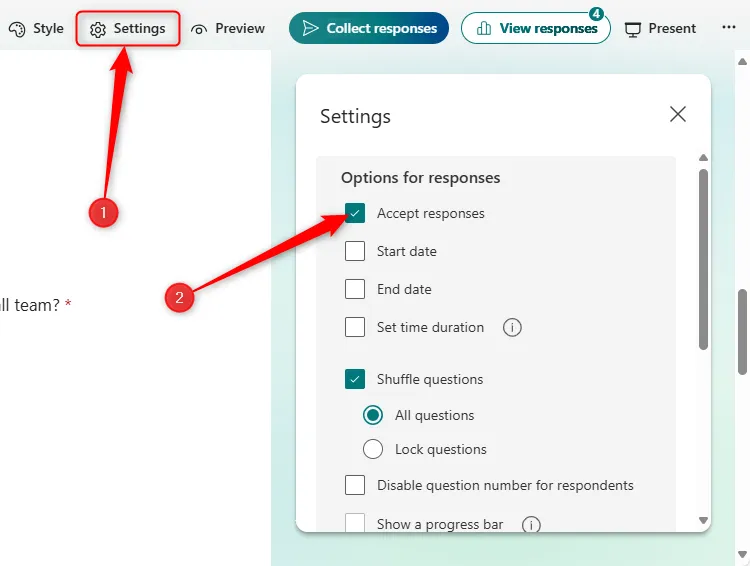
Затем включите «Дата начала» и выберите желаемое время начала и окончания приема ответов.
Установив даты, закройте окно, и изменения будут сохранены автоматически.
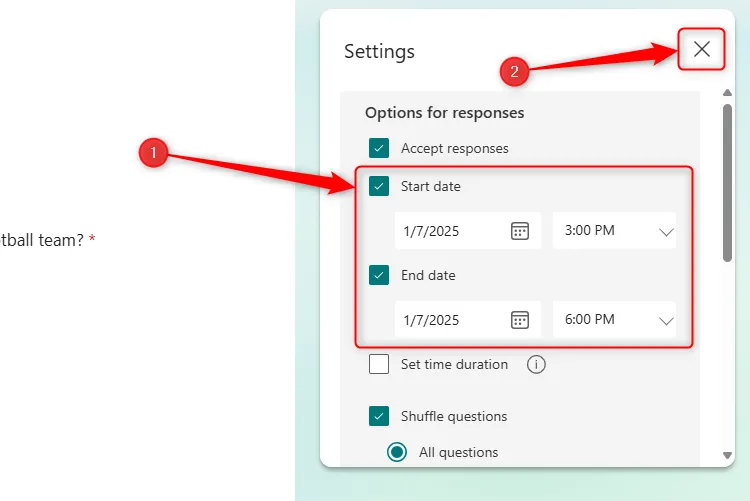
Всегда проверяйте свои конфигурации, копируя ссылку на форму, чтобы проверить доступность в соответствии с настройками даты начала.
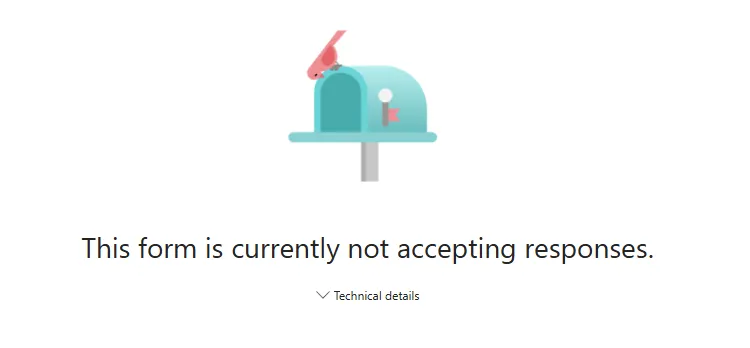
4. Перетасуйте свои вопросы
Рандомизация порядка вопросов может привести к получению более надежных данных опроса. Например, это предотвращает шаблонные ответы в академических исследованиях или отбивает у студентов желание делиться ответами во время тестов.
Чтобы активировать эту функцию, перейдите в раздел «Настройки» в форме и установите флажок «Перемешать вопросы».
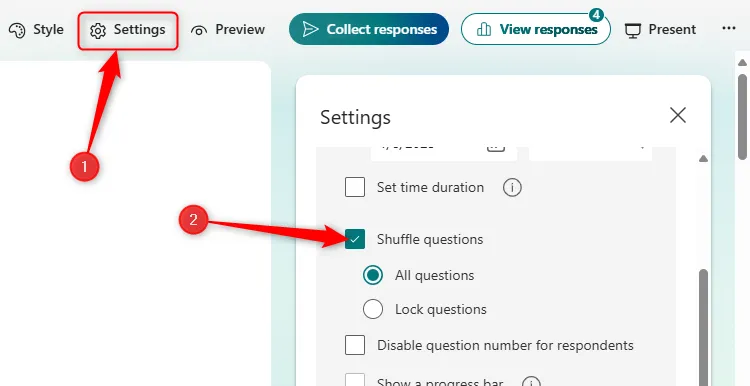
Обратите внимание, что вы можете зафиксировать некоторые вопросы, гарантируя, что важная информация, такая как имена или даты, будет постоянно собираться независимо от порядка вопросов.
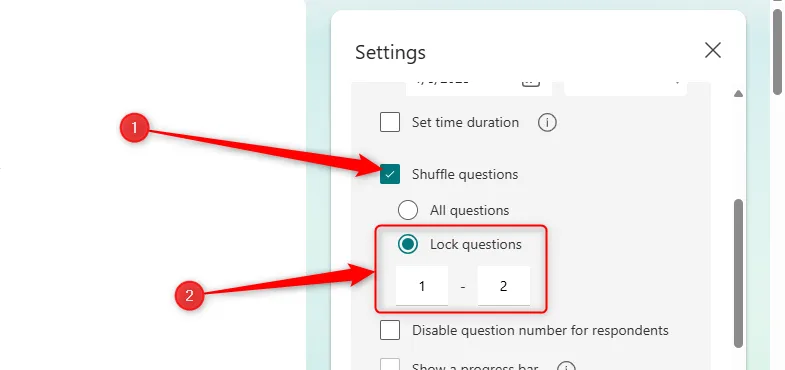
Помните, что перемешивание не допускается, если ваша форма содержит несколько разделов или логику ветвления.
5. Отображение сообщения о завершении
После отправки формы пользователи получают сообщение по умолчанию: «Ваш ответ отправлен». Но это ваш шанс добавить персональный штрих!
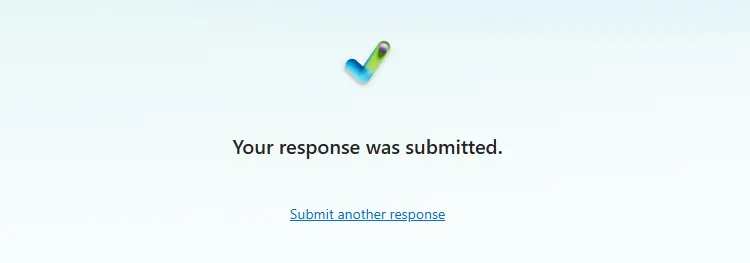
Настройте это сообщение, включив в него любую соответствующую контактную информацию, информацию о своевременности публикации результатов или даже остроумное замечание, отражающее тему опроса.
Откройте эту функцию в разделе «Настройки», установите флажок «Настроить сообщение с благодарностью» и напишите свое персонализированное сообщение, прежде чем закрыть окно для сохранения.
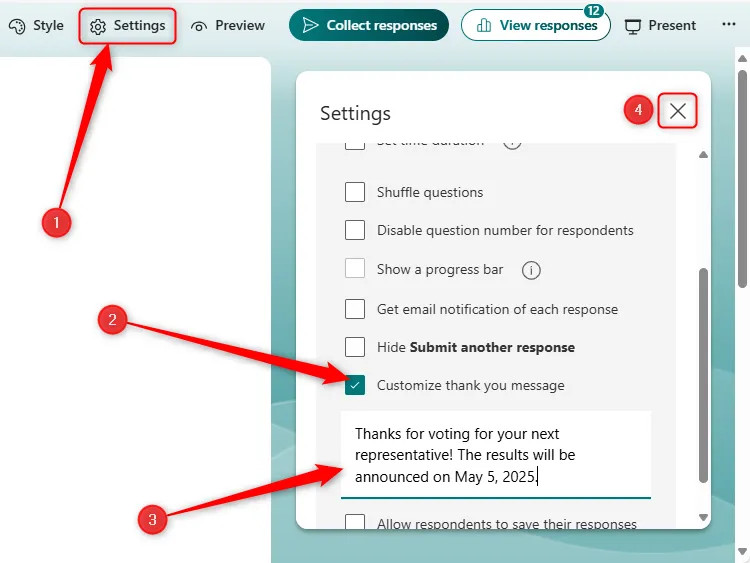

Примечание: Ваше благодарственное сообщение может содержать только текст, с ограничением в 4000 символов — идеальный вариант для краткого, но информативного ответа!
6. Решите, могут ли респонденты сохранять и редактировать свои ответы.
Наконец, вы можете определить, должны ли респонденты иметь возможность сохранять свои ответы в своей учетной записи Microsoft Forms, а также возможность редактировать свои ответы.
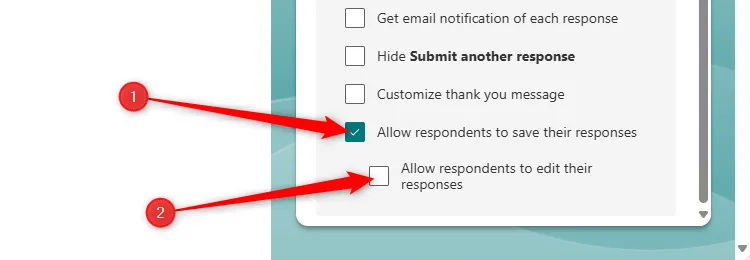
Когда включено «Разрешить респондентам сохранять свои ответы», респонденты могут сохранять свои ответы, но не смогут продолжить заполнение формы позже. И наоборот, включение «Разрешить респондентам редактировать свои ответы» предоставляет им доступ к изменению своих записей после отправки.
Любую из опций можно включать и выключать по мере необходимости, что дает вам гибкий контроль над управлением ответами.
Вооружившись этими передовыми инструментами, вы сможете создавать привлекательные и эффективные формы Microsoft Forms, соответствующие вашим конкретным потребностям. И в качестве прощальной подсказки рассмотрите возможность дублирования ваших заполненных форм для использования в качестве шаблонов для будущих проектов!
Дополнительные идеи
1. Как отслеживать ответы, собранные в Microsoft Forms?
Вы можете отслеживать ответы, перейдя на вкладку «Ответы» в форме Microsoft, где вы найдете сводку и возможность просмотра отдельных результатов.
2. Могу ли я создавать формы, включающие изображения или видео?
Да! Microsoft Forms позволяет вставлять изображения или видео в вопросы, предоставляя визуальный контекст для ваших респондентов.
3. Существует ли ограничение на количество вопросов, которые я могу задать в форме Microsoft?
В Microsoft Forms максимальное количество вопросов в одной форме составляет 400, что позволяет вам создавать комплексные опросы или тесты по мере необходимости.




Добавить комментарий