Извлечение текста из изображений стало простым для мобильных пользователей, но для пользователей Windows 11 этот процесс может оказаться сложным из-за ограниченных возможностей программного обеспечения OCR (оптического распознавания символов). Хотя некоторые из них доступны, многие из них являются платными сервисами, которым часто не хватает надежных возможностей распознавания текста. К счастью, Windows 11 теперь предлагает улучшенные инструменты, которые могут помочь пользователям извлекать текст без проблем.
Одним из выдающихся вариантов является Snipping Tool , который был расширен и теперь включает в себя функционал, позволяющий пользователям извлекать текст непосредственно из снимков экрана. Давайте рассмотрим шаги, необходимые для эффективного использования Snipping Tool и других методов извлечения текста в Windows 11, превратив этот процесс в легкую прогулку!
Как загрузить инструмент «Ножницы» для Windows 11
Если вы не используете сборки Dev или Canary для Windows 11, вы можете легко загрузить и установить последнюю версию Snipping Tool напрямую. Выполните следующие действия:
- 1. Запустите предпочитаемый вами веб-браузер и перейдите на эту веб-страницу .
- 2. Находясь на сайте, выберите ProductID в раскрывающемся меню слева и введите 9MZ95KL8MR0L в поле поиска.
- 3. В правом раскрывающемся меню выберите «Быстро» , затем нажмите кнопку «Поиск» .
- 4. Найдите в результатах поиска номер версии 2022.2308.33.0 с расширением MSIXBUNDLE .
- 5. Щелкните правой кнопкой мыши ссылку с расширением MSIXBUNDLE и выберите « Сохранить ссылку как», чтобы загрузить ее.
Установка инструмента «Ножницы» в Windows 11
После загрузки последней версии Snipping Tool выполните следующие действия для ее установки:
- 1. Дважды щелкните загруженный файл с расширением MSIXBUNDLE .
- 2. Во всплывающем окне обновления инструмента «Ножницы» нажмите кнопку «Обновить» , чтобы продолжить.
Как скопировать текст со снимков экрана в Windows 11
С установленным новым инструментом Snipping Tool вы теперь можете делать снимки экрана и копировать текст без усилий. Вот краткое руководство:
- 1. Используйте сочетание клавиш Windows + Shift + S , чтобы открыть инструмент «Ножницы».
- 2. Сделайте нужный снимок экрана с помощью интерфейса инструмента «Ножницы».
- 3. После того, как вы сделаете снимок экрана, нажмите «Действия с текстом» на верхней панели инструментов.
- 4. Выберите предпочтительный вариант извлечения текста или выделите текст курсором и щелкните правой кнопкой мыши, чтобы скопировать его.
Извлечение текста из изображений с помощью PowerToys
Другой мощный метод — использование PowerToys , который включает удобный инструмент Text Extractor. Выполните следующие шаги:
- 1. Загрузите и установите PowerToys. Подробные инструкции см. в нашем руководстве « Как установить PowerToys на Windows» .
- 2. После установки откройте PowerToys из поиска Windows 11.
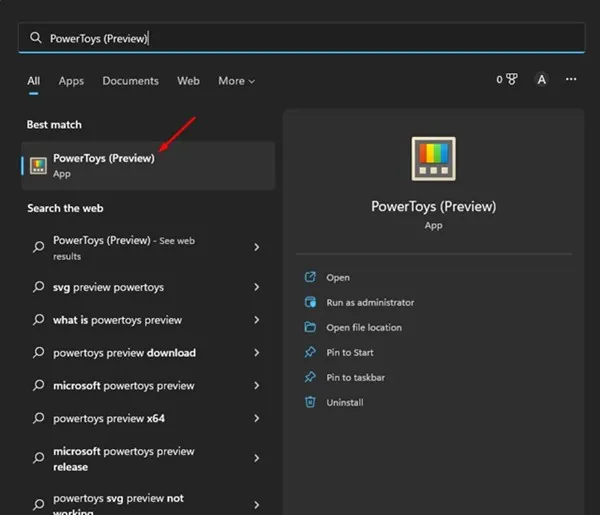
- 3. Выберите опцию «Извлечение текста» в левом меню и включите переключатель « Включить извлечение текста», чтобы активировать ее.
- 4. Откройте изображение или снимок экрана, содержащий текст, который вы хотите извлечь, и нажмите Windows + Shift + T, чтобы запустить средство извлечения текста.
- 5. Выделите нужный текст на изображении, он будет мгновенно скопирован в буфер обмена.
Извлечение текста из изображений с помощью Google Photos
Если вы предпочитаете веб-решение, вы можете использовать Google Photos для извлечения текста из ваших изображений без особых усилий. Вот как:
- 1. Откройте предпочитаемый вами веб-браузер и посетите официальный сайт Google Photos .
- 2. Войдите в свою учетную запись Google и нажмите кнопку «Загрузить» вверху.
- 3. Загрузите скриншот или изображение, из которого вы хотите извлечь текст. После загрузки выберите опцию Копировать текст из изображения .
- 4. Google Фото проанализирует загруженное изображение и извлечет текст, что позволит вам легко скопировать и вставить его в нужное место.
Эти методы не только упрощают задачу извлечения текста из изображений в Windows 11, но и повышают производительность. Независимо от того, используете ли вы Snipping Tool, PowerToys или Google Photos, вы обнаружите, что извлечение текста из изображений может быть быстрым и эффективным.
Дополнительные идеи
1. Могу ли я использовать инструмент «Ножницы» без доступа в Интернет?
Да, Snipping Tool — это встроенное приложение в Windows 11, и после установки его можно использовать в автономном режиме. Однако для загрузки обновлений или дополнительных функций может потребоваться подключение к Интернету.
2. Насколько точно извлечение текста с использованием этих методов?
Точность извлечения текста может варьироваться в зависимости от четкости изображения и используемого шрифта. Как правило, высококачественные изображения со стандартными шрифтами дают лучшие результаты.
3. Можно ли использовать PowerToys бесплатно?
Да, Microsoft PowerToys — это бесплатная утилита, которая предлагает различные инструменты для пользователей Windows, включая функцию Text Extractor для легкого извлечения текста из изображений.




Добавить комментарий