Возникновение ошибки «0x00000709 Операция не может быть завершена» при настройке принтера по умолчанию в Windows может быть невероятно раздражающим. Эта проблема часто возникает, когда между вашим компьютером и настройками принтера есть несоответствие, возможно, из-за существующих конфигураций или проблем с сетью. К счастью, существуют различные шаги по устранению неполадок, которые вы можете выполнить, чтобы устранить эту ошибку принтера и успешно настроить его.
Шаг 1: Отключите ненужные принтеры
Если к вашей системе подключено несколько принтеров, настройки принтера по умолчанию могут конфликтовать, что приводит к ошибке «Операция не может быть завершена». Чтобы устранить эту ошибку, отключите все ненужные принтеры, оставив только тот, который вы хотите установить в качестве подключенного по умолчанию. После настройки нужного принтера вы можете повторно подключить любые ранее отключенные принтеры.
Шаг 2: Используйте средство устранения неполадок принтера
Встроенный Printer Troubleshooter в Windows — полезный инструмент для выявления и устранения проблем, связанных с настройкой принтера. Вот как эффективно его запустить:
- Откройте «Параметры» с помощью меню «Пуск» или нажав
Win + I. - Перейдите в раздел «Система» и выберите «Устранение неполадок».
- Нажмите «Другие средства устранения неполадок».
- Найдите «Принтер» и нажмите **Выполнить**, чтобы начать процесс устранения неполадок.
- Следуйте инструкциям на экране и позвольте специалисту по устранению неполадок попытаться устранить неполадки.
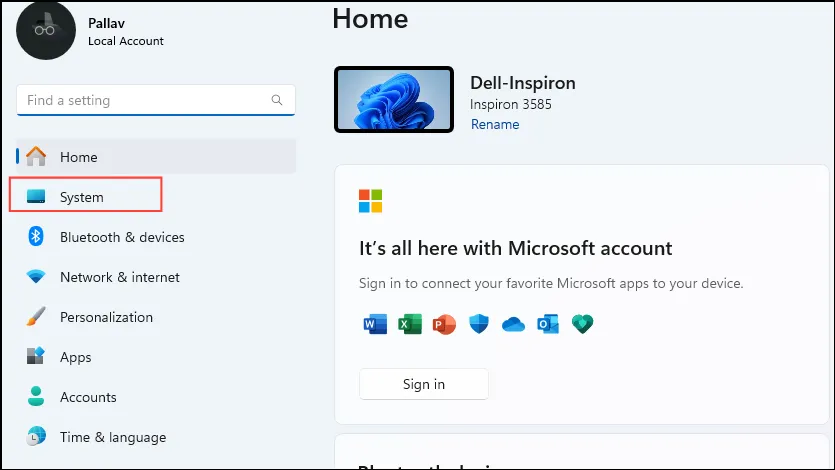
Шаг 3: Обновите драйверы принтера
Устаревшие или поврежденные драйверы принтера могут помешать процессу настройки. Обновление драйверов принтера может устранить ошибку:
- Щелкните правой кнопкой мыши кнопку «Пуск» и выберите «Диспетчер устройств».
- Разверните «Контроллеры универсальной последовательной шины».
- Щелкните правой кнопкой мыши «USB Composite Device» и выберите «Обновить драйвер».
- Выберите «Автоматический поиск драйверов» и следуйте инструкциям.
- Перезагрузите компьютер после завершения обновления.
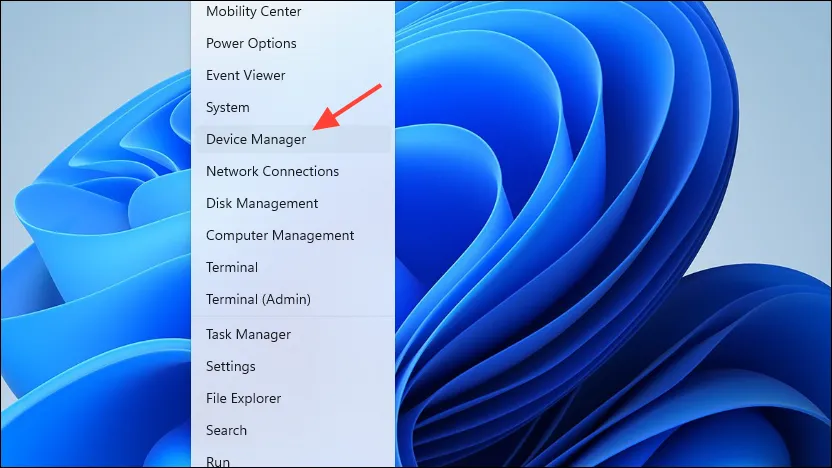
Шаг 4: Отключите автоматическое управление принтером
Windows часто управляет настройками принтера по умолчанию автоматически. Это может привести к конфликтам при попытке задать новый принтер по умолчанию. Вот как отключить эту функцию:
- Откройте приложение «Настройки» и выберите «Bluetooth и устройства».
- Перейдите в раздел «Принтеры и сканеры».
- Выключите переключатель «Разрешить Windows управлять принтером по умолчанию».
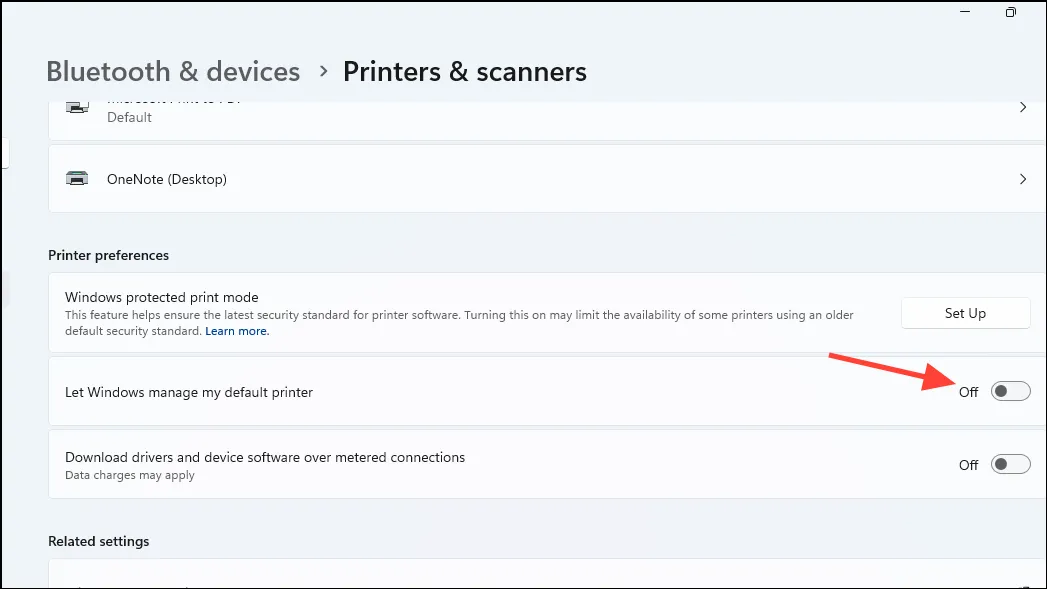
Шаг 5: Перезапустите службу диспетчера очереди печати.
Перезапуск службы диспетчера очереди печати может устранить временные проблемы, связанные с настройкой принтера:
- Введите
servicesв меню «Пуск» и запустите от имени администратора. - Найдите «Диспетчер очереди печати», щелкните правой кнопкой мыши и выберите «Перезапустить».
- После этого снова подключите принтер.
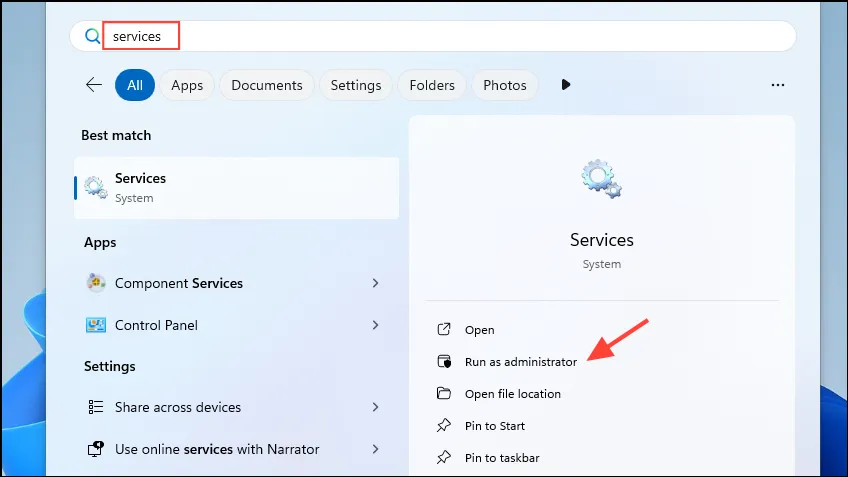
Шаг 6: Переименуйте принтер в редакторе реестра.
Эффективным решением этой ошибки может стать переименование принтера в реестре Windows:
- Найдите «редактор реестра» и откройте его от имени администратора.
- Перейдите по ссылке:
HKEY_CURRENT_USER\Software\Microsoft\Windows NT\CurrentVersion\Windows. - Дважды щелкните «Устройство» и измените значение на имя вашего принтера, затем нажмите «ОК».
- Перезагрузите компьютер, прежде чем снова пытаться настроить принтер по умолчанию.
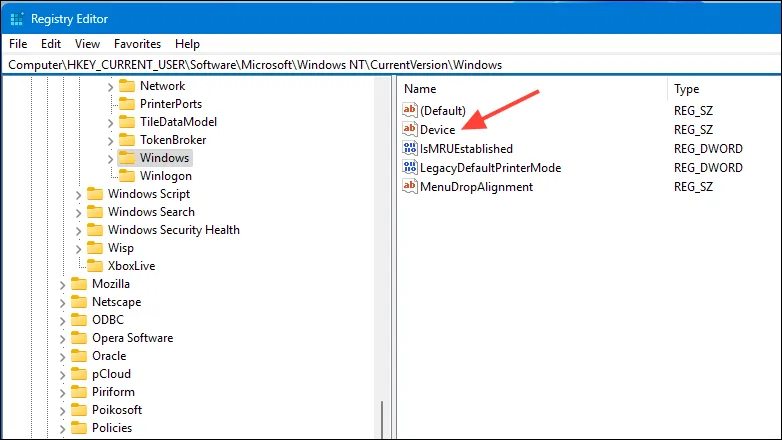
Шаг 7: Проверьте права пользователя
Недостаточные разрешения могут помешать вам настраивать принтеры:
- Откройте редактор реестра и перейдите к
HKEY_CURRENT_USER\Software\Microsoft\Windows NT\CurrentVersion\Windows. - Щелкните правой кнопкой мыши «Windows» и выберите «Разрешения».
- Убедитесь, что СИСТЕМА и Администратор имеют полный доступ; при необходимости предоставьте разрешения.
- Применение изменений может потребоваться и для учетной записи пользователя «Все».

Шаг 8: Настройте параметры RPC, если применимо
Изменение параметров удаленного вызова процедур (RPC) может помочь решить проблемы, связанные с подключением (примечание: редактор групповой политики недоступен в редакциях Windows Home):
- Откройте редактор групповой политики и перейдите в раздел «Конфигурация компьютера» > «Административные шаблоны» > «Принтеры».
- Найдите «Настроить параметры подключения RPC», включите его и установите протокол на «RPC через именованные каналы».
- Нажмите «Применить», затем «ОК» и перезагрузите компьютер.
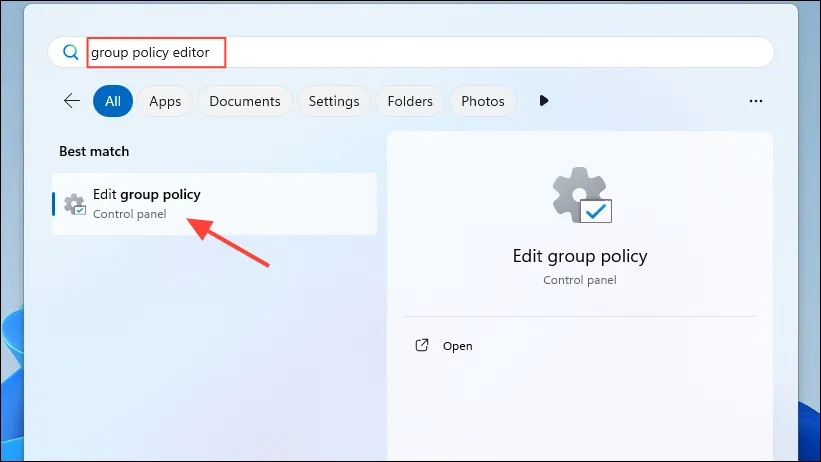
Шаг 9: Настройте ключ реестра PointAndPrint
Ключ реестра PointAndPrint может быть причиной ошибки. Чтобы изменить его:
- Откройте командную строку от имени администратора.
- Выполните следующую команду:
reg add "HKEY_LOCAL_MACHINE\Software\Policies\Microsoft\Windows NT\Printers\PointAndPrint"/v RestrictDriverInstallationToAdministrators /t REG_DWORD /d 1 /f. - Перезагрузите компьютер и повторите настройку принтера.
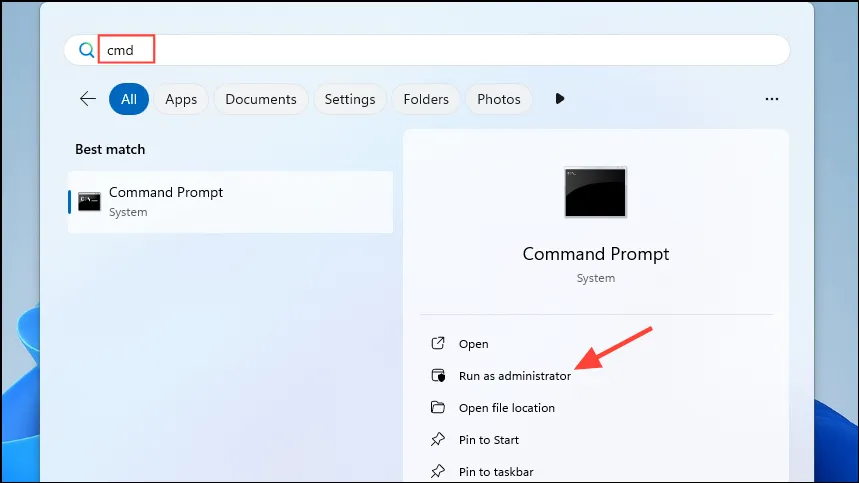
Шаг 10: Рассмотрите возможность удаления обновлений Windows
Если ошибка возникла после обновления Windows, удаление последнего обновления может решить проблему:
- Откройте «Настройки» и перейдите в «Центр обновления Windows».
- Нажмите «Обновить историю» и прокрутите страницу вниз до раздела «Связанные настройки».
- Нажмите «Удалить обновления» и удалите все недавние обновления, которые могут вызывать проблемы.
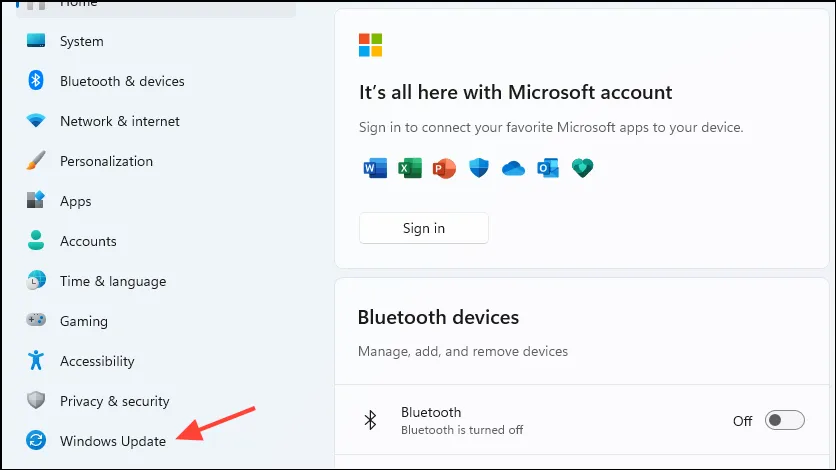
Важные моменты, которые следует учитывать
- Убедитесь, что ваш принтер правильно назван и подключен к сети; проверьте все кабели на наличие повреждений.
- Полный цикл включения/выключения питания часто может устранить неполадки; отключите принтер и подождите, прежде чем подключать его снова.
- При устранении неполадок принтера полезно отключить другие периферийные устройства, чтобы локализовать неполадки.
Часто задаваемые вопросы
1. Что является причиной ошибки «0x00000709»?
Эта ошибка обычно вызвана конфликтами с несколькими подключенными принтерами, устаревшими драйверами, недостаточными правами пользователя или проблемами реестра в Windows.
2. Как убедиться, что мой принтер правильно установлен в качестве принтера по умолчанию?
Чтобы правильно установить принтер по умолчанию, отключите все остальные принтеры, убедитесь, что драйверы установлены правильно, и проверьте, что Windows не настроена на автоматическое управление принтером по умолчанию.
3. Безопасно ли изменять реестр Windows?
Хотя часто бывает необходимо изменить реестр для устранения определенных ошибок, крайне важно действовать осторожно. Всегда делайте резервную копию реестра перед внесением изменений, так как неправильные изменения могут привести к нестабильности системы.




Добавить комментарий