Вы боретесь с постоянными проблемами сбоев в Mozilla Firefox при использовании Windows 11? Внезапное закрытие вашего любимого браузера или зависание могут серьезно помешать вашей онлайн-активности. Однако не отчаивайтесь! Это всеобъемлющее руководство поможет вам устранить неполадки и исправить частые сбои Firefox, обеспечив более плавный просмотр.
1. Обновите Firefox до последней версии.
Использование устаревшей версии Firefox является распространенной причиной сбоев совместимости и сбоев системы. Поддержание актуальности браузера не только устраняет ошибки, но и позволяет использовать новейшие функции.
Шаг 1: Запустите Firefox на своем компьютере.
Шаг 2: Нажмите кнопку меню, представленную тремя горизонтальными линиями, расположенную в правом верхнем углу.
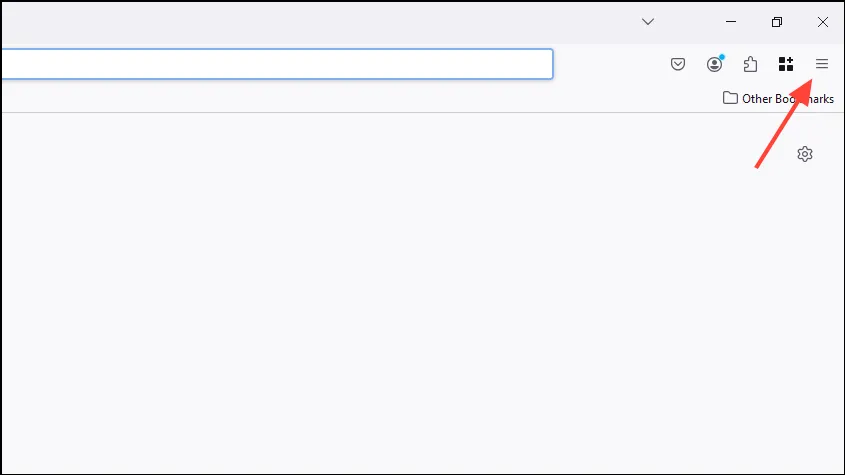
Шаг 3: В раскрывающемся меню выберите Справка , а затем О Firefox .
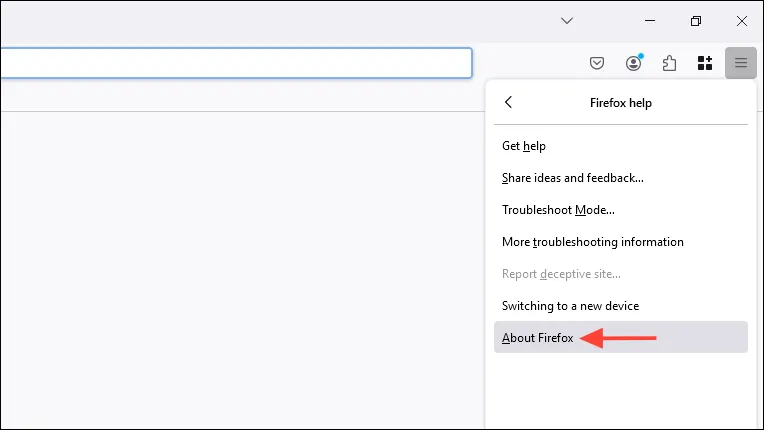
Шаг 4: Появится окно, инициирующее автоматическую проверку доступных обновлений. Если обновления будут найдены, они будут загружены автоматически.
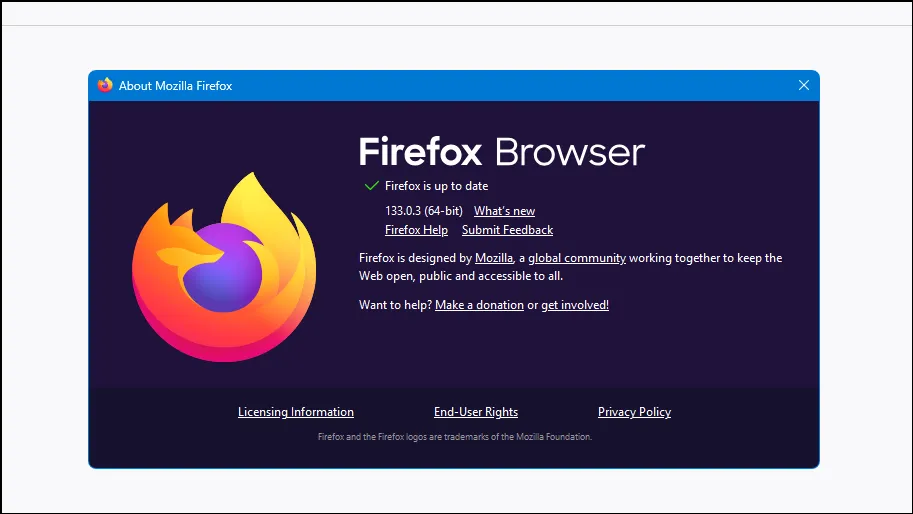
Шаг 5: После загрузки обновлений нажмите «Перезапустить», чтобы обновить Firefox и завершить установку.
2. Отключите проблемные расширения и надстройки.
Установленные вами расширения или дополнения иногда могут приводить к неожиданным сбоям, особенно если они устарели или конфликтуют с обновлениями Firefox.
Шаг 1: Откройте Firefox и войдите в меню.
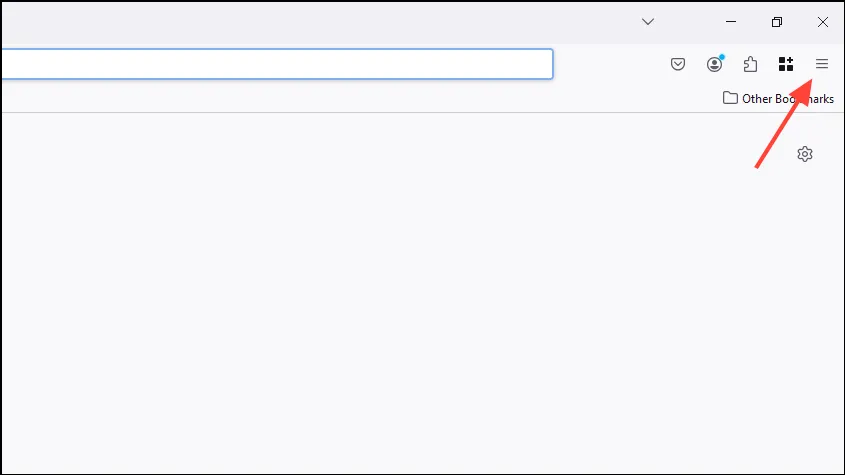
Шаг 2: В списке меню выберите «Дополнения и темы» .
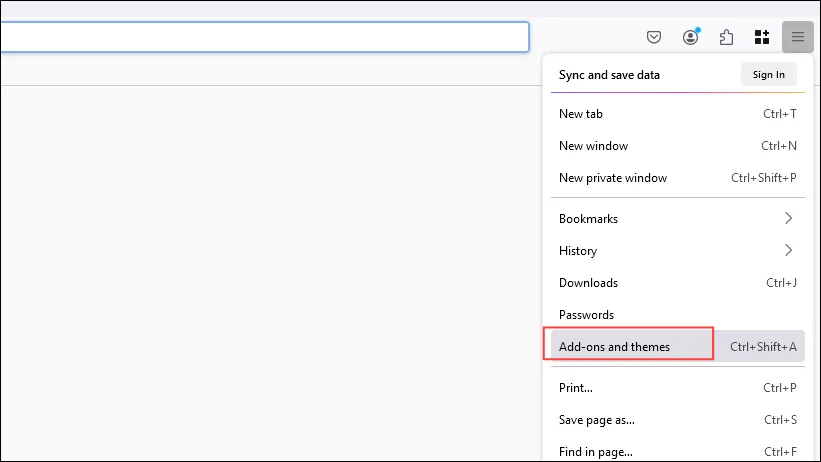
Шаг 3: На боковой панели перейдите в раздел «Расширения» .
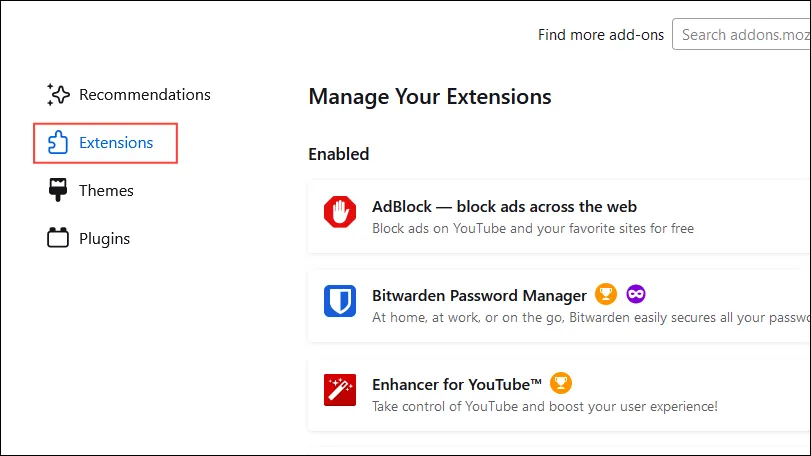
Шаг 4: Проверьте и отключите все расширения, которые вы считаете подозрительными или избыточными.
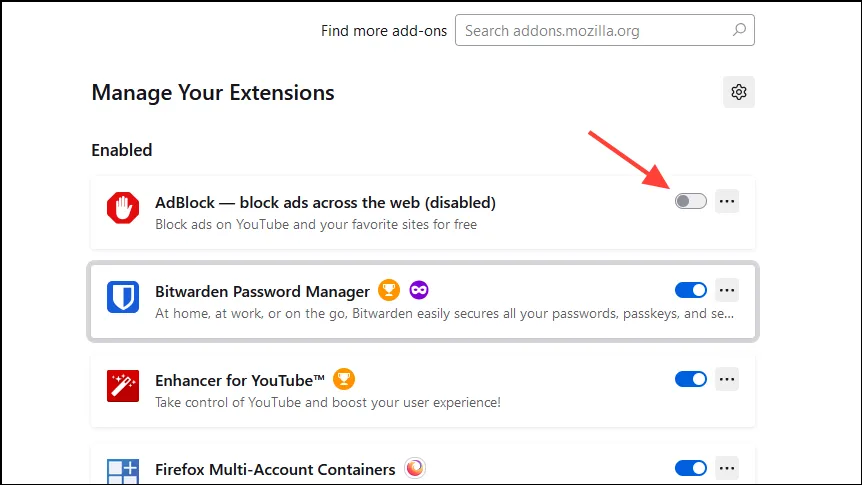
Шаг 5: Перезапустите Firefox и посмотрите, сохраняется ли сбой. Для расширений, которые вы хотите сохранить, включайте их по одному и перезапускайте Firefox, чтобы определить возможных виновников.
3. Очистите кэш и куки Firefox.
Поврежденные данные кэша или файлы cookie могут стать причиной сбоев или нежелательного поведения браузера.
Шаг 1: Откройте меню и нажмите «История» .
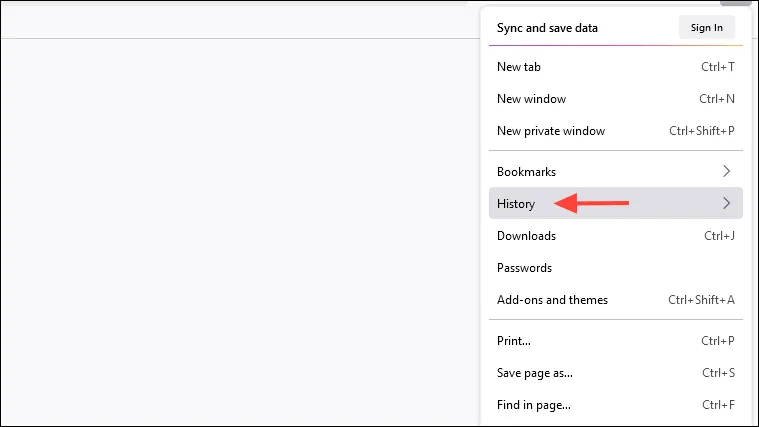
Шаг 2: Выберите «Очистить недавнюю историю» .
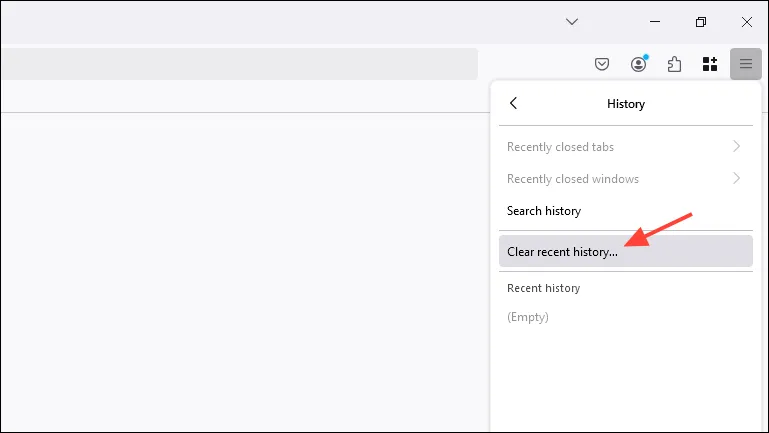
Шаг 3: В диалоговом окне обязательно установите диапазон времени для очистки на «Все» .
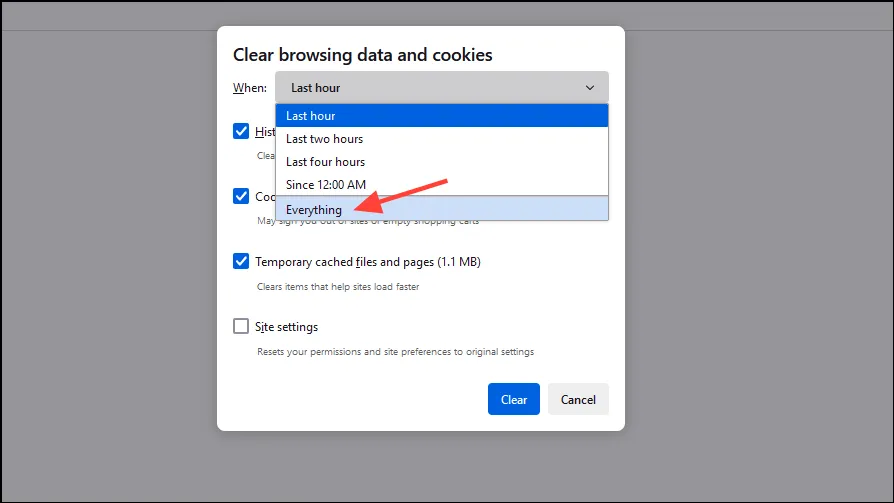
Шаг 4: Разверните сведения, нажав на стрелку рядом с надписью «Подробности», убедитесь, что установлены флажки «Кэш» и «Файлы cookie» , затем нажмите «Очистить сейчас» .
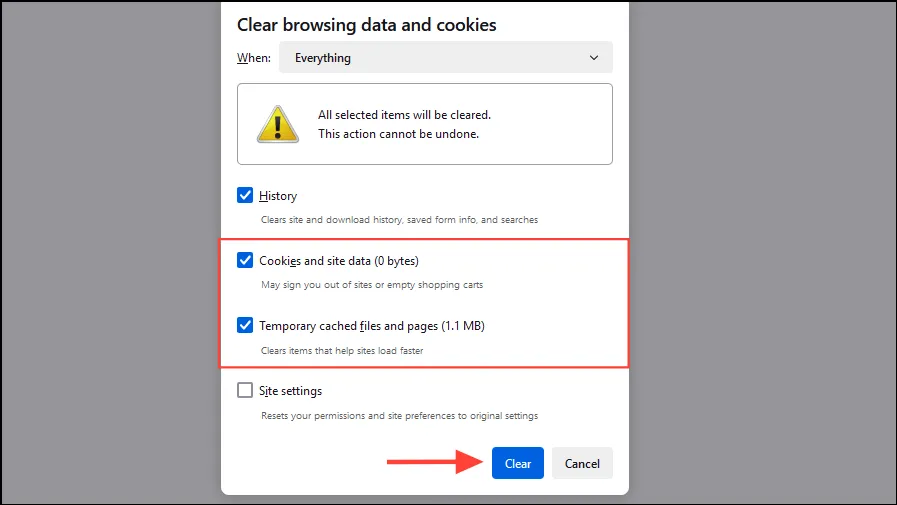
Шаг 5: Перезапустите Firefox, чтобы изменения вступили в силу.
4. Отключить аппаратное ускорение
Хотя аппаратное ускорение может повысить производительность, при определенных конфигурациях оборудования оно может привести к сбоям.
Шаг 1: Запустите Firefox и нажмите кнопку меню.
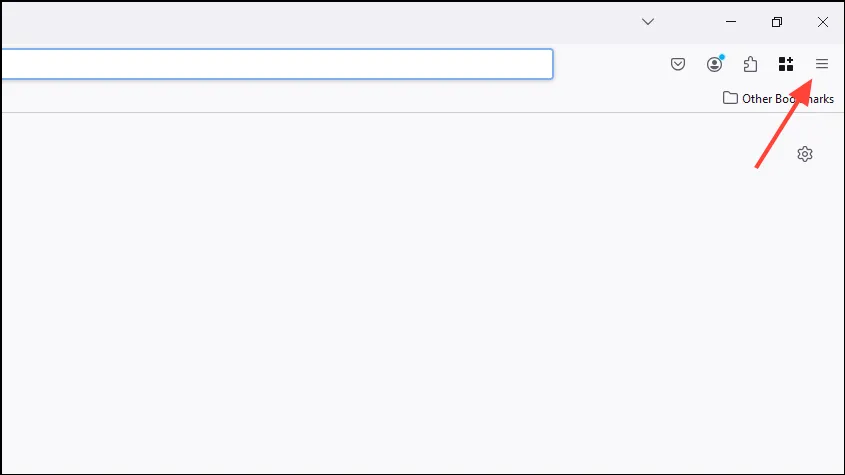
Шаг 2: Выберите «Настройки» из предложенных вариантов.
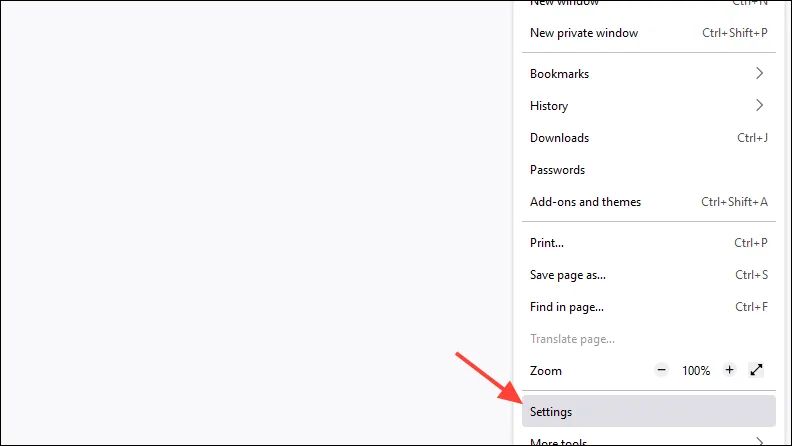
Шаг 3: Прокрутите страницу вниз до раздела «Производительность» .
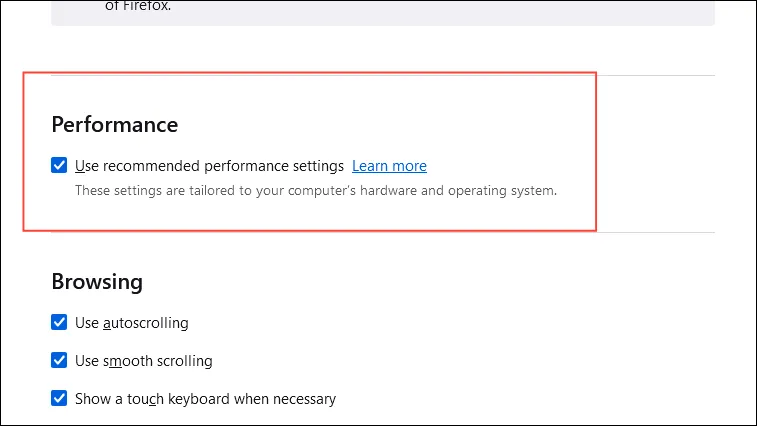
Шаг 4: Снимите флажок Использовать рекомендуемые параметры производительности , чтобы разблокировать дополнительные параметры.
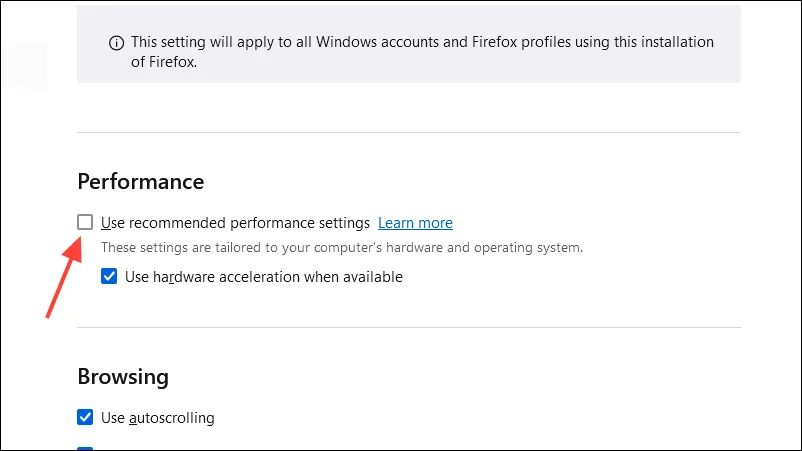
Шаг 5: Снимите флажок Использовать аппаратное ускорение (если доступно) .

Шаг 6: Закройте и перезапустите Firefox, чтобы проверить, сохраняются ли проблемы со сбоями.
5. Обновите драйверы видеокарты
Устаревшие графические драйверы могут привести к проблемам с рендерингом, что приведет к сбою Firefox.
Шаг 1: Нажмите Windows Key+ Xи выберите в меню Диспетчер устройств .
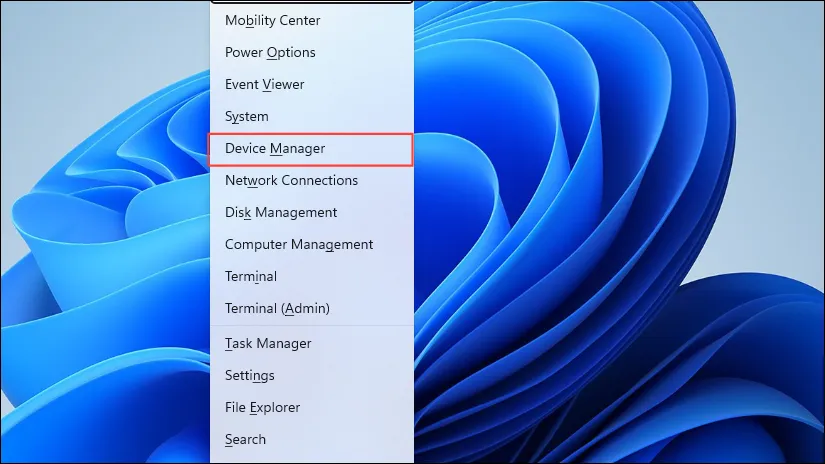
Шаг 2: Разверните раздел «Видеоадаптеры» в диспетчере устройств.
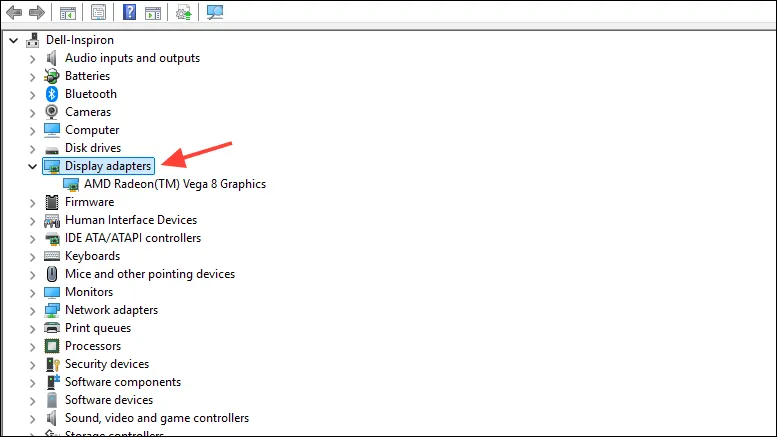
Шаг 3: Щелкните правой кнопкой мыши по вашей видеокарте и выберите «Обновить драйвер» .
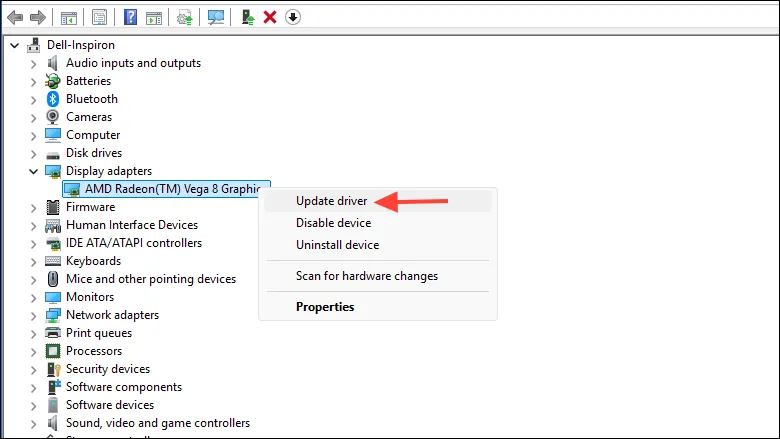
Шаг 4: Выберите «Автоматический поиск драйверов» , чтобы разрешить Windows найти и установить все доступные обновления.
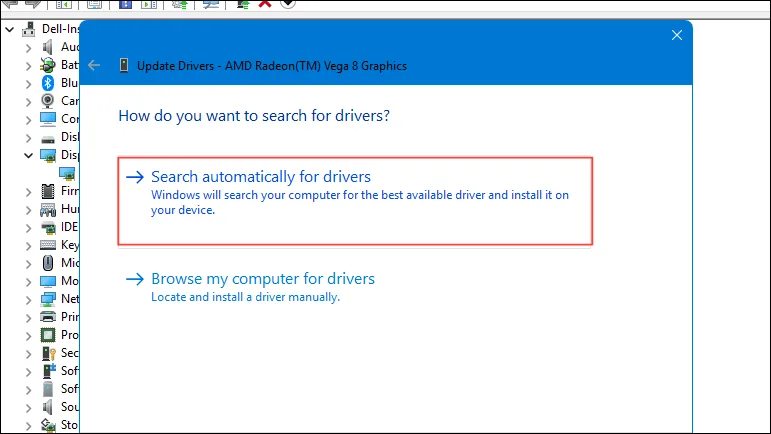
Шаг 5: После завершения процесса обновления перезагрузите компьютер, чтобы изменения вступили в силу.
6. Сканирование на наличие вредоносных программ
Вредоносное ПО может нарушить работу браузера, что приведет к сбоям и замедлению работы.
Шаг 1: Откройте «Безопасность Windows», выполнив поиск через меню «Пуск».
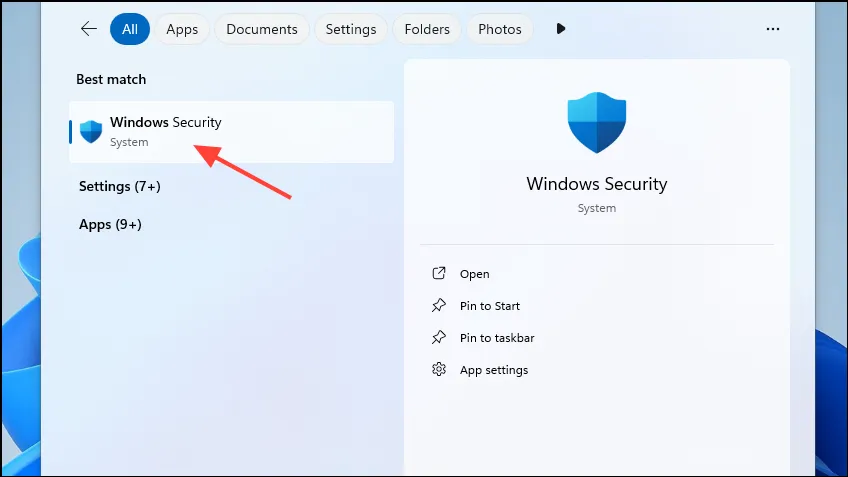
Шаг 2: Нажмите на Защита от вирусов и угроз . Если вы используете сторонний антивирус, вы также можете получить к нему доступ отсюда.
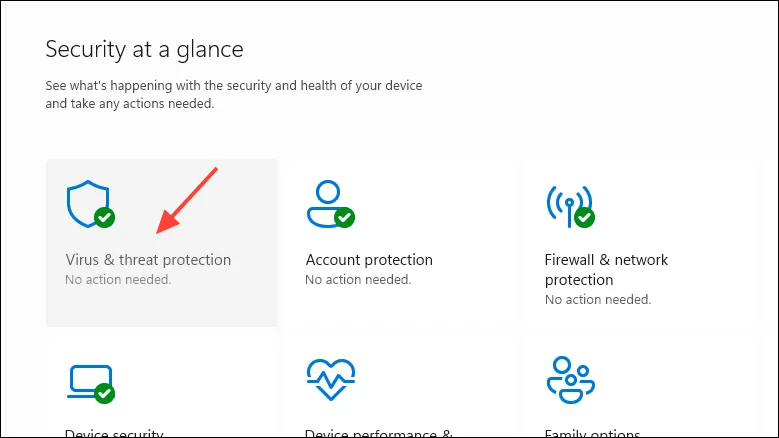
Шаг 3: Выберите «Параметры сканирования» , выберите «Полное сканирование» и нажмите «Сканировать сейчас» .
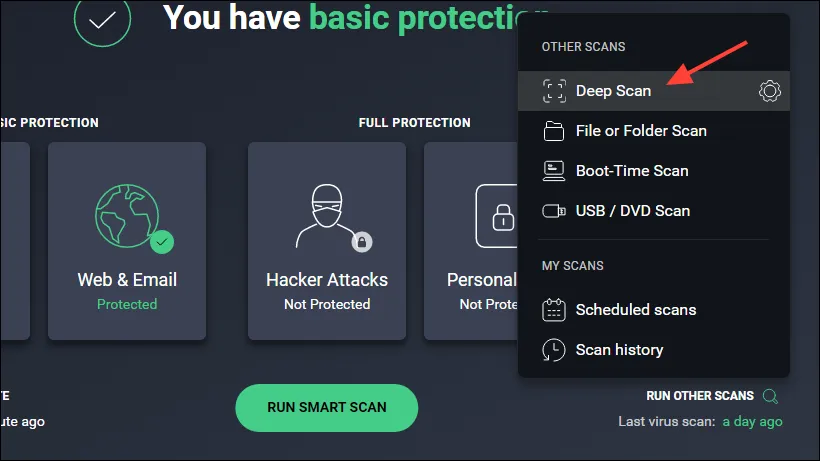
Шаг 4: Дождитесь завершения сканирования и примите соответствующие меры для устранения обнаруженных угроз.
Шаг 5: Перезагрузите компьютер, затем запустите Firefox, чтобы проверить, устранены ли проблемы со сбоями.
7. Обновите Firefox.
Обновление Firefox восстанавливает настройки по умолчанию, сохраняя при этом важную информацию, такую как закладки и пароли.
Шаг 1: Нажмите кнопку меню и выберите Справка .

Шаг 2: Выберите «Дополнительная информация по устранению неполадок» .

Шаг 3: Нажмите «Обновить Firefox…», расположенную в правом верхнем углу страницы.
Шаг 4: Подтвердите, выбрав «Обновить Firefox» в появившемся окне.
Шаг 5: Firefox перезапустится с настройками по умолчанию. Проверьте, устранена ли проблема сбоя.
8. Проверьте наличие обновлений Windows
Поддержание операционной системы в актуальном состоянии имеет решающее значение для обеспечения бесперебойной работы всех приложений, включая Firefox.
Шаг 1: Нажмите Windows Key+, Iчтобы получить доступ к настройкам .
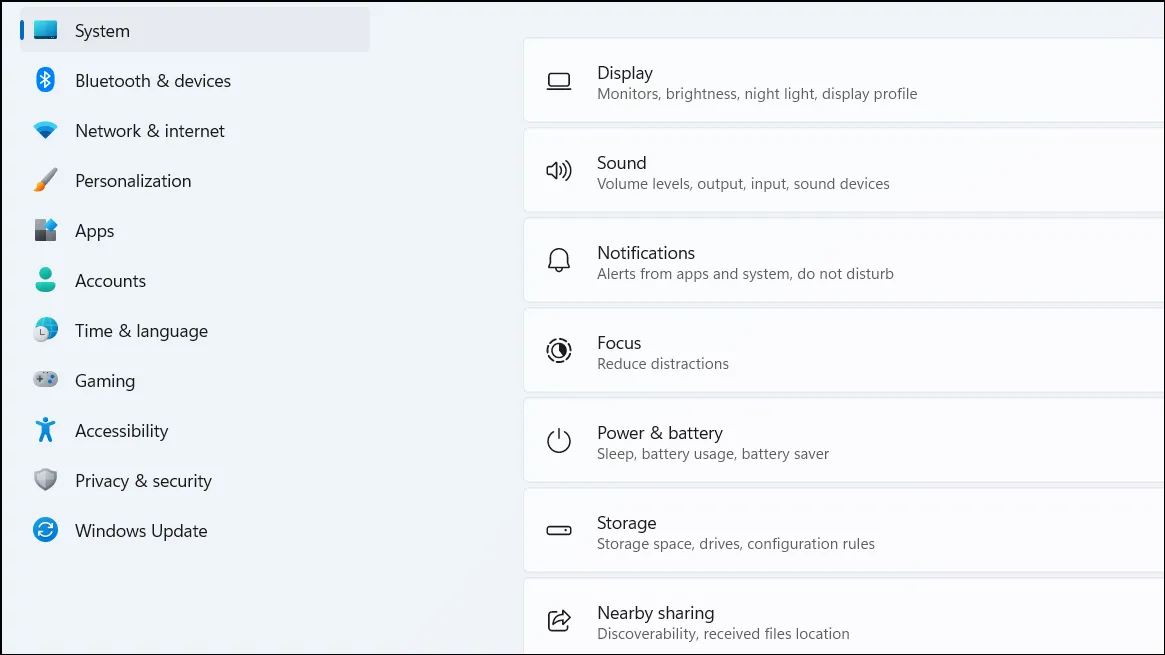
Шаг 2: Нажмите на ссылку «Центр обновления Windows» , расположенную на левой боковой панели.
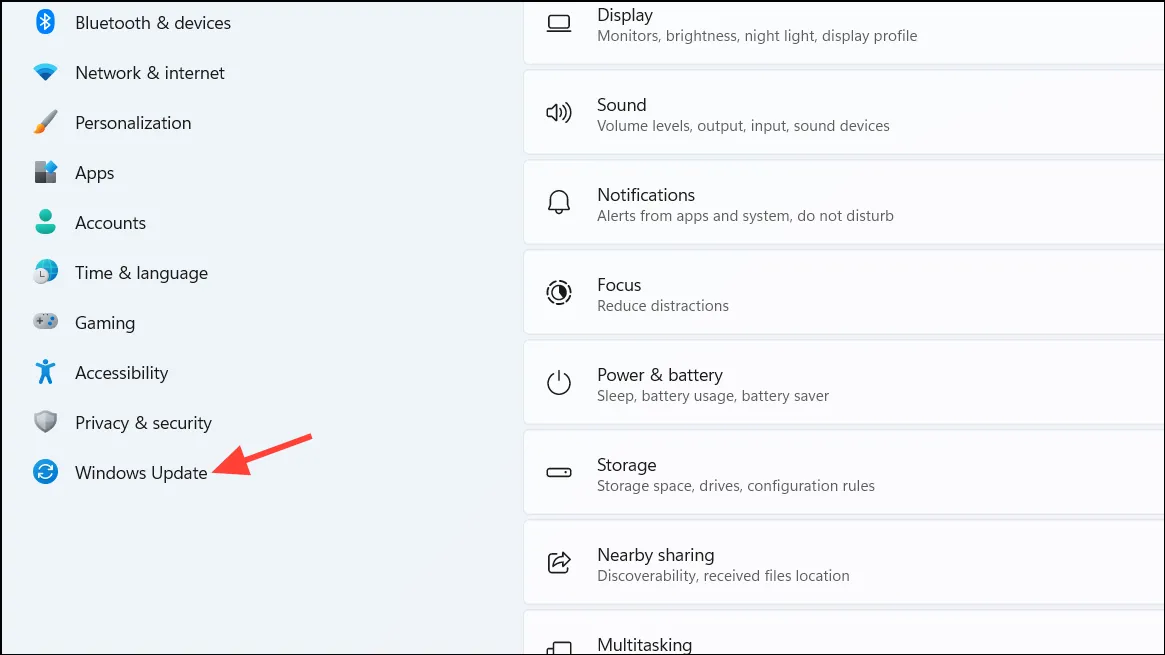
Шаг 3: Нажмите «Проверить наличие обновлений» .
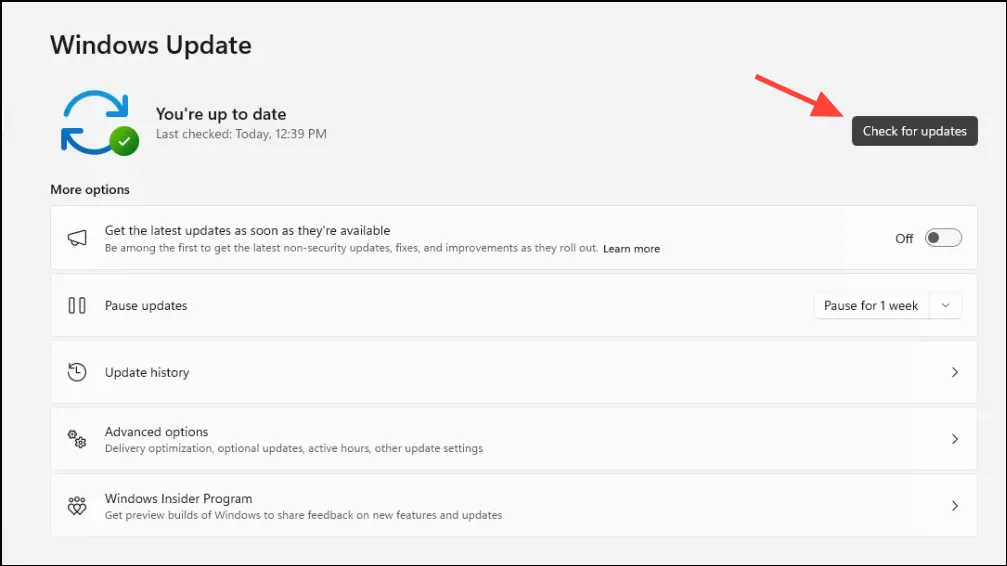
Шаг 4: Если доступны обновления, нажмите «Загрузить и установить» .
Шаг 5: После завершения процесса установки обязательно перезагрузите компьютер.
9. Создайте новый профиль Firefox
Поврежденный профиль пользователя может привести к проблемам, включая сбои. Создание нового профиля может устранить эту проблему.
Шаг 1: Убедитесь, что Firefox полностью закрыт.
Шаг 2: Нажмите Windows Key+ R, введите firefox.exe -Pи нажмите , Enterчтобы открыть Менеджер профилей.
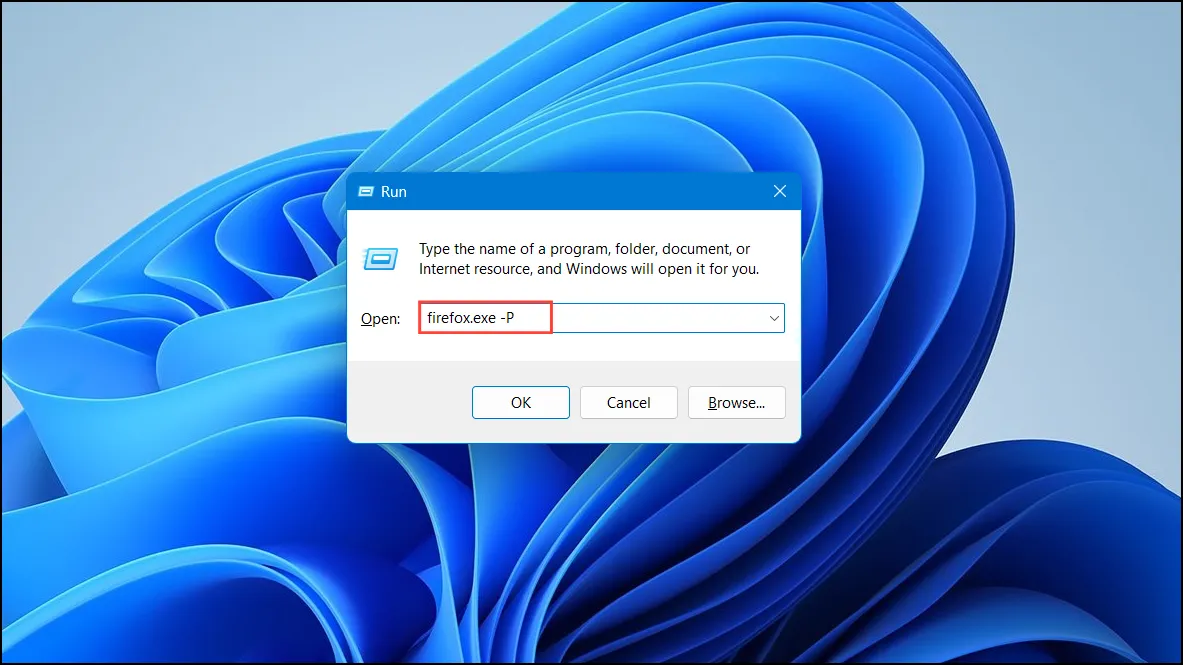
Шаг 3: Нажмите «Создать профиль…» и следуйте инструкциям по настройке нового профиля.
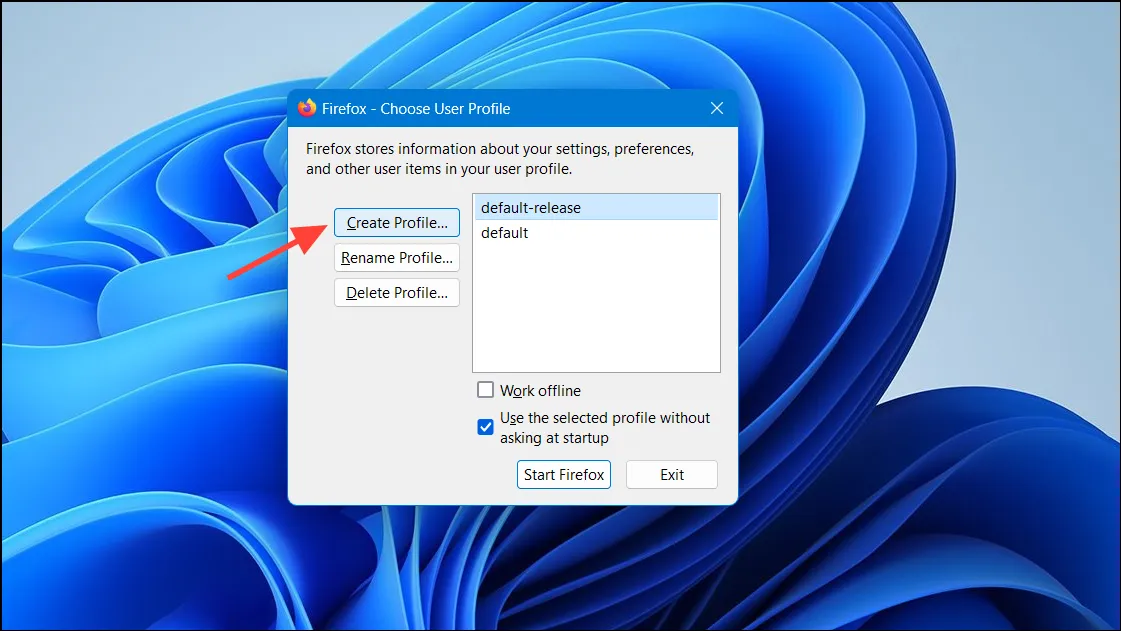
Шаг 4: После создания профиля выберите его и нажмите «Запустить Firefox» .
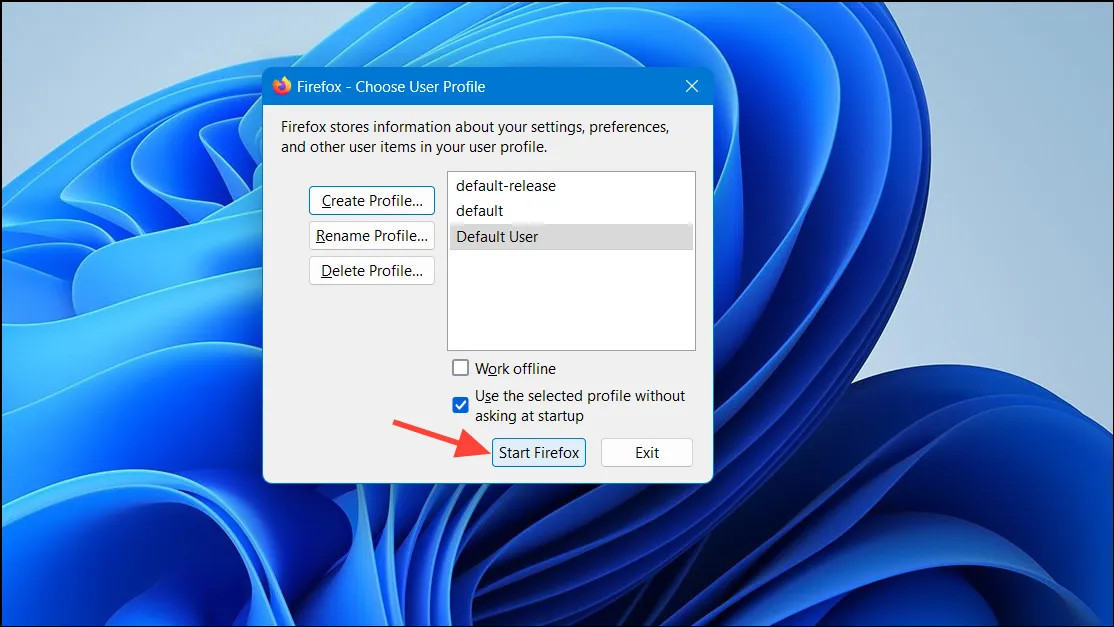
Шаг 5: Оцените, продолжают ли возникать сбои при использовании нового профиля.
10. Переустановите Firefox.
Если вышеперечисленные методы не помогли устранить сбои, переустановка Firefox может оказаться наилучшим вариантом исправления поврежденных файлов.
Шаг 1: Откройте настройки, нажав Windows Key+ I, затем перейдите в раздел Приложения .
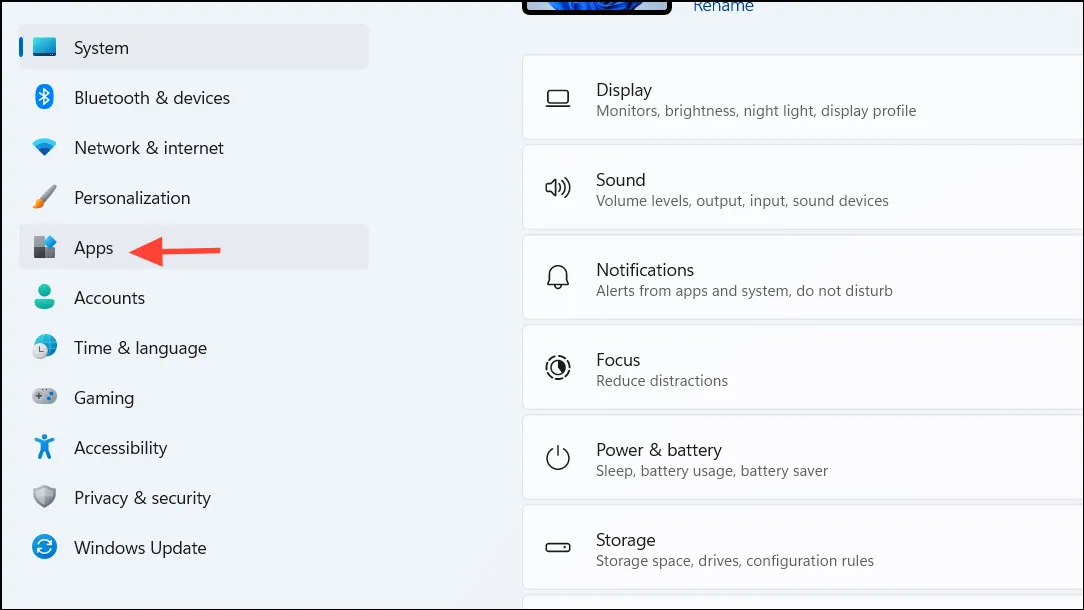
Шаг 2: В разделе «Приложения и функции» найдите Mozilla Firefox.
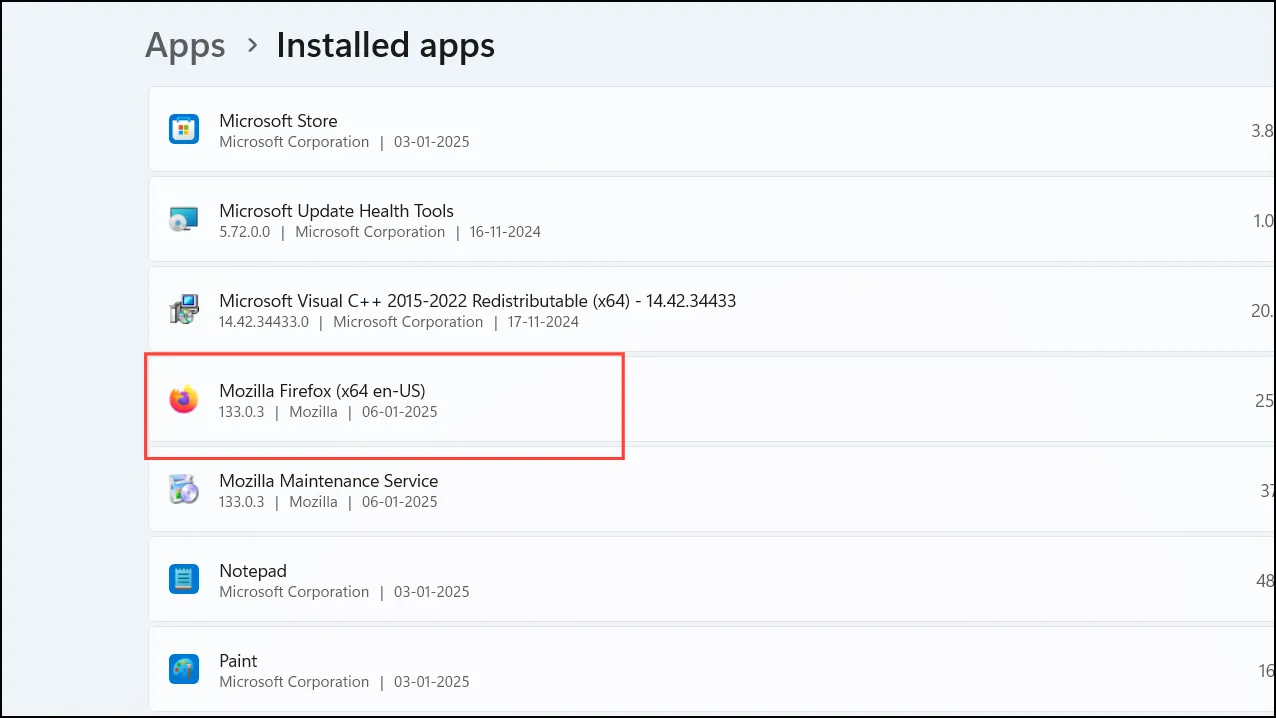
Шаг 3: Нажмите на меню с тремя точками рядом с Firefox, затем выберите Удалить . Подтвердите действие при появлении соответствующего запроса.
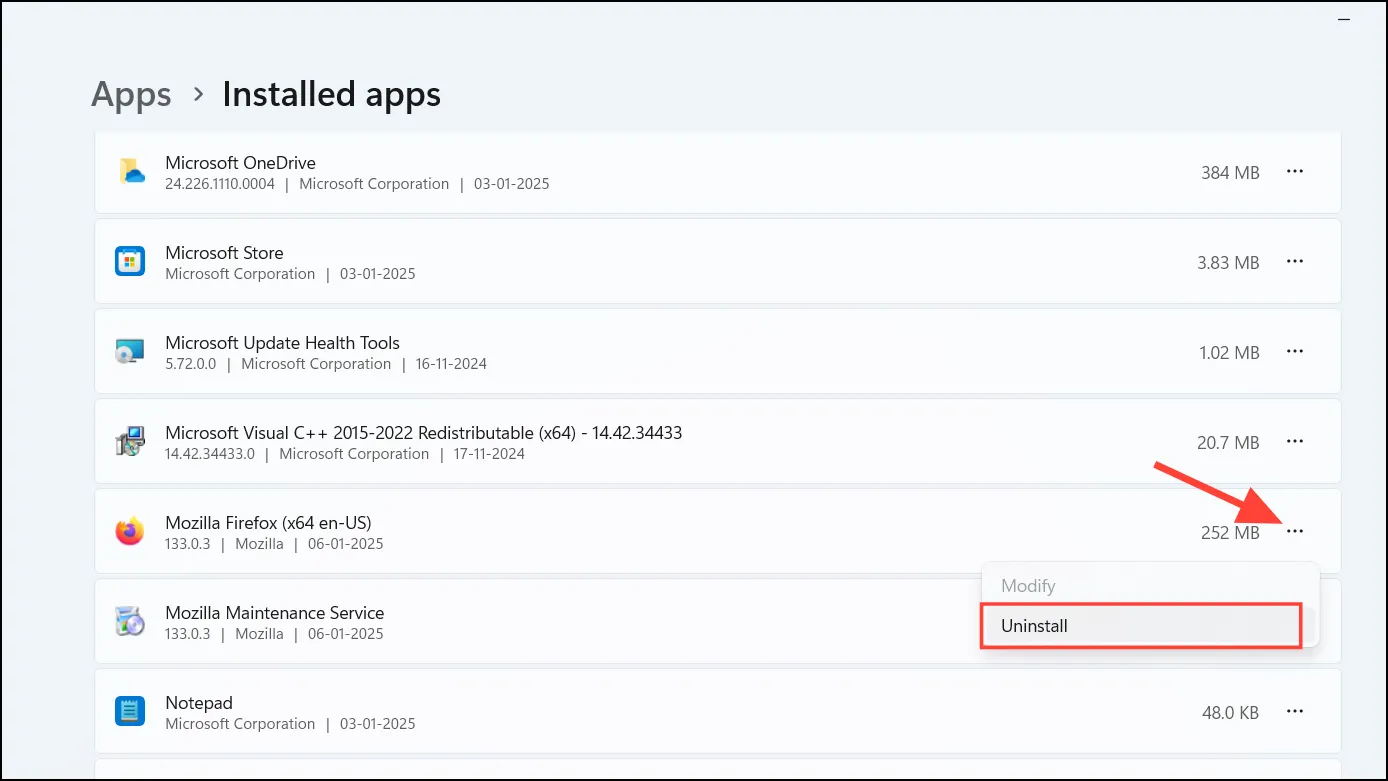
Шаг 4: Перейдите на официальный сайт, чтобы загрузить последнюю версию установщика Firefox.
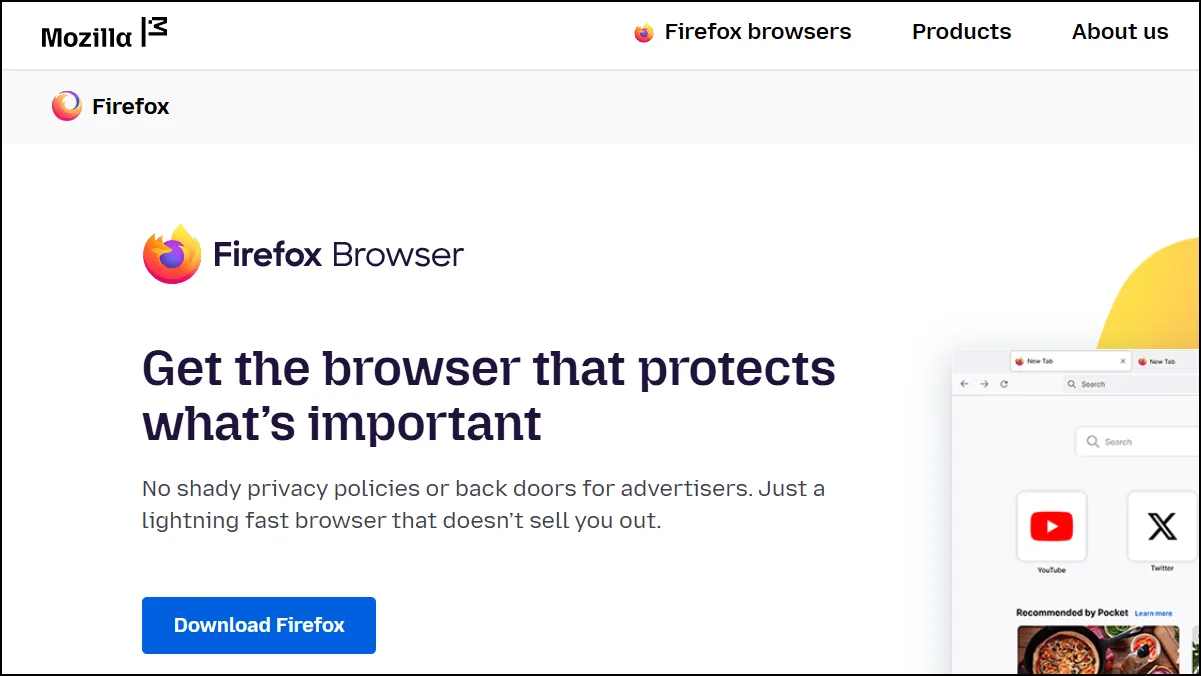
Шаг 5: Запустите установщик и следуйте инструкциям по переустановке Firefox.
Шаг 6: Откройте Firefox, чтобы проверить, были ли устранены проблемы со сбоями.
Внедрив эти решения, вы сможете эффективно решать различные проблемы сбоев Firefox в вашей системе Windows 11. Сделайте регулярное обслуживание частью своей рутины — обновления и сканирование на наличие вредоносных программ могут существенно повысить производительность вашего браузера. Наслаждайтесь стабильным и бесперебойным просмотром с вашим обновленным Firefox!
Дополнительные идеи
1. Как узнать, устарела ли моя версия Firefox?
Вы можете проверить, устарела ли ваша версия Firefox, перейдя в раздел «Справка» в меню и выбрав «О Firefox» . Это автоматически проверит наличие доступных обновлений.
2. Что делать, если отключение расширений не решило проблему?
Если отключение расширений не предотвращает сбои, возможно, вам следует проверить наличие проблем, связанных с драйверами вашего оборудования, или рассмотреть возможность обновления Firefox.
3. Безопасно ли обновлять Firefox?
Да, обновление Firefox безопасно. Оно восстановит браузер в исходное состояние, сохранив важные данные, такие как закладки и сохраненные пароли.




Добавить комментарий