Вы могли столкнуться со следующей проблемой: «Ваш ПК столкнулся с проблемой и нуждается в перезагрузке. Мы собираем некоторые данные об ошибках и перезагрузим его для вас». Обычно это происходит, когда ваша операционная система неожиданно дает сбой и вызывает ужасный синий экран смерти. Перезагрузка компьютера иногда может показывать то же самое сообщение об ошибке.
Существует несколько потенциальных причин этой проблемы на вашем компьютере. К ним относятся высокое использование оперативной памяти, поврежденные файлы реестра, отсутствующие файлы system 32, вредоносные программы или вирусные заражения, а также определенные приложения, которые могут привести к этой ошибке.
Значительное количество пользователей указали, что проблемы с оперативной памятью часто являются причиной этой проблемы. Некоторые пользователи с недостаточным объемом оперативной памяти обнаруживают, что их системы не справляются с тяжелыми приложениями, что приводит к ошибке BSOD (синий экран смерти). Поэтому проблемы, связанные с оперативной памятью, встречаются довольно часто.
Как устранить ошибку «На вашем компьютере возникла проблема, и его необходимо перезагрузить»
Давайте рассмотрим методы решения этой проблемы шаг за шагом. Мы организовали все решения последовательно для вашего удобства, чтобы вы могли быстро решить проблему.
Метод 1: загрузка в безопасном режиме
Загрузка в безопасном режиме — один из самых эффективных способов устранения неполадок Windows. Мы надеемся, что вы попробуете этот метод, чтобы посмотреть, решит ли он ваши проблемы.
- Нажмите Win + Iодновременно, чтобы открыть приложение «Настройки» .
- Выберите «Обновление и безопасность» , а затем перейдите на вкладку «Восстановление» .

- Найдите параметр «Расширенный запуск» и нажмите кнопку «Перезагрузить сейчас» под ним.
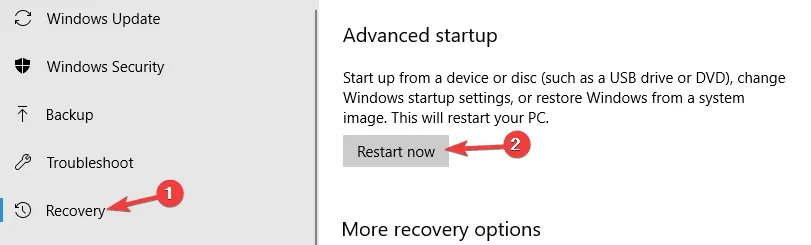
- После перезагрузки ПК на экране появятся различные параметры запуска, связанные с безопасным режимом.
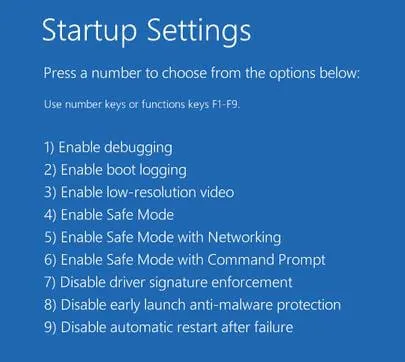
- Выберите соответствующий параметр безопасного режима и проверьте, правильно ли загружается ваш компьютер.
Метод 2: настройка параметров дампа памяти
- Нажмите Win + S, чтобы открыть строку поиска, и найдите «расширенные настройки», затем выберите « Просмотреть дополнительные параметры системы» в результатах поиска.
- Откроется окно «Свойства системы»; щелкните вкладку « Дополнительно» .
- В разделе «Загрузка и восстановление» нажмите «Параметры» .
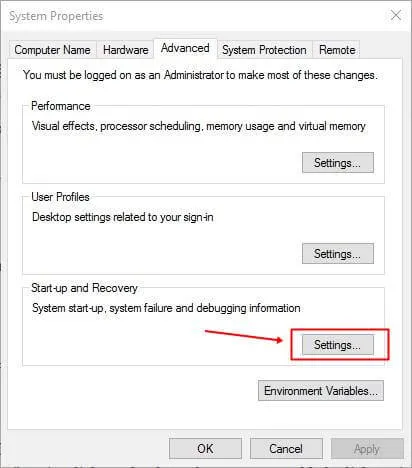
- Появится новое окно; обязательно снимите флажок «Автоматически перезапускать» .
- Для параметра «Запись отладочной информации» выберите в раскрывающемся списке пункт «Полный дамп памяти» .
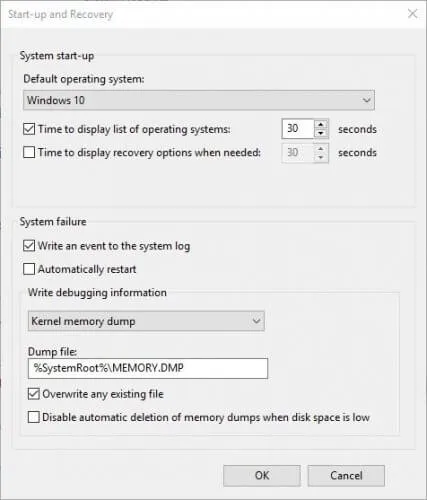
- Сохраните изменения, затем перезагрузите компьютер. В идеале это должно решить вашу проблему.
Метод 3: выполнение команд SFC и DISM
- Нажмите, Win + Xчтобы открыть главное меню, затем выберите «Запустить командную строку от имени администратора» (PowerShell также является вариантом).
- Введите sfc /scannowкоманду в командной строке и нажмите Enter.
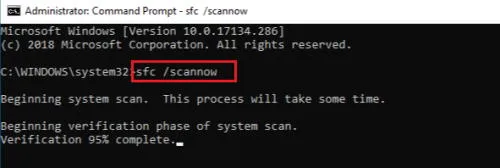
- Позвольте сканированию завершиться без прерывания — это может занять некоторое время.
- Если после этого проблема не исчезнет, рассмотрите возможность запуска команды сканирования DISM .
- Запустите командную строку от имени администратора и введите следующую команду:
DISM /Online /Cleanup-Image /RestoreHealth - После завершения процесса перезагрузите компьютер, чтобы проверить, устранена ли проблема.
Метод 4: Проведите восстановление системы
- Нажмите Windows + S, чтобы открыть строку поиска, затем выполните поиск по запросу «восстановление системы» и выберите «Создать точку восстановления» из предложенных вариантов.
- Появится окно «Свойства системы». Найдите « Восстановление системы» в разделе «Защита системы».
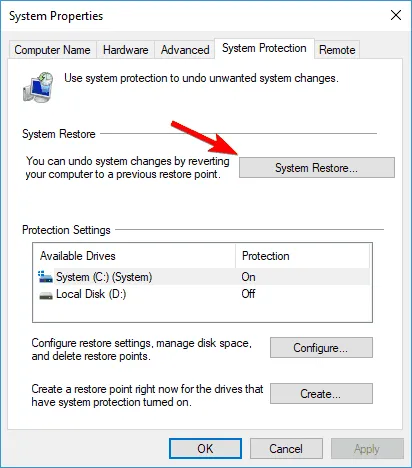
- Начнется процесс восстановления системы; нажмите кнопку «Далее» .
- Выберите опцию Показать больше точек восстановления ; выберите нужную точку восстановления и нажмите Далее .
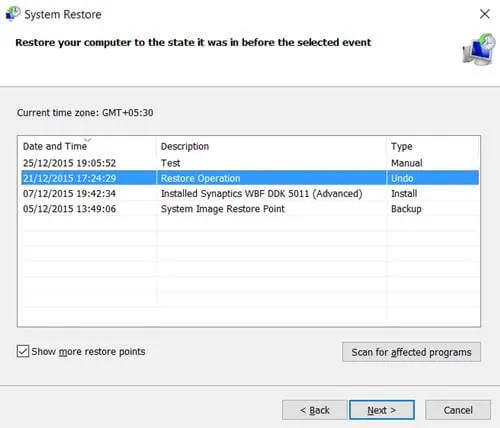
- Завершите процесс восстановления и дождитесь его завершения.
Метод 5: Обновление драйверов устройств
Иногда проблемы возникают из-за устаревших драйверов устройств. Рекомендуется обновить все драйверы устройств, чтобы убедиться, что ваши аппаратные компоненты синхронизированы с вашими драйверами.
Вы можете использовать программное обеспечение Driver Updater для комплексного обновления драйверов Windows или вручную проверять наличие обновлений драйверов через диспетчер устройств .
Метод 6: Выполните сканирование системы с помощью Защитника Windows
Ваш компьютер может потенциально содержать вирусы или различные типы вредоносного ПО. Полное сканирование системы поможет выявить и устранить любые зараженные файлы, если они есть.
- Нажмите, Windows + Sчтобы открыть строку поиска, и введите Обновление и безопасность .
- Затем перейдите в раздел Безопасность Windows > Защита от вирусов и угроз > Параметры сканирования .
- Вы найдете четыре типа сканирования: быстрое сканирование, полное сканирование, выборочное сканирование и автономное сканирование.
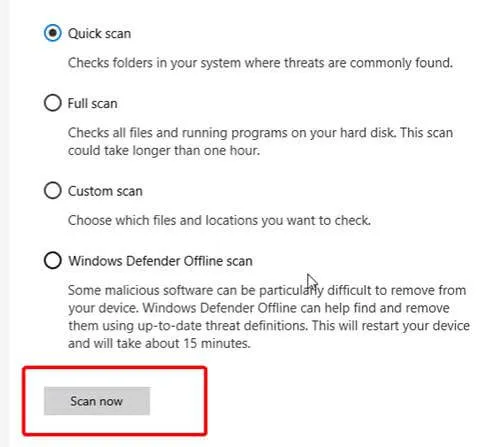
- Выберите тип сканирования, который вы хотите выполнить. Если во время сканирования будут обнаружены какие-либо угрозы, обязательно удалите их и перезагрузите ПК.




Добавить комментарий ▼