Вы боретесь с неисправной камерой на вашем устройстве Windows 11 как раз тогда, когда она вам больше всего нужна? Собираетесь ли вы присоединиться к важному видеозвонку или принять участие в виртуальной встрече, проблема с камерой может быть неприятной. К счастью, вы можете следовать подробному пошаговому руководству ниже, чтобы эффективно устранить неполадки и решить эти проблемы с камерой. Давайте углубимся в решения!
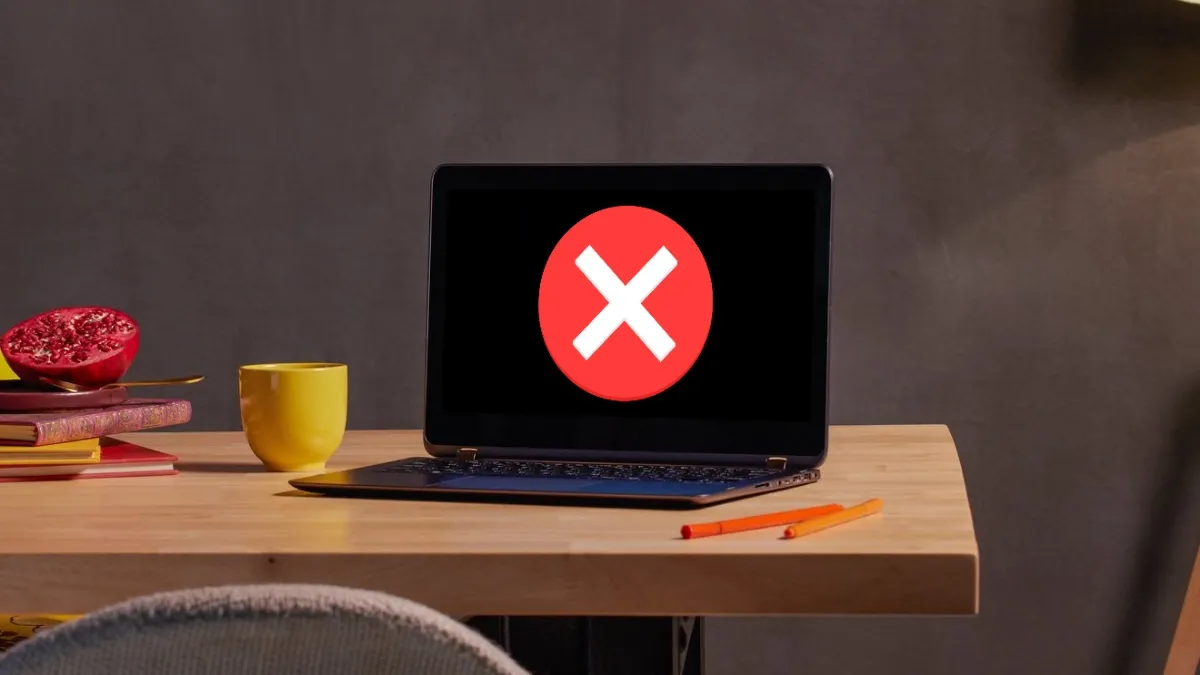
Быстрые решения для немедленной помощи
Прежде чем приступить к более сложным шагам по устранению неполадок, вот несколько быстрых решений, которые помогут вам приступить к работе:
- Если у вас есть устройство Android, рассмотрите возможность использования его в качестве веб-камеры для улучшения качества видео, следуя нашему подробному руководству.
- Используйте приложение Phone Link, чтобы легко подключить Samsung Galaxy в качестве веб-камеры к ПК с Windows 11.
1. Запустите средство устранения неполадок камеры.
Windows 11 поставляется со встроенным средством устранения неполадок, предназначенным для быстрого обнаружения и устранения распространенных проблем, связанных с камерой. Вот как его запустить:
- Перейдите в Настройки > Система > Устранение неполадок > Другие средства устранения неполадок .
- Найдите параметр «Камера» и нажмите «Выполнить», чтобы позволить Windows автоматически выявить и устранить любые проблемы.
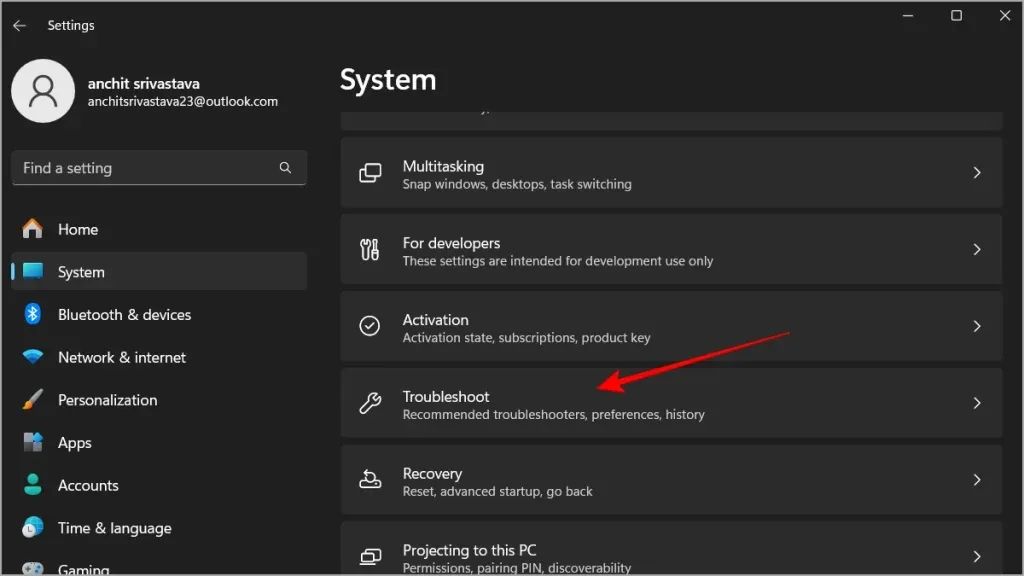
2. Проверьте разрешения камеры.
Если ваша камера не позволяет приложениям получать к ней доступ, вам нужно будет вручную настроить разрешения. Выполните следующие действия:
- Откройте Настройки > Конфиденциальность и безопасность > Камера .
- Убедитесь, что доступ к камере разрешен для приложений, которые вы собираетесь использовать.
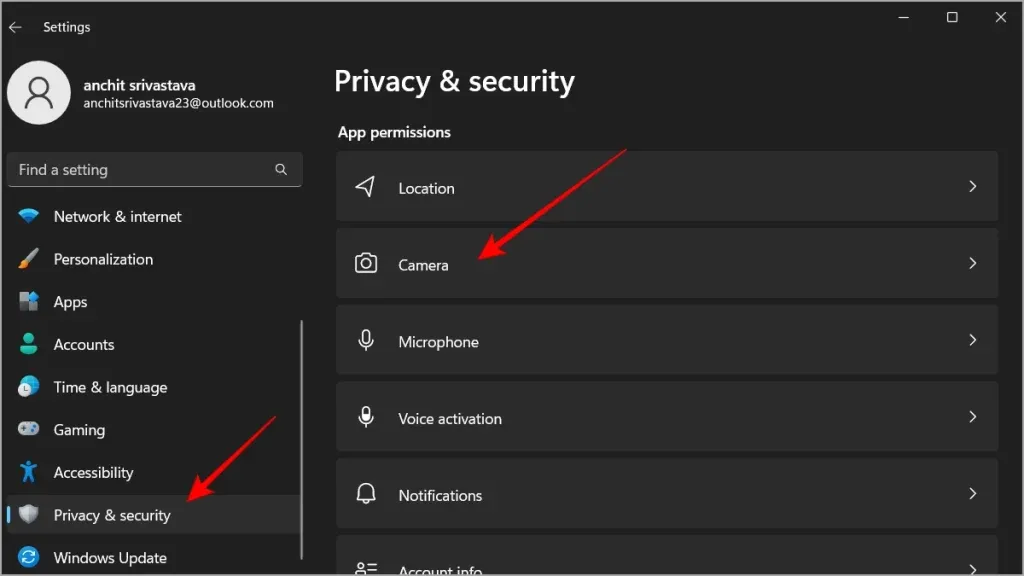
3. Проверьте камеру с помощью приложения «Камера»
Тестирование функциональности вашей камеры с помощью специального приложения «Камера» поможет вам определить, заключается ли проблема в приложении, которое вы пытаетесь использовать. Вот как это сделать:
- Откройте меню «Пуск» , введите «Камера» и запустите приложение.
- Если камера работает, то, скорее всего, проблема в отдельном приложении, а не в самой камере.
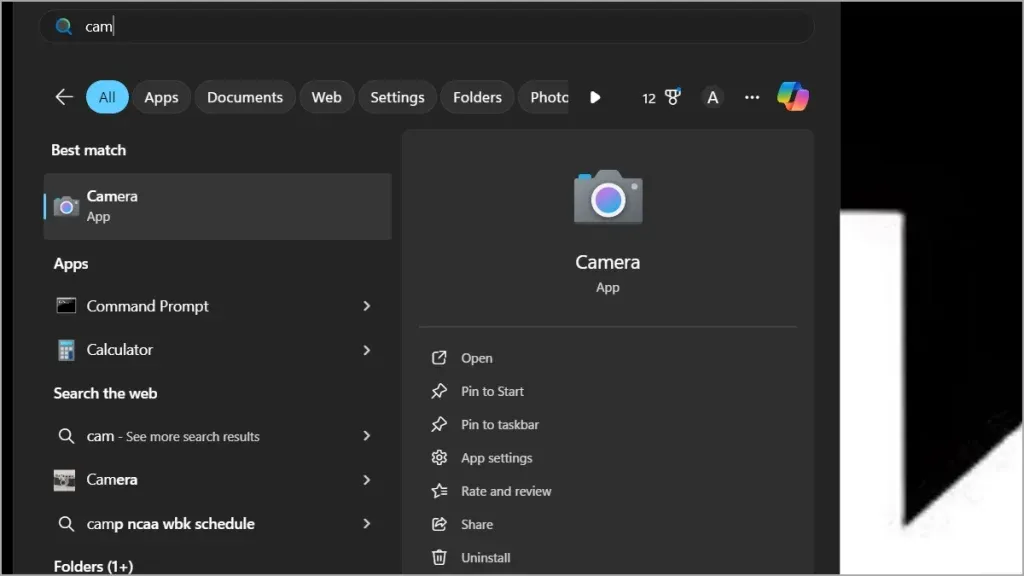
4. Проверьте подключение внешней камеры.
Для пользователей с внешними веб-камерами причиной проблемы может быть ненадежное соединение. Обязательно выполните следующие действия:
- Убедитесь, что внешняя камера надежно подключена к USB-порту.
- Проверьте камеру на другом устройстве, чтобы убедиться в ее работоспособности.
- Перед повторным подключением рекомендуется протереть USB-порт и разъем камеры мягкой тканью.
5. Обновите драйверы камеры
Устаревшие драйверы могут ухудшить работу камеры. Поддержание актуальности драйверов имеет решающее значение для бесперебойной работы. Вот процесс:
- Щелкните правой кнопкой мыши кнопку «Пуск» или нажмите Win + X и выберите «Диспетчер устройств» .
- Найдите раздел «Камеры» .
- Щелкните правой кнопкой мыши по камере и выберите «Обновить драйвер» , затем выберите проверку обновлений.
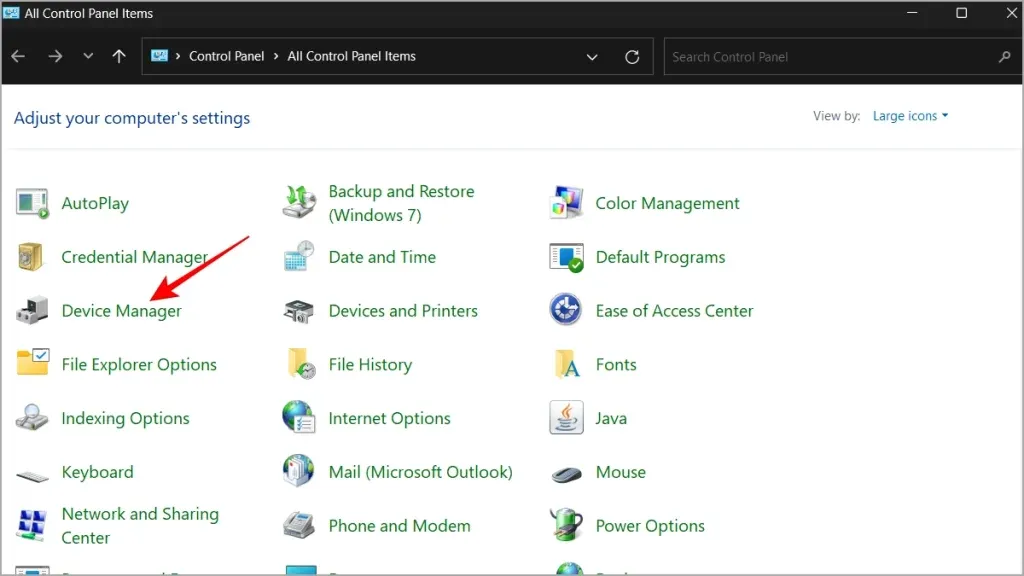
При выборе опции «Обновить драйвер» вам будут доступны следующие возможности:
- Вы можете разрешить Windows автоматически искать драйверы — это позволит найти в Интернете последнюю доступную для установки версию.
- Если вы уже загрузили драйвер с сайта производителя, выберите опцию «Выполнить поиск драйверов на моем компьютере» .
6. Проверьте настройки антивируса и брандмауэра.
Иногда программное обеспечение безопасности может непреднамеренно блокировать вашу камеру. Временное отключение антивируса или брандмауэра может выявить, является ли это проблемой. Вот как это сделать:
- Откройте антивирусную программу или брандмауэр.
- Перейдите в «Настройки» и найдите возможность отключить или приостановить защиту.
Если ваше программное обеспечение безопасности допускает исключения, рассмотрите возможность добавления камеры в исключение для упрощения доступа.
7. Ремонт и сброс настроек камеры
Windows предлагает простой способ восстановить или сбросить настройки камеры, не затрагивая сохраненные данные. Если камера по-прежнему не работает, следуйте этому методу:
- Перейдите в Настройки > Приложения > Установленные приложения .
- Найдите в списке приложение «Камера» .
- Нажмите на значок с тремя точками рядом с ним.
- Выберите Дополнительные параметры .
- Прокрутите вниз и найдите опции « Восстановить» и «Сброс» .
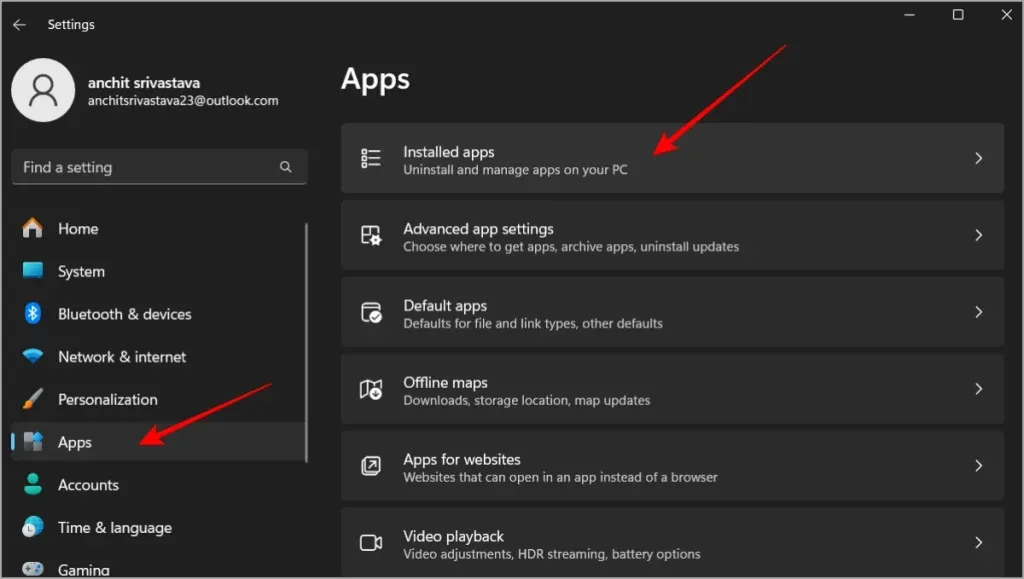
8. Откатить драйвер камеры
Если функциональность вашей камеры была нарушена после недавнего обновления, откат драйвера может решить проблему. Вот как:
- Откройте диспетчер устройств , щелкнув правой кнопкой мыши кнопку «Пуск» или нажав Win + X.
- Щелкните правой кнопкой мыши по камере и выберите «Свойства» .
- Перейдите на вкладку «Драйвер» и нажмите «Откатить драйвер», если эта опция включена.
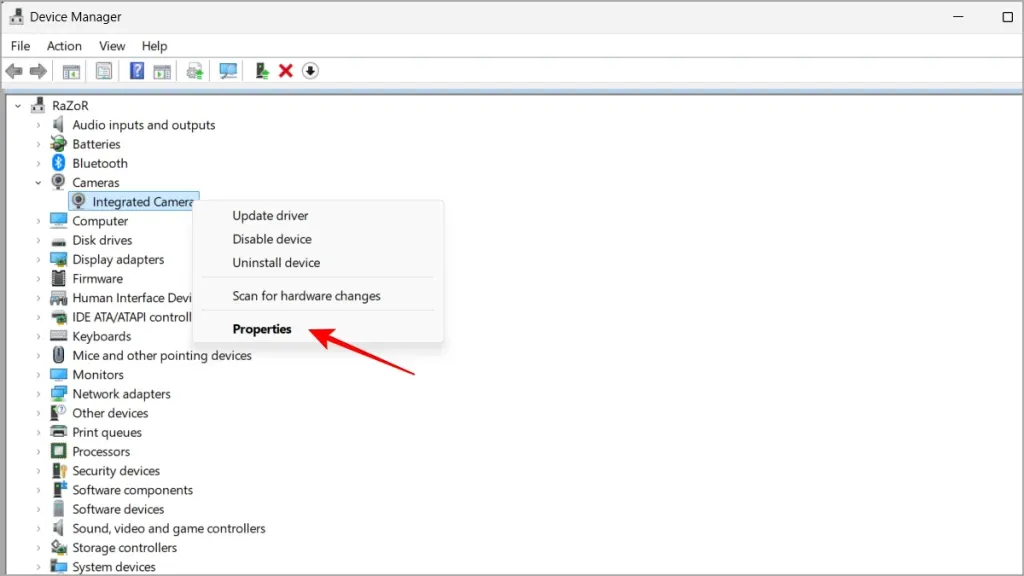
Вы также можете рассмотреть возможность отключения автоматического обновления драйверов Windows, если это приводит к повторяющимся проблемам.
9. Удалите и переустановите драйвер камеры.
Удаление и переустановка драйвера камеры может помочь сбросить любые поврежденные настройки. Вот как это сделать:
- Откройте диспетчер устройств , щелкнув правой кнопкой мыши кнопку «Пуск» или нажав Win + X.
- Выберите камеру и нажмите «Удалить устройство» .
- После этого перейдите в меню Действие > Сканировать на наличие изменений в оборудовании , чтобы переустановить драйвер.
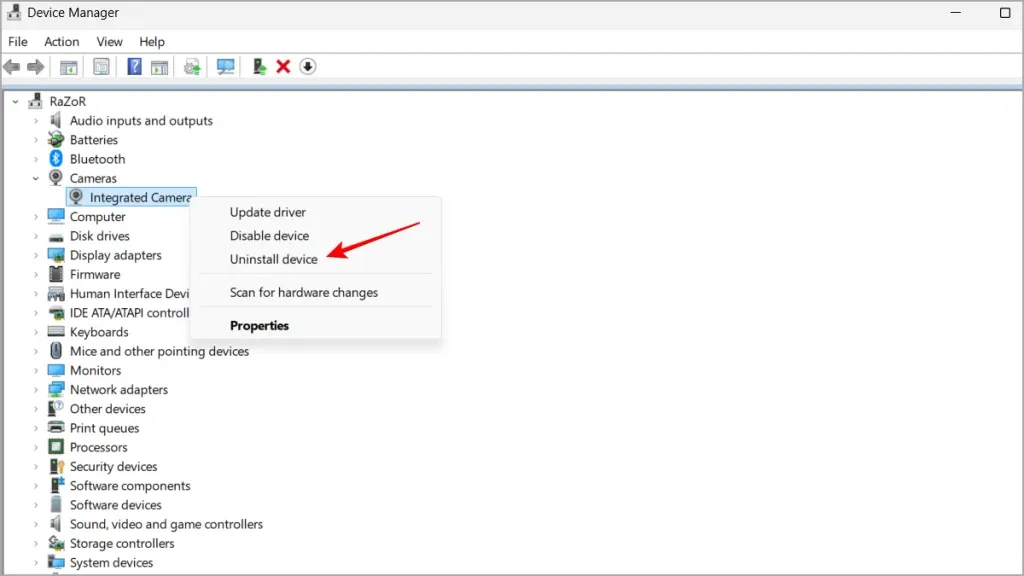
10. Переключитесь на драйвер UVC для внешних камер
Если вы используете внешнюю веб-камеру, переключение на драйвер Universal Video Class (UVC) может решить проблемы совместимости:
- Щелкните правой кнопкой мыши кнопку «Пуск» или нажмите Win + X , затем выберите «Диспетчер устройств» .
- Найдите камеру, щелкните правой кнопкой мыши и выберите «Обновить драйвер» .
- Выберите «Обзор моего компьютера для поиска драйверов» .
- Выберите « Позвольте мне выбрать из списка» , а затем выберите «USB-видеоустройство» .
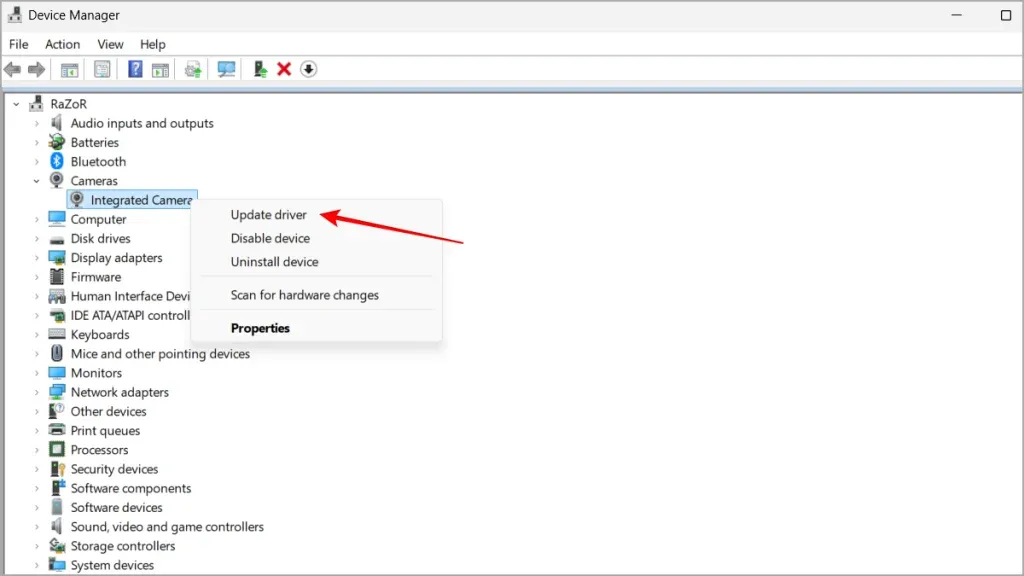
На этом этапе ваша камера должна работать нормально. Если проблема не устранена, то еще один вариант — использовать сторонние приложения, например OBS Studio, для настройки телефона в качестве веб-камеры, хотя процесс настройки немного сложнее. Удачи, и пусть ваши видеозвонки будут безупречными!
Дополнительные идеи
1. Почему моя камера не работает в Windows 11 после обновления?
Многие пользователи сталкиваются с проблемами с камерой после обновления из-за несовместимых или устаревших драйверов. Это часто исправляется откатом драйвера или обновлением до последней версии, совместимой с Windows 11.
2. Может ли антивирусное программное обеспечение заблокировать камеру в Windows 11?
Да, программное обеспечение безопасности может непреднамеренно заблокировать доступ к камере в качестве меры безопасности. Временное отключение или изменение настроек антивируса может помочь проверить, является ли он причиной проблемы.
3. Как включить доступ к камере для определенных приложений в Windows 11?
Чтобы разрешить доступ к камере для определенных приложений, перейдите в раздел «Настройки» > «Конфиденциальность и безопасность» > «Камера» и включите переключатель, чтобы разрешить этим приложениям доступ к камере.




Добавить комментарий