ERROR_BAD_STACK, связанный с кодом ошибки 543 (0x21F), указывает на то, что во время операции раскрутки был обнаружен недопустимый или невыровненный стек. Эта ошибка обычно возникает, когда операционная система Windows пытается справиться с ошибкой в приложении, часто из-за поврежденного стека, который затрудняет процесс восстановления после ошибки.
Устранение этой ошибки Blue Screen of Death (BSoD) начинается с исследования потенциальных ошибок программного обеспечения или отсутствующих обновлений, которые могут вызвать проблему. Давайте рассмотрим шаги для эффективного решения проблемы ERROR_BAD_STACK.
Как устранить ошибку ERROR_BAD_STACK?
1. Выполните сканирование SFC
- Нажмите Windows клавишу , найдите cmd , щелкните его правой кнопкой мыши и выберите «Запуск от имени администратора» , чтобы открыть командную строку с повышенными правами.
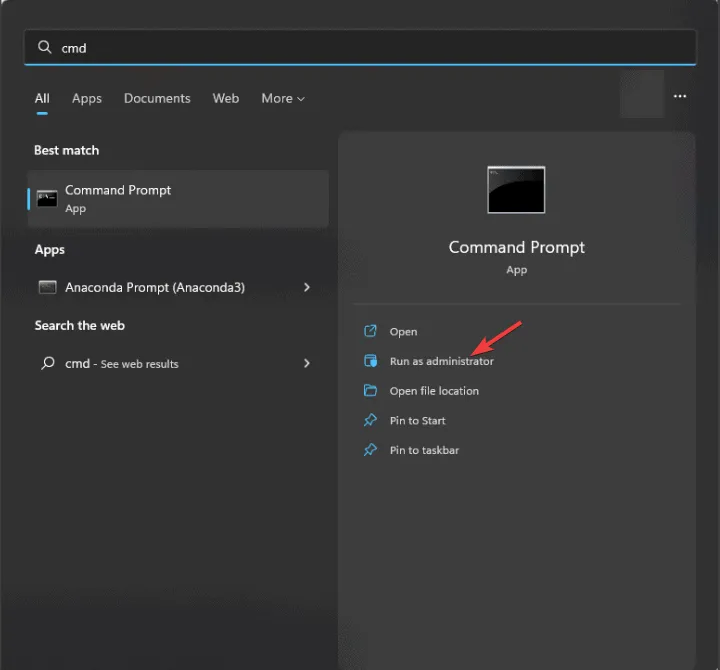
- В командном окне введите
sfc /scannowи нажмите Enter. Эта команда запустит сканирование для проверки и восстановления поврежденных системных файлов.
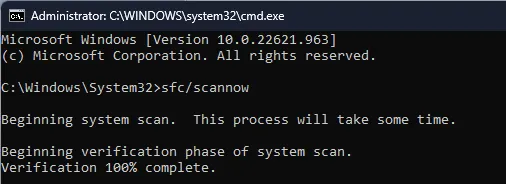
- System File Checker (SFC) теперь проанализирует ваши системные файлы. После завершения обязательно перезагрузите компьютер и проверьте, сохраняется ли ошибка ERROR_BAD_STACK.
2. Используйте средство диагностики памяти Windows
- Прежде чем продолжить, убедитесь, что вся ваша работа сохранена, затем нажмите Windows клавишу , введите memory diagnostic и выберите Open , чтобы запустить средство диагностики памяти Windows.
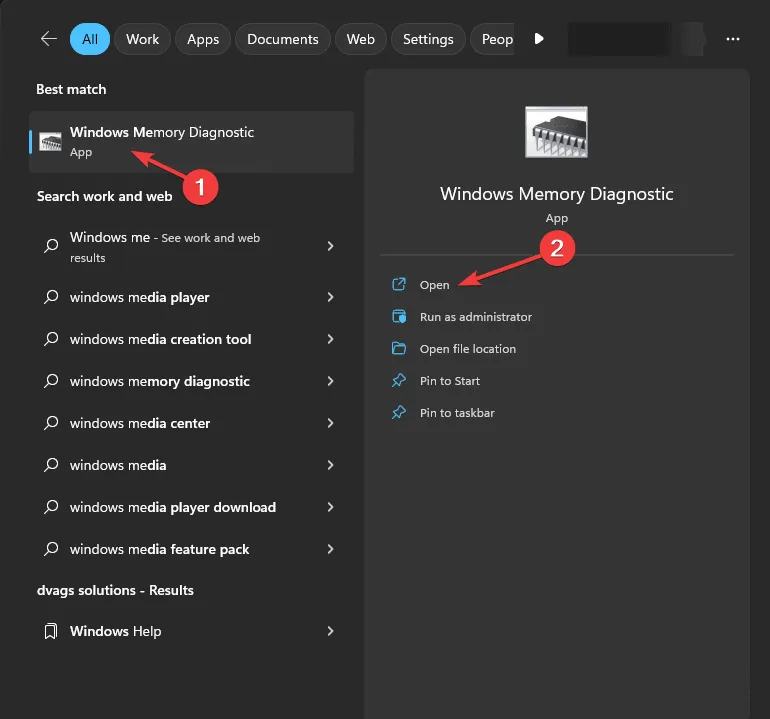
- Выберите «Перезагрузить сейчас» и проверьте наличие проблем (рекомендуется) .
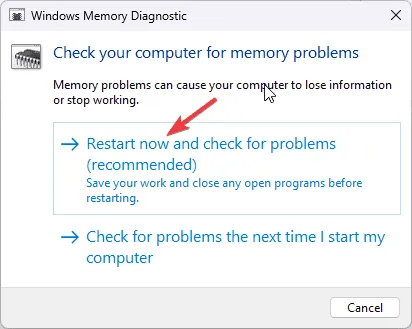
- Ваш компьютер перезагрузится, проведя тесты памяти. Это может занять от нескольких минут до часа в зависимости от конфигурации ОЗУ и скорости устройства.
После сканирования результаты появятся на рабочем столе. Если возникнут ошибки, выключите ПК, очистите слоты RAM, переустановите модули и снова запустите диагностику. Постоянные ошибки могут потребовать замены RAM.
3. Обновите драйверы устройств
- Нажмите Windows +, R чтобы открыть диалоговое окно «Выполнить» .
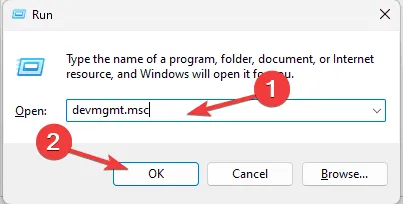
- Введите devmgmt.msc и нажмите OK, чтобы запустить диспетчер устройств .
- Разверните каждую категорию, чтобы найти водителей, отмеченных желтым треугольником и восклицательным знаком.
- Щелкните правой кнопкой мыши по таким драйверам и выберите Обновить драйвер .
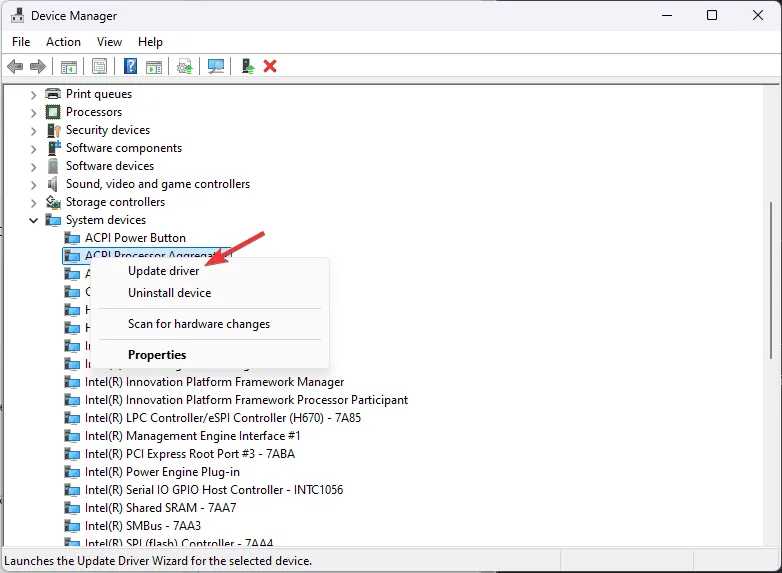
- Выберите Автоматический поиск драйверов .
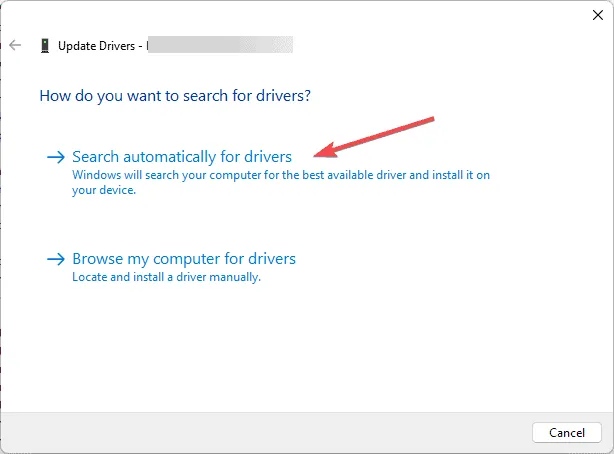
Если Windows не может найти обновления, посетите веб-сайт производителя для получения последних версий драйверов или выберите надежное стороннее средство обновления драйверов, чтобы упростить процесс.
4. Удалите конфликтующие драйверы
- Откройте диалоговое окно «Выполнить» с помощью Windows+ R.
- Введите devmgmt.msc и нажмите OK, чтобы открыть диспетчер устройств .
- Найдите все недавно установленные драйверы, щелкните правой кнопкой мыши и выберите «Удалить устройство» .
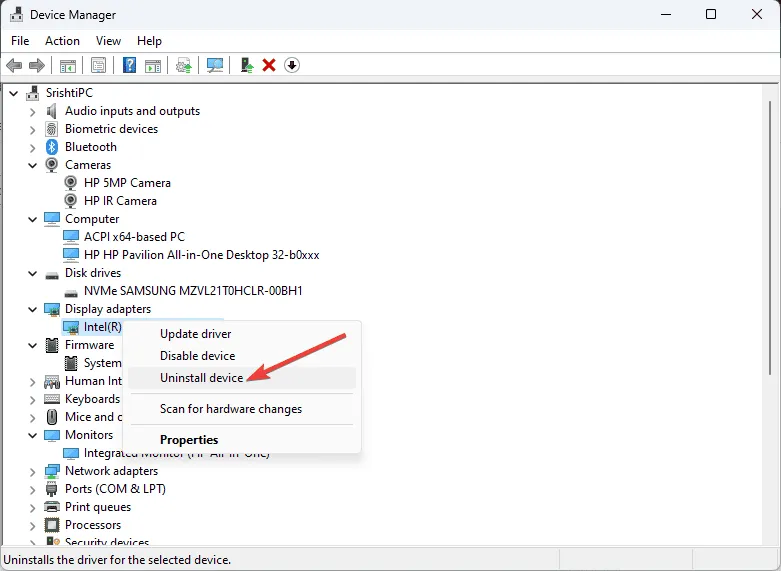
- При появлении запроса нажмите «Удалить» для подтверждения.
После удаления перезагрузите систему и проверьте, появляется ли сообщение ERROR_BAD_STACK снова. Вы также можете рассмотреть возможность удаления любого нового программного обеспечения, которое может способствовать возникновению ошибки.
5. Выполните чистую загрузку вашего ПК.
- Запустите диалоговое окно «Выполнить» с помощью Windows + R.
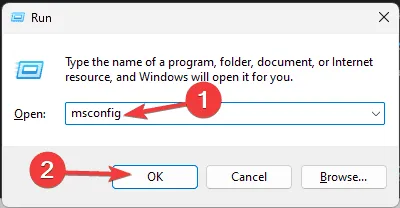
- Введите msconfig и нажмите OK, чтобы открыть инструмент конфигурации системы .
- На вкладке «Службы» установите флажок «Скрыть все службы Microsoft» , затем выберите «Отключить все» .

- Перейдите на вкладку «Автозагрузка» и нажмите «Открыть диспетчер задач» .
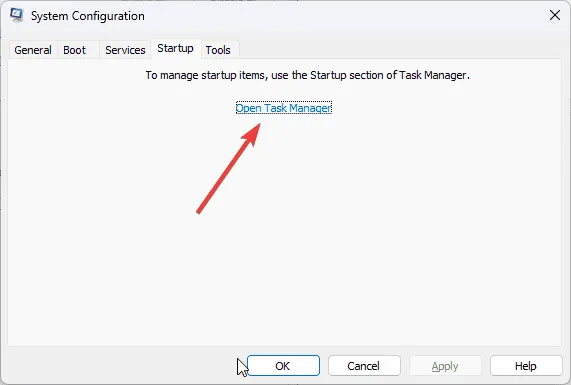
- В диспетчере задач выберите по одному каждый включенный элемент и нажмите «Отключить» , затем закройте окно.
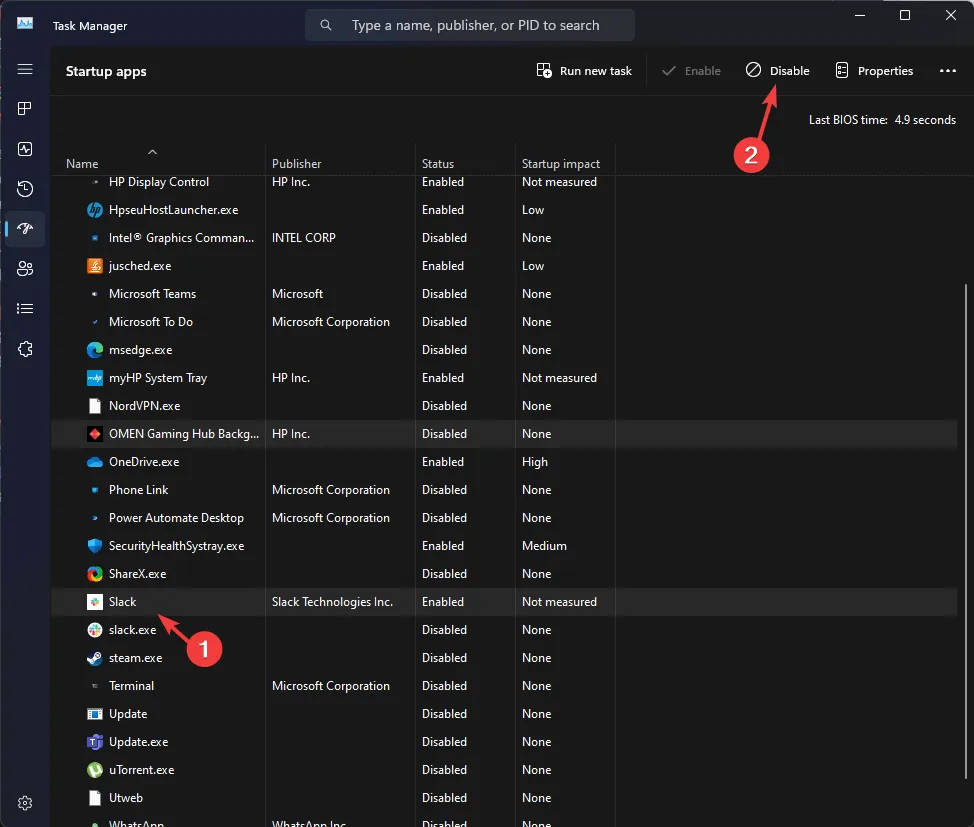
- Вернувшись в окно «Конфигурация системы», нажмите «Применить» , а затем «ОК» .
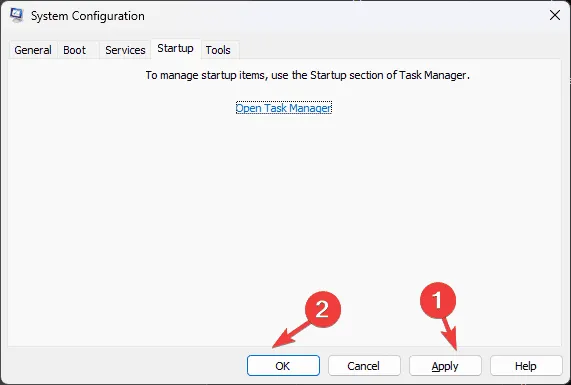
- Наконец, нажмите «Перезагрузить» , чтобы перезагрузить компьютер.
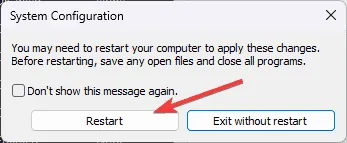
Эта чистая загрузка минимизирует операции вашей системы до самых необходимых служб. Постепенно включайте службы и элементы автозагрузки, пока не определите причину ERROR_BAD_STACK, восстанавливая нормальные операции после устранения.
6. Переустановите Windows (последнее средство)
Прежде чем приступить к переустановке, убедитесь, что:
- Создавайте резервные копии важных данных — документов, фотографий, видео и т. д.
- Приготовьте данные своей учетной записи Microsoft.
- Ведите учет необходимого программного обеспечения, лицензий и их учетных данных.
- Запасите USB-флеш-накопитель объемом не менее 8 ГБ свободного места.
- Подключите ноутбук к источнику питания.
Шаг 1: Создание установочного носителя
- Используя другой компьютер, перейдите на сайт загрузки Windows 11 .
- Загрузите установочный носитель, нажав « Загрузить сейчас» .

- Запустите загруженный файл mediacreation.exe и подтвердите все запросы контроля учетных записей (UAC).
- В мастере установки Windows согласитесь с условиями лицензии, нажав кнопку «Принять» .
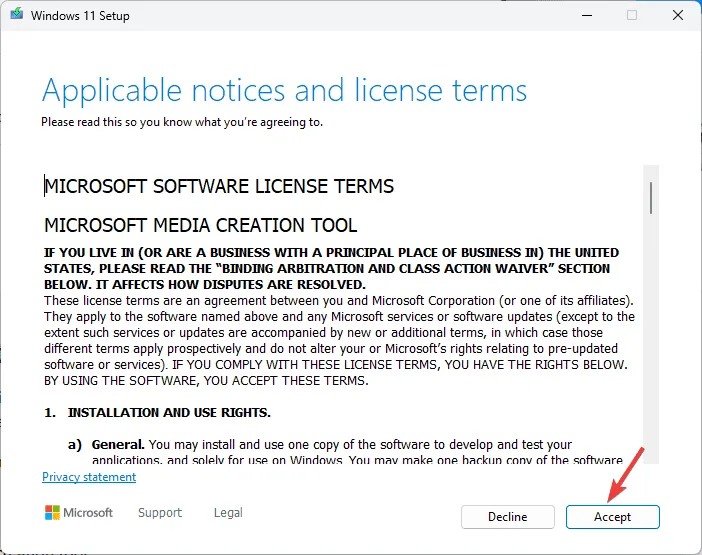
- Выберите язык, редакцию и архитектуру, затем нажмите «Далее» .
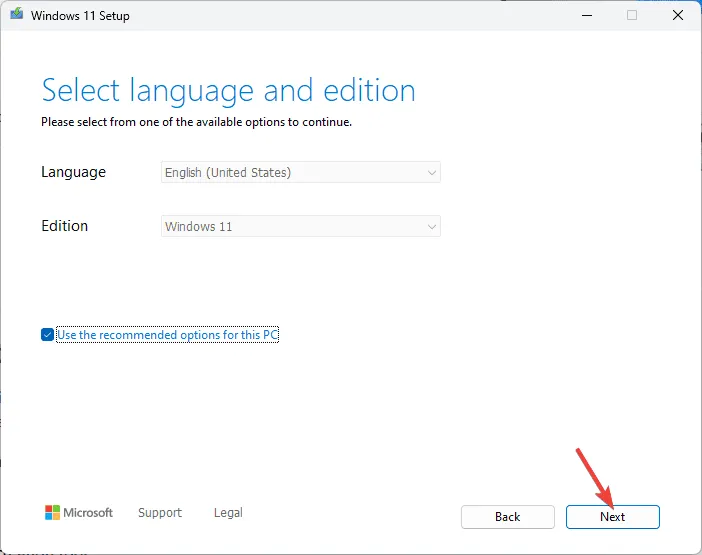
- Вставьте USB-накопитель, выберите USB-флеш-накопитель в параметрах носителя и нажмите кнопку Далее .

- Убедитесь, что ваш USB-накопитель отображается на странице выбора. Если нет, обновите список и проверьте еще раз, прежде чем нажать кнопку «Далее» .
- После завершения нажмите «Готово» и безопасно извлеките USB-накопитель.
Шаг 2: Переустановите Windows
- Вставьте USB-флеш-накопитель в проблемный компьютер и перезагрузите его.
- Если система не загружается с USB-накопителя, измените порядок загрузки в настройках BIOS или UEFI.
- После загрузки с USB-накопителя вы должны попасть на страницу установки Windows .
- Прежде чем нажать «Далее», выберите предпочитаемый язык, время и способ ввода с клавиатуры .
- Начните процесс установки, нажав кнопку Установить Windows .
После завершения установки ваш компьютер перезагрузится несколько раз. После завершения войдите в свою учетную запись, проверьте наличие обновлений Windows и настройте параметры соответствующим образом.
Если система не загружается с USB после установки, пересмотрите настройки порядка загрузки, чтобы исправить ситуацию. Обратите внимание, что переустановка Windows также может исправить различные другие ошибки BSoD, включая ERROR_INTERMIXED_KERNEL_EA_OPERATION 324 (0x144) и ERROR_INVALID_HW_PROFILE.
Подводя итог, чтобы смягчить проблему ERROR_BAD_STACK, начните с запуска сканирования SFC для восстановления системных файлов, проверки на наличие ошибок оборудования, обновления драйверов, удаления конфликтующего ПО или загрузки в чистом режиме. Если эти шаги не дали результатов, может потребоваться полная переустановка Windows.
Ваши идеи, вопросы или опыт относительно ошибки BSoD ERROR_BAD_STACK приветствуются в комментариях ниже!
Дополнительные идеи
1. Что вызывает ошибку ERROR_BAD_STACK?
Ошибка ERROR_BAD_STACK может быть вызвана такими проблемами, как поврежденные файлы, устаревшие или несовместимые драйверы устройств или проблемы с оборудованием, например неисправная оперативная память.
2. Как узнать, неисправна ли моя оперативная память?
Чтобы проверить оперативную память на наличие неисправностей, вы можете запустить средство диагностики памяти Windows, которое проводит тестирование памяти для выявления ошибок или проблем.
3. Необходимо ли переустанавливать Windows при каждой ошибке BSoD?
Нет, не все ошибки BSoD требуют полной переустановки Windows. Многие проблемы можно решить более простыми методами, такими как обновление драйверов, устранение неполадок программного обеспечения или запуск сканирования для восстановления.




Добавить комментарий