Давайте посмотрим правде в глаза — многие из нас сталкивались с этой неприятной ситуацией во время серфинга в Интернете. Вы находите видео, которое хотите посмотреть, нажимаете «Воспроизвести», и тут, бац! Появляется сообщение об ошибке. Пользователи Windows часто сталкиваются с проблемами воспроизведения, такими как «Ошибка загрузки проигрывателя» или «Не удалось загрузить медиафайл», когда пытаются смотреть видео онлайн.
Наши читатели обратились к нам по поводу сообщения об ошибке: «Не удалось загрузить носитель из-за сбоя сервера или сети, либо из-за того, что формат не поддерживается».
Понимание ошибки «Не удалось загрузить медиафайл» в Chrome
Итак, что на самом деле говорит эта ошибка? К сожалению, она не указывает на единственную причину проблемы воспроизведения. Она может быть вызвана проблемами сервера, сбоями сети или неподдерживаемыми форматами видео.
Пока вы работаете над устранением ошибки «Не удалось загрузить медиаданные из-за сбоя сервера или сети или из-за того, что формат не поддерживается», вы не сможете наслаждаться желаемыми видео. Если вы столкнулись с этой проблемой, следите за обновлениями, чтобы узнать о некоторых эффективных решениях для исправления ошибок видео в вашем веб-браузере.
Как устранить ошибку «Не удалось загрузить медиафайл» в Google Chrome
В этой статье представлен набор подходов к устранению ошибки «Не удалось загрузить медиафайл», появляющейся в вашем веб-браузере.
1. Исследуйте проблемы с подключением к Интернету
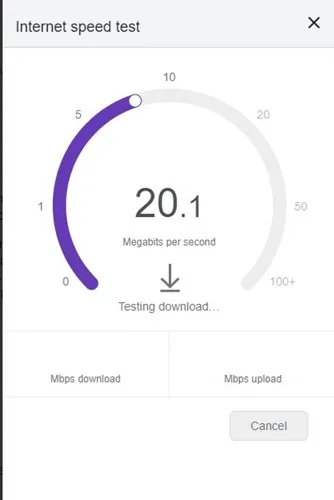
Интернет-подключение часто является основной причиной ошибки «Не удалось загрузить медиафайл» в Chrome. Если ваше интернет-подключение нестабильно, браузер может некорректно загрузить видео.
Прежде чем приступать к более сложным решениям, проверьте подключение к Интернету. Инструменты проверки скорости могут помочь вам проверить, правильно ли работает ваш Интернет.
2. Обновите веб-страницу.
Если проблемы с интернетом исключены, следующим шагом должно стать обновление веб-страницы. Иногда медиа-файлы могут не загружаться из-за сбоев веб-страницы.
Нажмите кнопку перезагрузки, расположенную в адресной строке, чтобы обновить страницу. После этого проверьте, воспроизводится ли видео без появления сообщений об ошибках. Если проблема сохраняется, перейдите к следующим шагам.
3. Проверьте статус сервера сайта
Проблемы, связанные с сервером, встречаются чаще, чем вы могли бы ожидать. Видео может не воспроизводиться просто потому, что на сайте возникли проблемы с сервером.
Попробуйте воспроизвести видео на другом сайте. Если они работают, то, скорее всего, исходный сайт борется с проблемой на стороне сервера.
Используйте веб-сайт Downdetector, введя URL-адрес сайта, на котором возникла ошибка. Если сервер отображается как недоступен, необходимо набраться терпения, пока он не будет восстановлен.
4. Обновите свой веб-браузер.
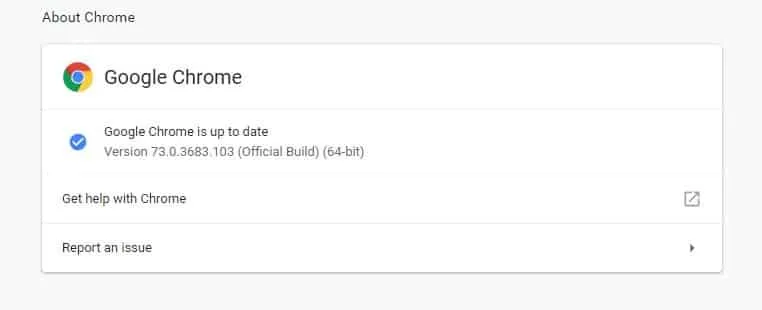
Устаревший веб-браузер может стать причиной многочисленных ошибок и багов. Многим пользователям удалось исправить сообщение «Не удалось загрузить медиа», просто обновив свои браузеры.
Поддерживайте актуальность вашего веб-браузера, чтобы решить почти все связанные с этим проблемы и улучшить ваш опыт просмотра. Перейдите в Настройки > Справка > О Google Chrome и разрешите Chrome проверять наличие обновлений.
5. Отключите блокировщики рекламы
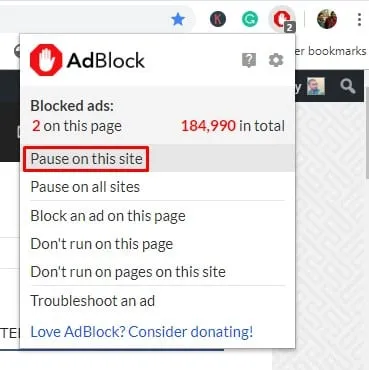
Многие поставщики контента рекомендуют пользователям отключать инструменты блокировки рекламы, что может привести к ошибке «Не удалось загрузить медиафайл» при обнаружении таких инструментов.
Если это причина, то проблема часто может быть решена путем временного отключения блокировщика рекламы или расширения. Для этого выполните следующие действия:
- Посетите веб-страницу, на которой отображается ошибка.
- Нажмите на значок расширения вашего блокировщика рекламы.
- Выберите из предложенных вариантов «Не запускать на этой странице».
6. Настройте параметры VPN
Хотя VPN обеспечивают конфиденциальность и безопасность, иногда они могут мешать воспроизведению видео.
Если видео не воспроизводятся при активированном VPN, попробуйте отключить его. И наоборот, если проблемы возникают без VPN, рассмотрите возможность его включения.
Изменение настроек VPN может помочь устранить ошибку «Не удалось загрузить медиафайл» в Chrome.
7. Смените DNS-сервер
Иногда ошибка «The Media Could Not be Loaded» возникает из-за проблем с DNS. Использование DNS-сервера по умолчанию, предоставленного вашим провайдером, может привести к проблемам с производительностью.
Переключитесь на использование Google DNS как потенциальное решение. Вот как:
- Откройте Панель управления на ПК с ОС Windows и выберите Центр сетей и общего доступа .
- В Центре управления сетями и общим доступом выберите Изменить параметры адаптера .
- Щелкните правой кнопкой мыши по активному сетевому адаптеру и выберите «Свойства» .
- Выберите Протокол Интернета версии 4 и нажмите Свойства .
- В поле Предпочитаемый DNS-сервер введите 8.8.8.8 , а в поле Альтернативный DNS-сервер введите 8.8.4.4 . Затем нажмите OK .
После завершения перезагрузите компьютер, чтобы применить новые настройки DNS.
8. Очистите кэш и файлы cookie
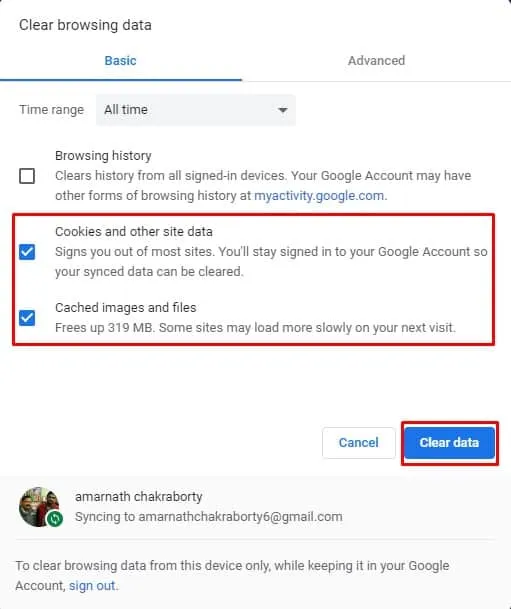
Устаревший кэш и файлы cookie часто могут вызывать сообщения об ошибках, включая «Не удалось загрузить носитель, так как формат не поддерживается». Очистка этих данных может решить проблему.
Многочисленные пользователи сообщали об успешном использовании этого метода на различных форумах. Перейдите в Настройки > Дополнительные параметры, затем выберите «Очистить данные браузера». Выберите кэш и файлы cookie, затем нажмите «Очистить данные браузера». После этого перезапустите браузер, чтобы подтвердить изменения.
9. Сбросьте настройки браузера Chrome
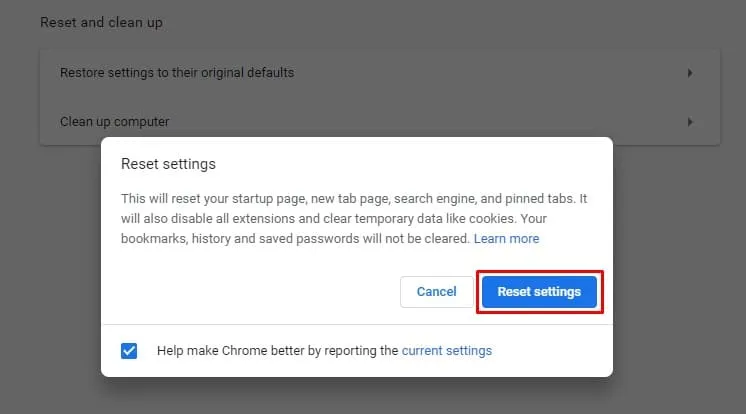
Если все остальное не помогает, сброс настроек браузера Chrome может быть приемлемым вариантом. Прежде чем сделать это, помните, что это вернет все ваши настройки в исходное состояние.
Перейдите в раздел «Настройки» > «Дополнительные параметры», прокрутите страницу, чтобы найти опцию «Восстановить исходные настройки по умолчанию», и подтвердите свой выбор, нажав «Сбросить настройки» при появлении соответствующего запроса.
10. Переустановите Google Chrome.
Ошибка «The Media Could Not be Loaded» также может быть результатом некорректных настроек Chrome. Если сброс не помогает, рассмотрите возможность переустановки браузера.
Вы можете удалить Chrome через Панель управления, а затем загрузить и установить последнюю версию с официального сайта, чтобы проверить, решена ли проблема.
11. Используйте альтернативный браузер
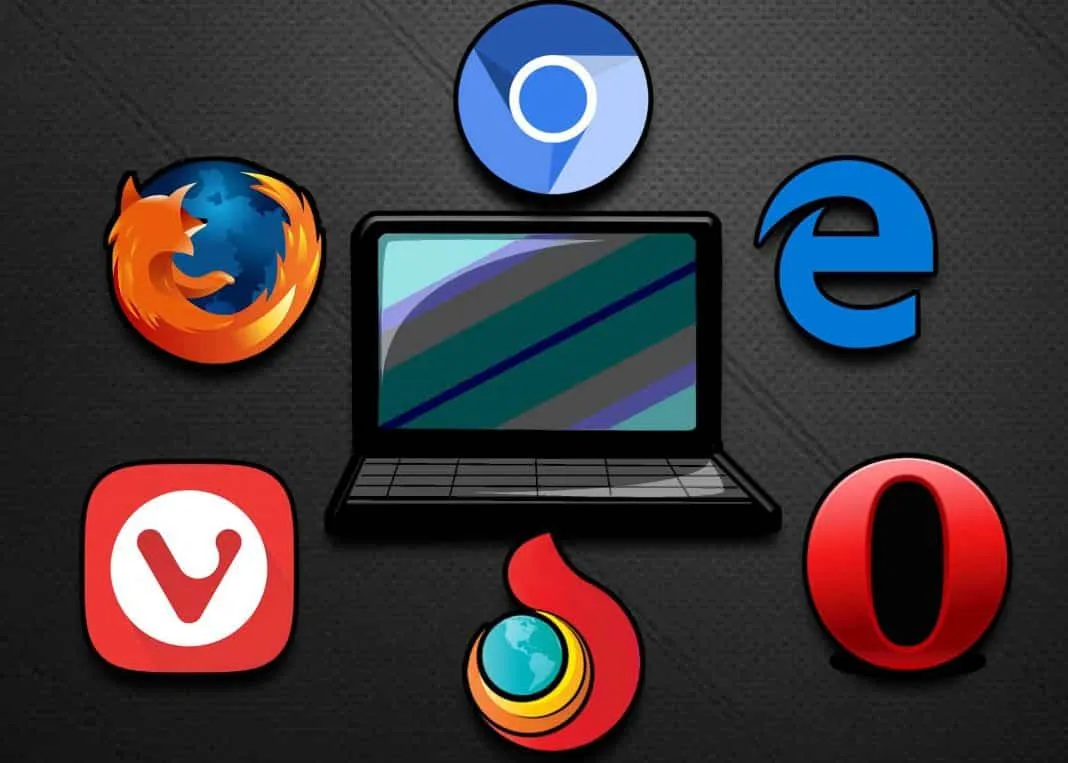
Если ошибка сохраняется даже после очистки кэша и файлов cookie, возможно, пришло время проверить другой веб-браузер. Ошибка «Не удалось загрузить медиафайл, так как формат не поддерживается» может проявляться в разных браузерах, хотя она может преимущественно влиять на определенный браузер.
Если все предыдущие методы не помогли решить проблему, решением может стать переход на другой браузер.
Эти стратегии представляют собой некоторые из наиболее эффективных способов решения ошибки «Не удалось загрузить носитель из-за сбоя сервера или сети или из-за того, что формат не поддерживается». Есть ли у вас другие предложения по решению этой проблемы? Пожалуйста, поделитесь ими в комментариях ниже.




Добавить комментарий ▼