Windows 7 славилась своей поразительной эстетикой, во многом приписываемой ее языку дизайна Aero, который появился в эпоху Windows Vista. Этот дизайн подчеркивал полупрозрачность, придавая интерфейсу гладкую, стеклянную отделку. Однако с появлением Windows 8 Microsoft перешла к более плоскому, более простому виду, и эта тенденция продолжилась в Windows 11, в которой также отсутствуют те яркие прозрачные элементы, которые так нужны многим пользователям для их панели задач.
К счастью, существуют эффективные методы вернуть любимую прозрачность панели задач в Windows 11. Используя стороннее приложение или внося изменения в системный реестр, вы можете получить бесшовную, стильную панель задач, которая улучшит общее впечатление от рабочего стола. Давайте рассмотрим эти варианты подробно.
Метод 1: Редактирование реестра для прозрачности
Редактирование реестра Windows — это мощный способ настройки вашего опыта, включая включение прозрачной панели задач. Рекомендуется соблюдать осторожность — перед внесением любых изменений создайте резервную копию реестра, чтобы избежать потенциальных сбоев, которые могут нарушить функциональность вашей системы.
- Начните с открытия меню «Пуск», ввода
registry editorи выбора «Запуск от имени администратора», чтобы запустить редактор реестра.
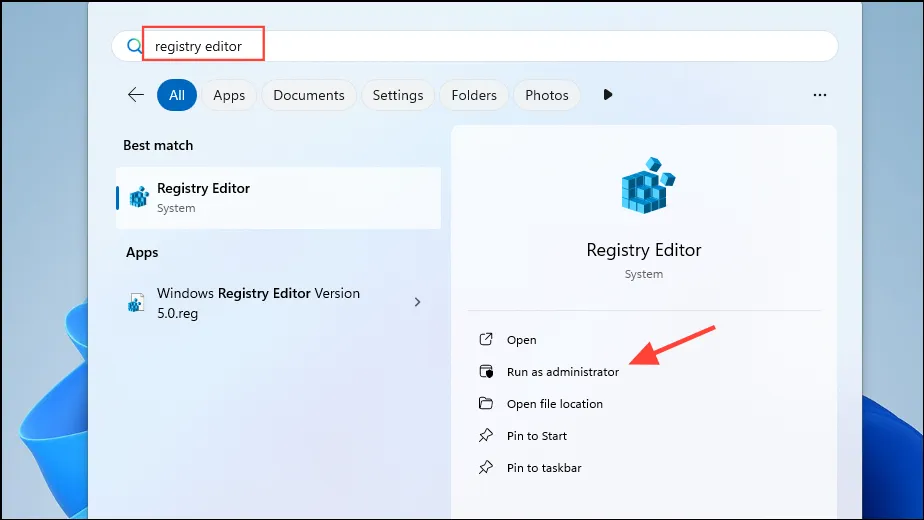
- В редакторе реестра перейдите по следующему пути:
HKEY_LOCAL_MACHINE\SOFTWARE\Microsoft\Windows\CurrentVersion\Explorer\Advanced.

- Щелкните правой кнопкой мыши в пустом месте на правой панели, выберите «Создать», затем выберите «Параметр DWORD (32 бита)».

- Назовите новый параметр DWORD
UseOLEDTaskbarTransparencyи установите его значение равным 1.

- Наконец, перезагрузите компьютер, чтобы изменения вступили в силу, и вуаля! Теперь ваша панель задач должна стать прозрачной.
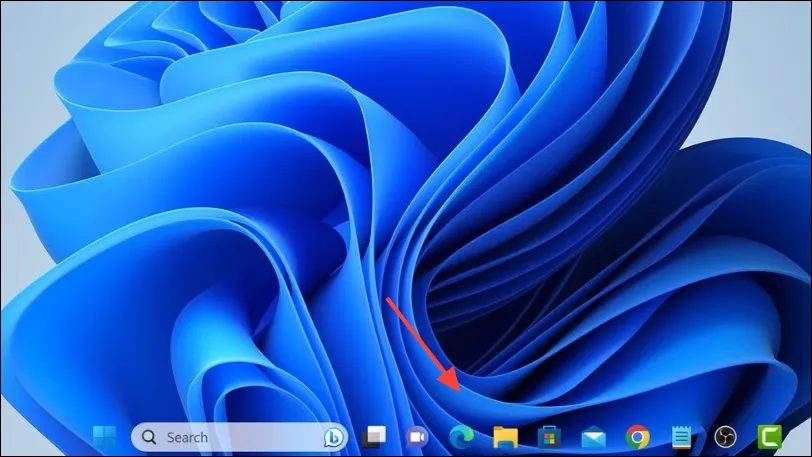
Метод 2: настройка с помощью TranslucentTB
Для тех, кто предпочитает расширенные возможности настройки, TranslucentTB — эффективное и экономичное стороннее приложение, позволяющее с легкостью настраивать прозрачность панели задач.
- Перейдите в Microsoft Store через меню «Пуск» и установите TranslucentTB.
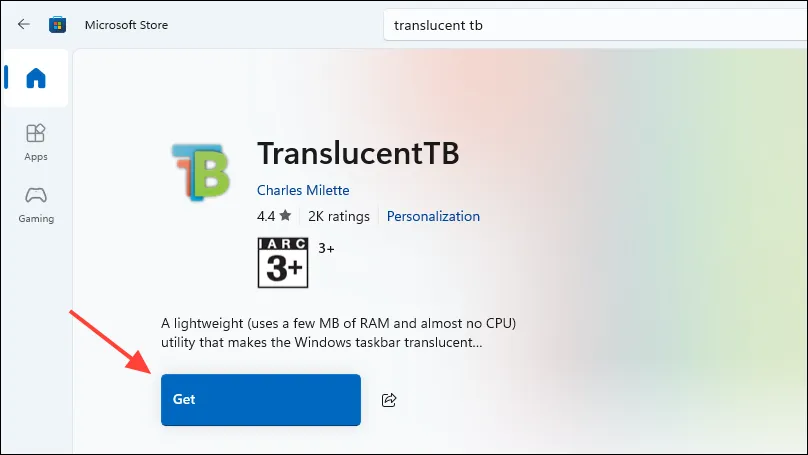
- После завершения установки нажмите кнопку «Открыть», чтобы запустить приложение.
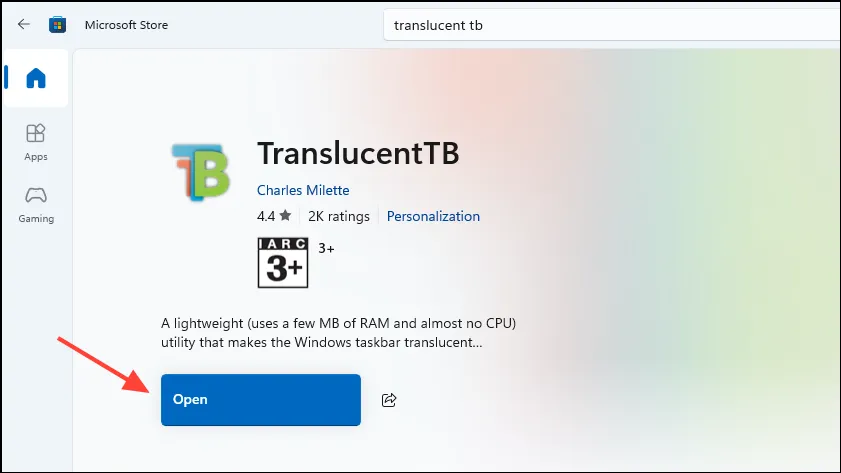
- Теперь ваша панель задач должна быть полностью прозрачной, а интерфейс приложения отобразится на рабочем столе. Нажмите «Продолжить», чтобы продолжить.
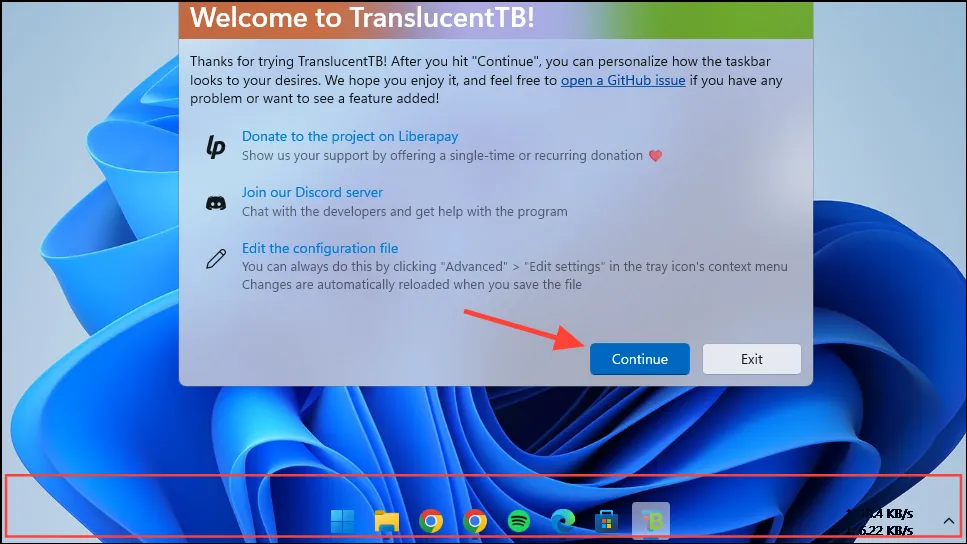
- Значок TranslucentTB появится на панели задач, либо в системном трее, либо в меню переполнения. Щелкните этот значок для параметров настройки.
- Здесь вы можете изменить внешний вид панели задач, например, добавить отличительные границы, выбрать различные параметры прозрачности (прозрачный, акриловый, непрозрачный) и настроить ее внешний вид в различных условиях (например, при открытом меню «Пуск», во время просмотра задач или при активном режиме экономии заряда батареи).
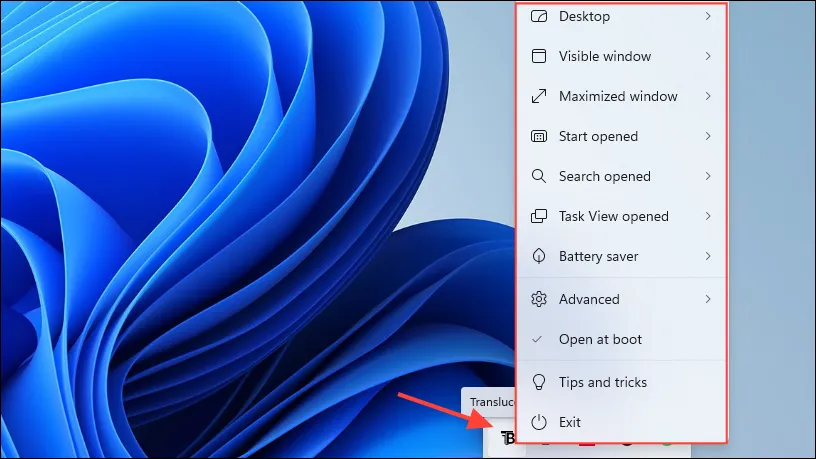
- Чтобы реализовать границу вокруг прозрачной панели задач, перейдите в раздел «Рабочий стол» и включите параметр «Показывать границу панели задач».
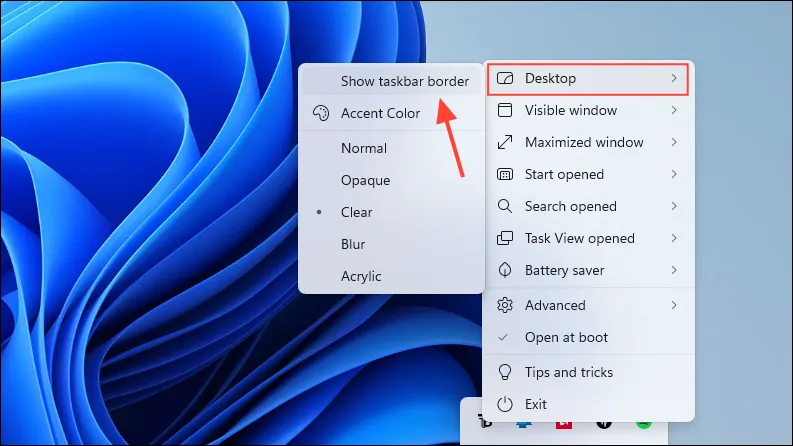
- Если вы хотите, чтобы TranslucentTB запускался автоматически при включении ПК, установите флажок «Открывать при загрузке», а также настройте другие необходимые параметры.
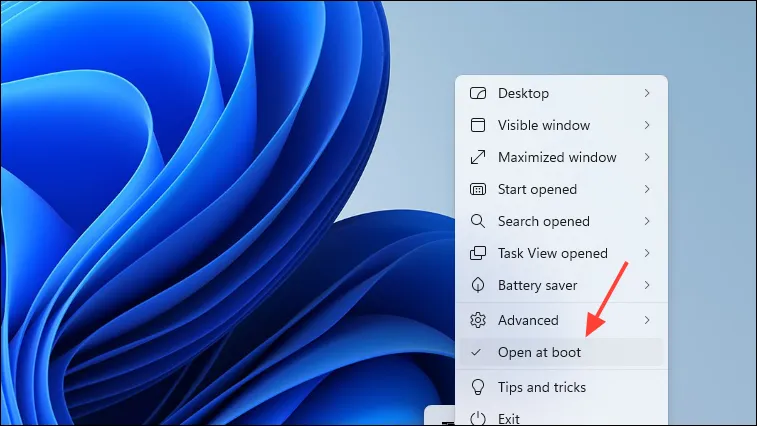
Метод 3: использование настроек графического процессора
Пользователи видеокарт AMD и Nvidia могут изменять свои настройки, чтобы добиться эффекта прозрачной панели задач.
- Начните с доступа к панели управления Nvidia, затем перейдите в раздел «Настройки цвета» или выполните поиск по запросу «Настройка параметров цвета рабочего стола».
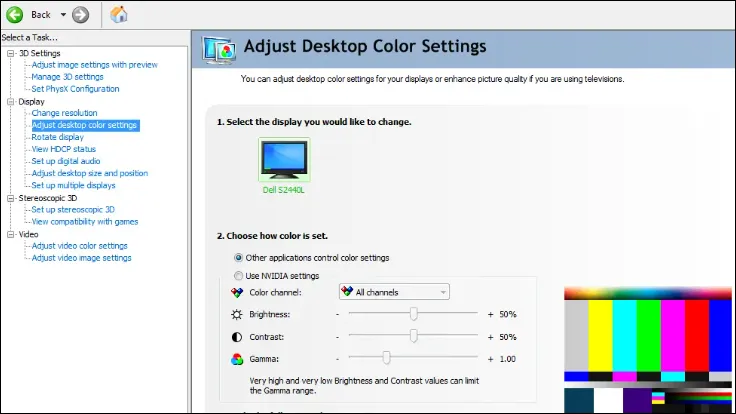
- Отрегулируйте настройки цвета и непрозрачности, пока не достигнете идеального вида прозрачной панели задач, затем сохраните изменения.

Важные соображения
- Имейте в виду, что при обновлениях Windows такие приложения, как TranslucentTB, могут столкнуться с проблемами совместимости, которые могут нарушить их функциональность после обновлений.
- Если вы решили вернуть панель задач к настройкам по умолчанию после использования метода реестра, просто удалите DWORD, который вы добавили ранее. Для TranslucentTB удаление приложения или выход из него из панели задач восстановит первоначальный вид панели задач.
- Рекомендуется создать точку восстановления системы перед внесением существенных изменений. Эта мера предосторожности позволяет вернуться к предыдущему состоянию, если что-то пойдет не так.
Дополнительные идеи
1. Сохранятся ли мои изменения после обновлений Windows?
Хотя большинство параметров настройки должны оставаться нетронутыми после обновлений, есть вероятность, что сторонние приложения, такие как TranslucentTB, могут не работать до обновления. Всегда проверяйте наличие обновлений для этих приложений после крупных обновлений Windows.
2. Можно ли вернуться к внешнему виду панели задач по умолчанию?
Да, вы можете легко восстановить вид панели задач по умолчанию, удалив все изменения реестра или просто удалив любые сторонние приложения, такие как TranslucentTB.
3. Может ли настройка панели задач повлиять на производительность системы?
Как правило, использование описанных методов не оказывает существенного влияния на производительность. Однако одновременное использование нескольких сторонних приложений может привести к перерасходу ресурсов. Всегда контролируйте производительность вашего ПК после внесения изменений.




Добавить комментарий