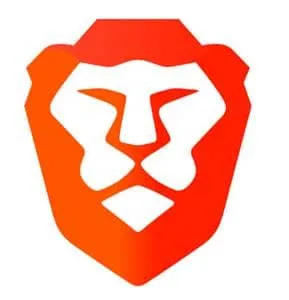
Хотя браузер Brave, возможно, и не пользуется такой же популярностью, как Chrome или Edge, он собрал миллионы преданных пользователей по всему миру.
Этот браузер выделяется тем, что предлагает надежные функции обеспечения конфиденциальности, включая встроенный VPN, блокировщик рекламы и интеграцию Tor для приватного просмотра.
Помимо впечатляющих инструментов обеспечения конфиденциальности, Brave для ПК также оснащен множеством удобных для пользователя опций, таких как долгожданная функция темной темы.
Изучение темного режима в браузере Brave
Текущая версия Brave позволяет пользователям переключаться между темной, светлой или системной темой по умолчанию. Изначально, когда был представлен темный режим, пользователи столкнулись с ошибкой, из-за которой эта функция некорректно отображалась на веб-страницах, где ее не поддерживали.
Благодаря последующим обновлениям эта проблема была решена. Теперь пользователи могут ожидать, что темная тема будет применяться только к пользовательскому интерфейсу браузера, а совместимые веб-сайты также будут отображаться в темном режиме.
Как сохранить темную тему на светлых веб-страницах в Brave
Вы можете задаться вопросом: можно ли оставить темный режим включенным, гарантируя, что веб-страницы будут отображаться в светлом режиме? Ответ — да! По умолчанию веб-сайты, не поддерживающие темный режим, будут продолжать отображаться в светлом режиме, независимо от настроек темы браузера.
Если вы обнаружили, что некоторые веб-сайты отображаются в темной теме, это, скорее всего, связано с собственными настройками конфигурации веб-сайта. Многие современные веб-сайты автоматически определяют тему браузера и подстраиваются под нее.
Однако пользователи могут отображать контент в светлом режиме, используя темную тему в Brave, при условии, что на веб-сайте предусмотрена возможность ручного переключения тем.
1. Активация темного режима в браузере Brave
Для начала — вот как активировать темный режим в браузере Brave:
- Запустите браузер Brave на своем компьютере.
- Нажмите на меню «Гамбургер» , расположенное в правом верхнем углу браузера.
- В меню выберите Настройки .
- Перейдите в раздел «Внешний вид» в настройках.
- Откройте раскрывающееся меню «Смелые цвета» и выберите «Темный» .
2. Отключение автоматического темного режима для веб-сайтов
Чтобы гарантировать, что веб-контент не будет автоматически переключаться в темный режим, вам необходимо настроить параметры в экспериментальных функциях Brave:
- В адресной строке введите brave://flags и нажмите Enter.
- Найдите Темный режим на странице Эксперименты.
- В раскрывающемся меню выберите пункт «Автоматический темный режим для веб-контента» и переключите его в положение «Отключено» .
- Наконец, перезапустите Brave, чтобы применить изменения.
Устранение неполадок: белые веб-сайты в темном режиме
Если вы сталкиваетесь с белыми веб-сайтами при использовании темного режима в Brave, простым решением является переключение режима: переключитесь в светлый режим, а затем снова в темный режим. Этот шаг по устранению неполадок обычно решает проблему до перезапуска браузера. Кроме того, убедитесь, что ваш браузер Brave обновлен, чтобы воспользоваться последними функциями и исправлениями.
Эти методы позволят вам эффективно использовать темный режим, сохраняя при этом светлый формат веб-сайтов в браузере Brave.


Добавить комментарий