Разблокируйте игры Xbox на своей игровой приставке Steam: пошаговое руководство с использованием Greenlight
Быстрая навигация
Вы когда-нибудь мечтали наслаждаться любимыми играми Game Pass и Xbox без проблем на Steam Deck? Не бойтесь! В этом руководстве мы рассмотрим, как этого добиться с помощью удобного приложения Greenlight, а также некоторые альтернативные методы. Давайте погрузимся!
1. Установите AppImageLauncher
Начнем с использования AppImageLauncher для настройки Greenlight (ранее известного как Xbox xCloud Client) на вашем Steam Deck. Это приложение упрощает подключение к вашему Xbox или использование служб Xbox Cloud Gaming.
Сначала переключите Steam Deck в режим рабочего стола, удерживая кнопку питания и выбрав «Переключиться на рабочий стол». После переключения запустите браузер Firefox. Если он не установлен, используйте магазин Discover, чтобы загрузить его.
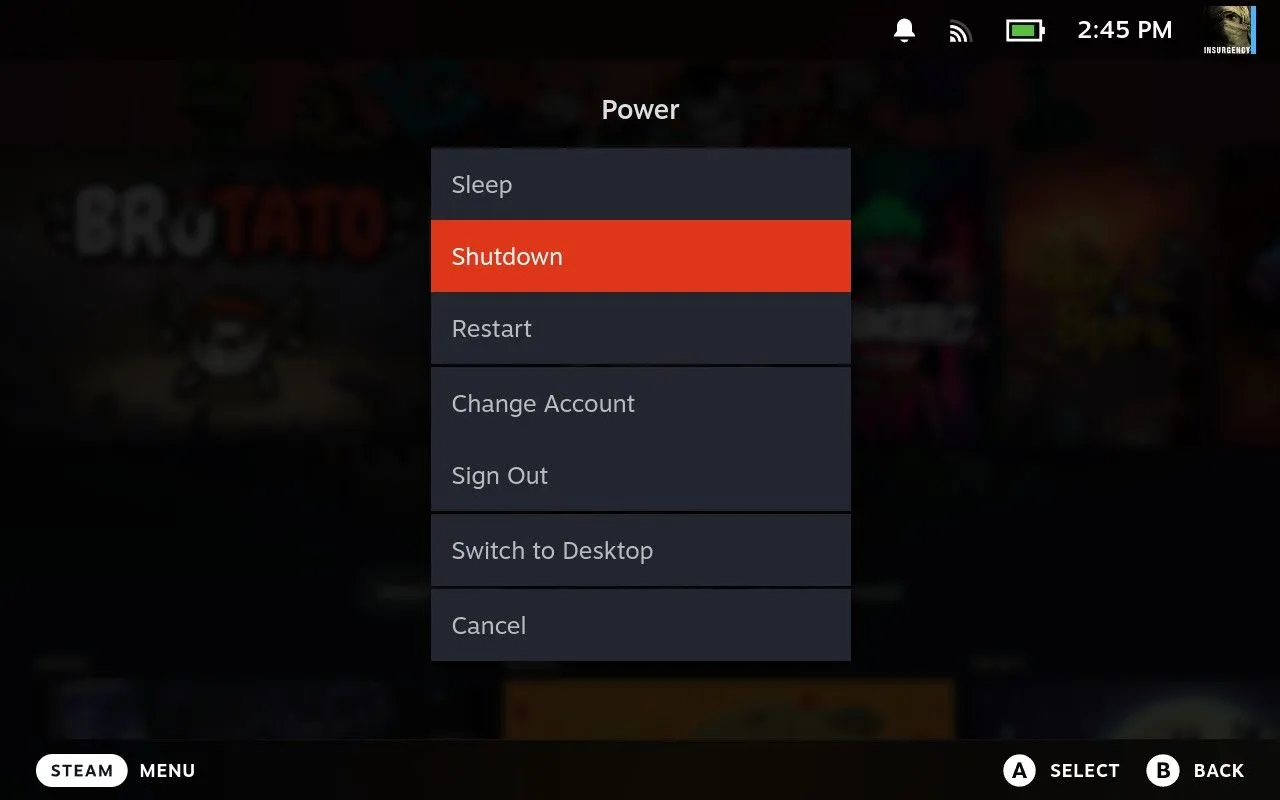
Перейдя в режим рабочего стола, перейдите на страницу релизов AppImageLauncher GitHub и загрузите файл, заканчивающийся на «x86_64.AppImage». Перейдите в папку «Загрузки» с помощью проводника Dolphin.
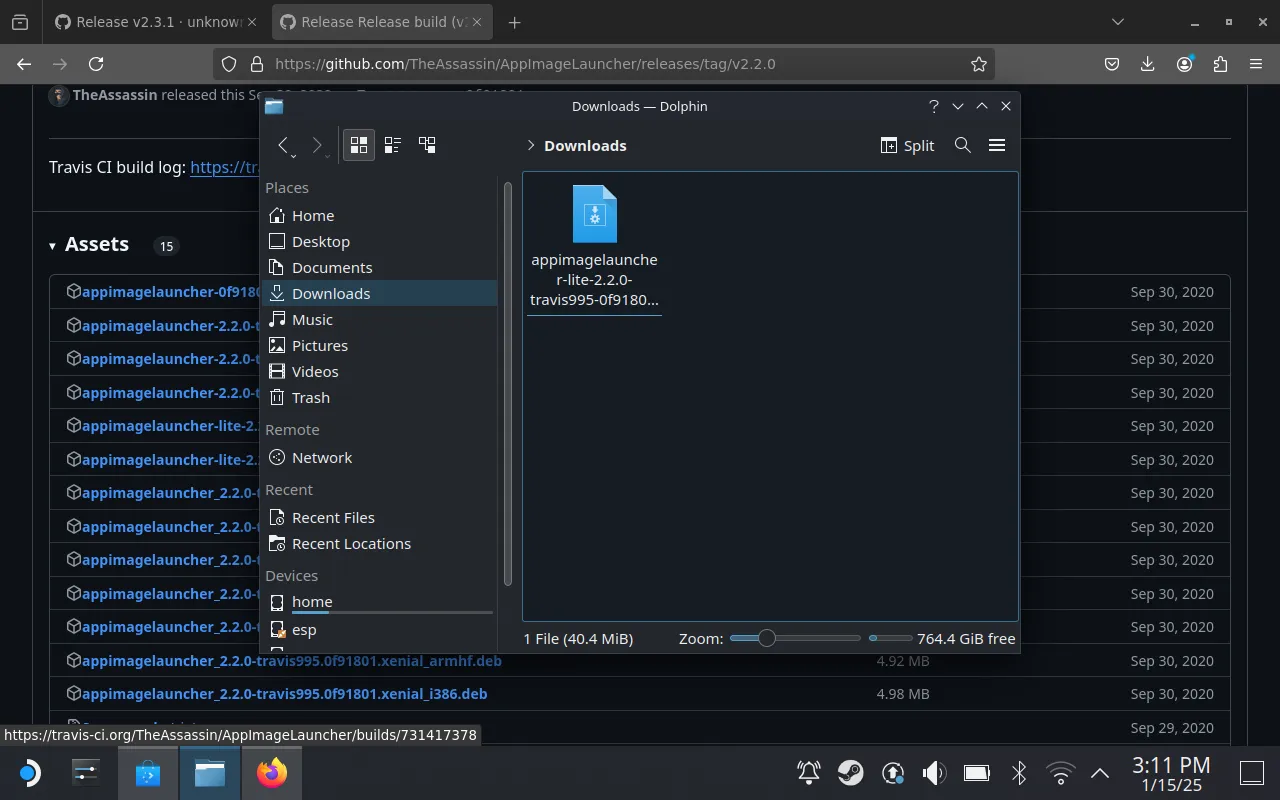
Щелкните правой кнопкой мыши загруженный файл, выберите «Свойства» и установите флажок «Исполняемый». Откройте терминал Konsole и перетащите в него файл AppImage. Введите «install» и нажмите Enter, чтобы выполнить команду, завершив установку.
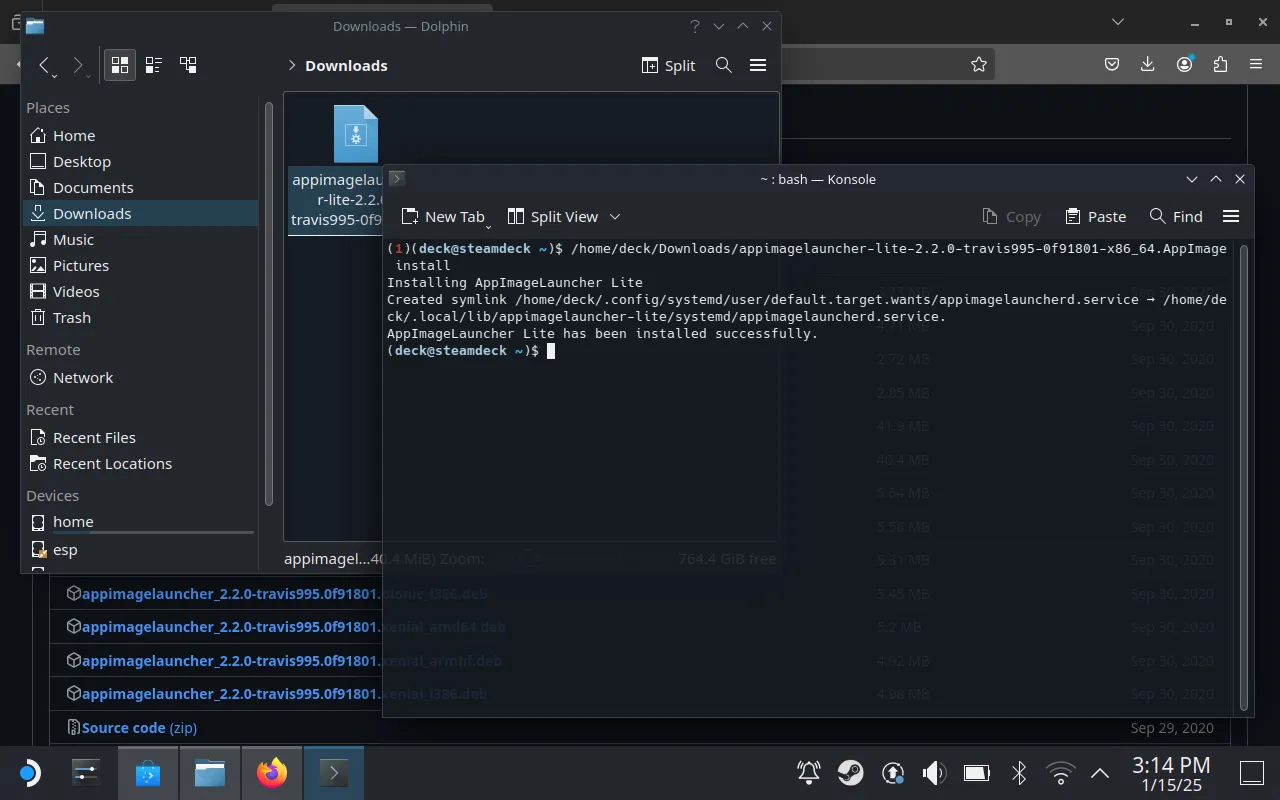
2. Установите Greenlight на свою Steam-колоду
Далее перейдите на страницу Greenlight GitHub и загрузите последнюю версию «.AppImage» из раздела релизов. После завершения загрузки вернитесь в раздел «Загрузки» в Dolphin.
Переместите файл Greenlight AppImage в новую папку под названием «Приложения». Используйте функцию разделенного вида в Dolphin, чтобы легко перетащить файл. Такая организация упростит доступ к приложению в дальнейшем.
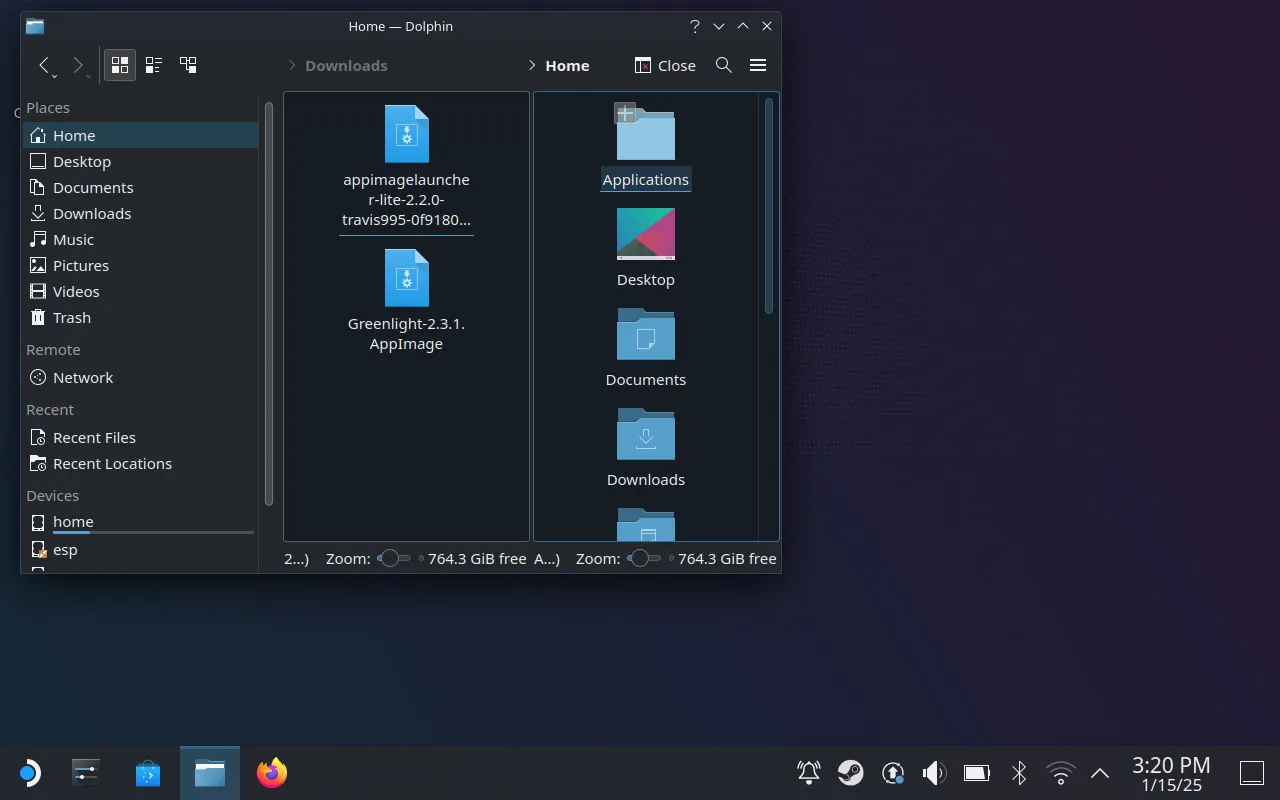
Правильно разместив Greenlight в папке «Приложения», вы можете подготовиться к следующим шагам.
3. Добавьте Greenlight в свою библиотеку Steam
Чтобы упростить доступ, запустите приложение Greenlight, войдите в свою учетную запись Microsoft и убедитесь, что вы выполнили все необходимые двухфакторные проверки подлинности. Вы увидите свою консоль Xbox в списке вместе с вашей библиотекой xCloud.

Затем добавьте Greenlight как стороннюю игру в библиотеку Steam для удобства доступа во время игры. Откройте Steam, перейдите в «Игры» и выберите «Добавить стороннюю игру в мою библиотеку». Установите флажок Greenlight и нажмите «Добавить выбранные программы».
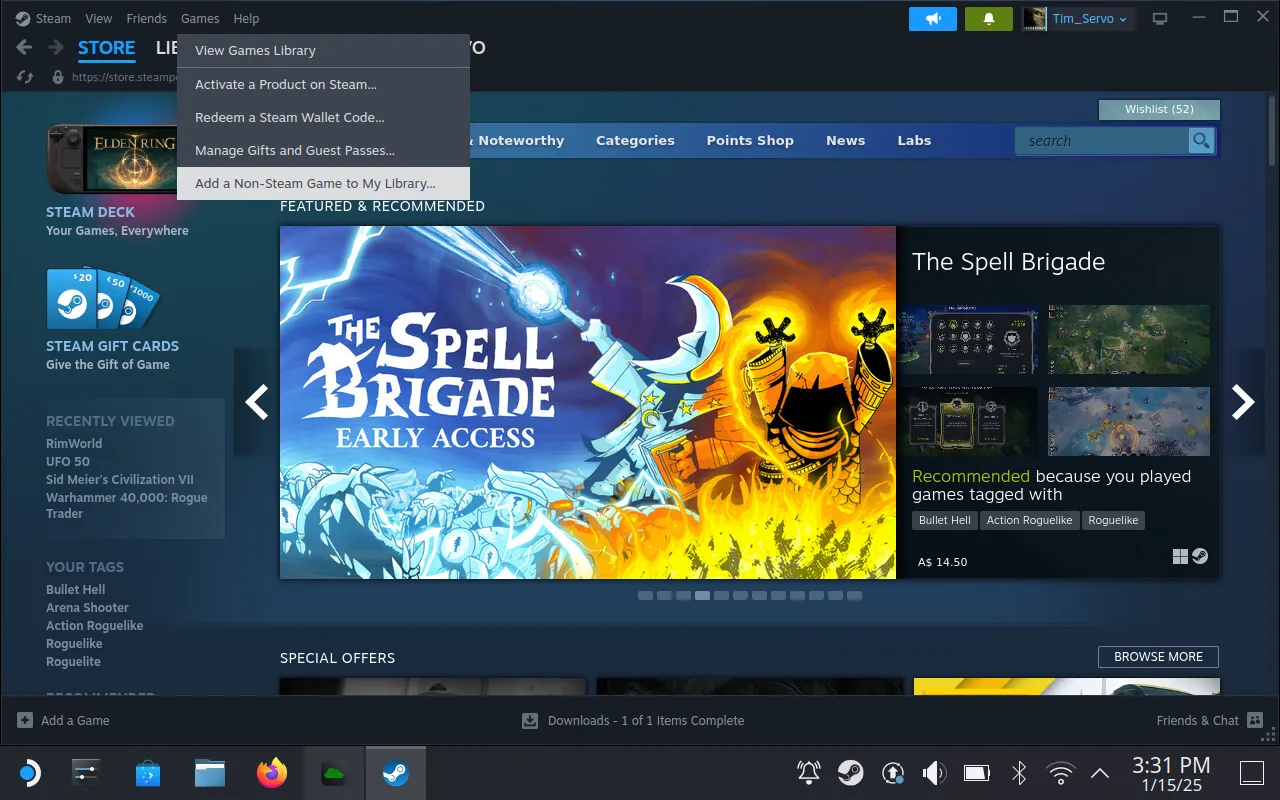
Настройте свойства Greenlight по своему усмотрению, изменив его название или добавив привлекательную иконку для придания индивидуальности.
4. Настройте контроллер для игр
Последний важный шаг — настроить параметры контроллера для совместимости с Greenlight. Перейдите в свою библиотеку и выберите Greenlight, затем откройте опцию «Настройки контроллера». Выберите макет «Геймпад с трекпадом мыши» для оптимальной навигации в приложении.
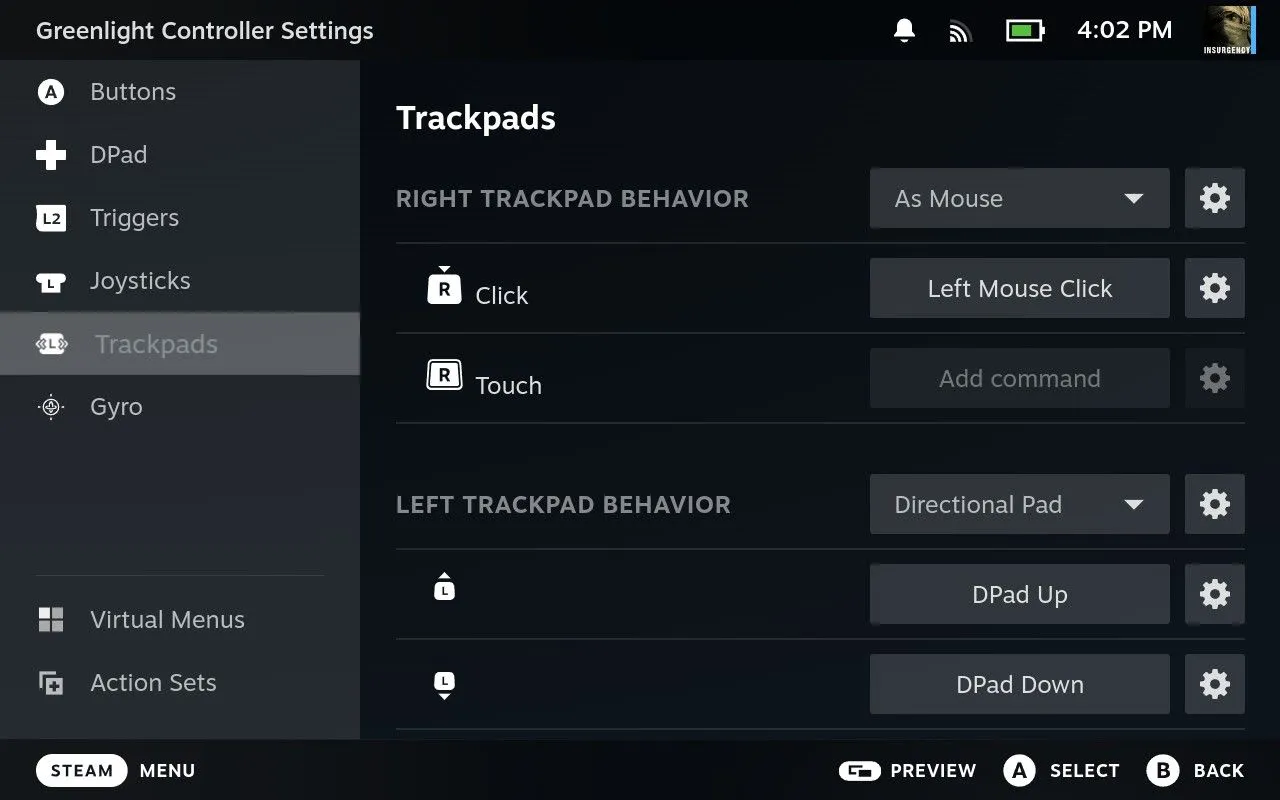
Также желательно привязать клавишу «N» клавиатуры (эквивалент кнопки Xbox) к удобной кнопке контроллера. После завершения настройки вы сможете мгновенно запустить Greenlight через Steam.
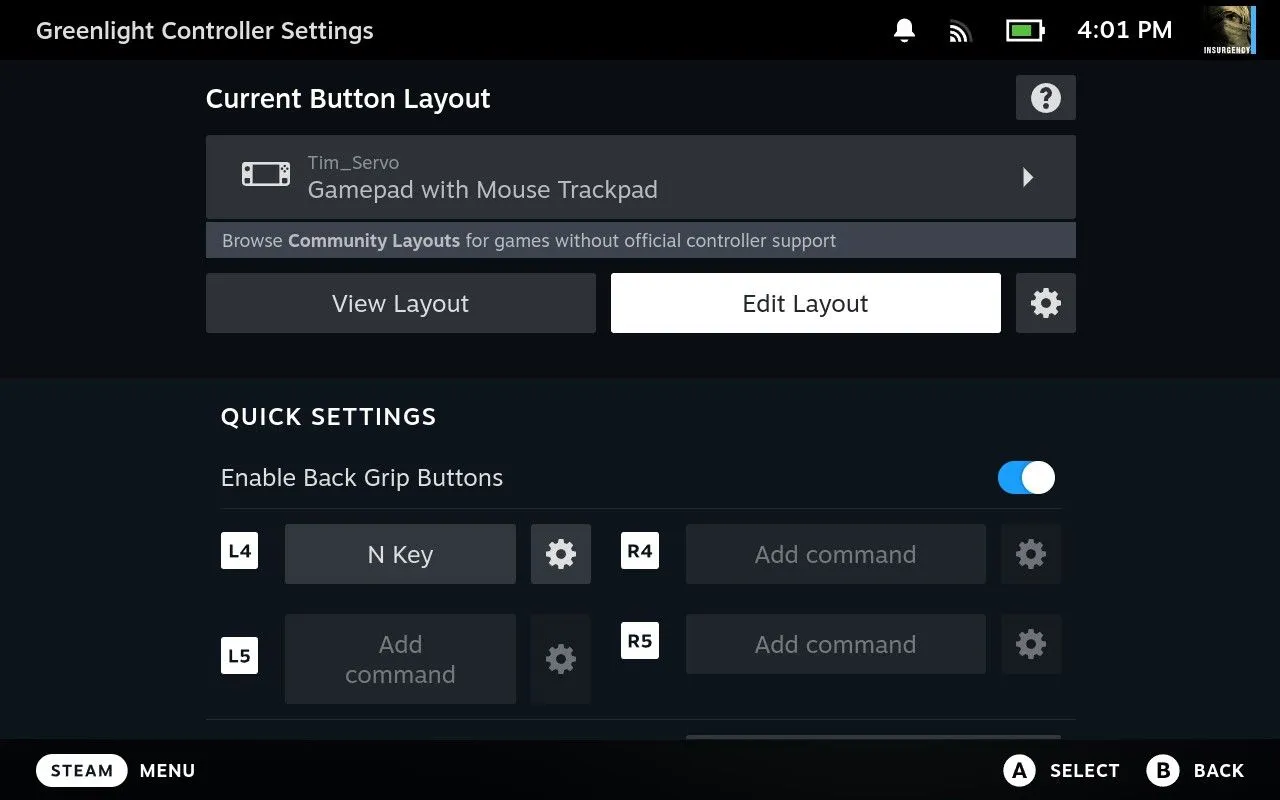
Теперь нажмите «Play» и начните трансляцию! Помните, что ваш Steam Deck будет зарегистрирован как стандартный контроллер Xbox 360, обеспечивая бесшовную интеграцию и управляемую задержку.
5. Рассмотрите XBPlay как альтернативу
Если настройка кажется сложной, вы можете предпочесть беспроблемный опыт с XBPlay , доступным премиум-вариантом за $6.99. Он упрощает процесс для вас, экономя время, не жертвуя функциональностью, и все это подкреплено положительными отзывами пользователей.
Если вы ищете еще больше бесплатных ресурсов для Steam Deck, изучите EmuDeck — подборку эмуляторов, улучшающих ваш игровой опыт.
Теперь вы готовы играть в игры Xbox на Steam Deck с помощью Greenlight. Приятной игры!
Часто задаваемые вопросы
1. Могу ли я играть в игры Xbox на Steam Deck без установки Windows?
Да! Вы можете использовать Greenlight в сочетании с Xbox Cloud Gaming, чтобы играть в игры Xbox прямо на Steam Deck без необходимости установки Windows.
2. Каковы системные требования для запуска Greenlight в Steam Deck?
Greenlight предназначен для работы на операционных системах Linux, поэтому, пока ваш Steam Deck находится в режиме рабочего стола Linux, он должен работать без сбоев.
3. Что делать, если настройки моего контроллера не работают в Greenlight?
Если у вас возникли проблемы с настройками контроллера, дважды проверьте настроенную вами раскладку в конфигурации контроллера Steam, чтобы убедиться в правильности привязок к играм.




Добавить комментарий