Быстрые ссылки
- Какие параметры настройки меню «Пуск» предлагает Windows 11?
- Как настроить внешний вид меню «Пуск»
- Повлияет ли обновление Windows на темы меню «Пуск»?
Краткое содержание
- Windows 11 предоставляет ограниченные возможности настройки меню «Пуск», в основном фокусируясь на изменении макета.
- Используйте Windhawk, чтобы существенно изменить внешний вид меню «Пуск» Windows.
- Не забывайте регулярно обновлять моды, чтобы избежать проблем с совместимостью после обновлений Windows.
Меню «Пуск» — это ваш основной шлюз к приложениям в Windows. Улучшение его внешнего вида может значительно улучшить ваше рабочее пространство! К счастью, настройка возможна с помощью мощного стороннего приложения Windhawk.
Какие параметры настройки меню «Пуск» предлагает Windows 11?
В настоящее время Windows 11 предлагает ограниченный набор параметров настройки, в основном сосредоточенных на макете меню «Пуск». Чтобы получить доступ к этим настройкам, перейдите в приложение «Параметры» и выберите «Персонализация» > «Пуск» . Здесь вы можете выбрать один из трех вариантов макета:
- Дополнительные закрепленные приложения: отображает расширенный список закрепленных приложений для быстрого доступа.
- По умолчанию: балансирует закрепленные приложения с рекомендуемыми файлами и приложениями.
- Больше рекомендаций: основное внимание уделяется рекомендациям приложений, минимизируя количество закрепленных приложений.
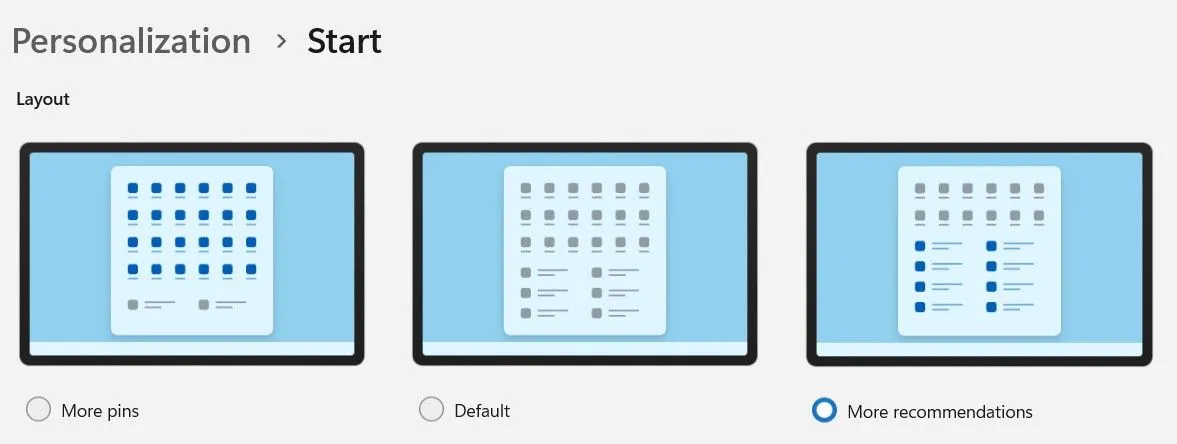
У вас также есть возможность гибко настраивать, какие папки будут отображаться рядом с кнопкой питания, а также настройки для отображения недавно добавленных или наиболее часто используемых приложений. Эти небольшие настройки могут оптимизировать ваше взаимодействие с меню «Пуск».
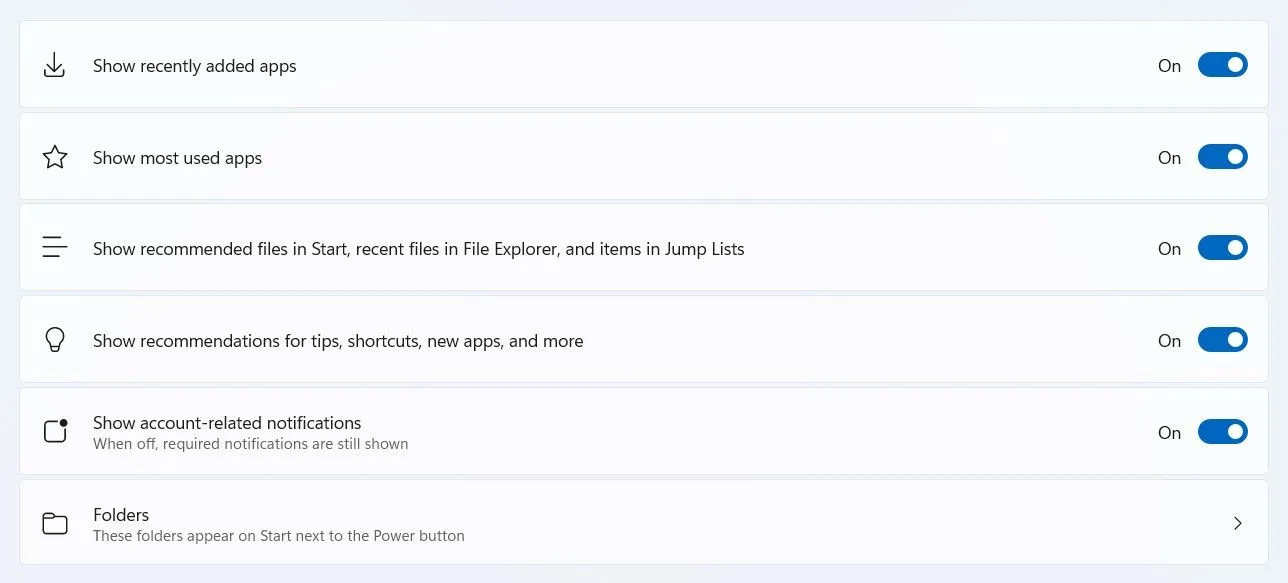
Как настроить внешний вид меню «Пуск»
Если вы ищете более существенные изменения внешнего вида меню «Пуск», Windhawk — это инструмент для вас. Он предлагает разнообразные темы, которые могут превратить ваше меню «Пуск» в нечто уникальное, даже эмулируя классическую компоновку Windows 10.
Чтобы начать настраивать меню «Пуск» с помощью Windhawk, посетите официальный сайт Windhawk, чтобы загрузить приложение. Мои проверки через VirusTotal подтверждают, что загрузка безопасна.

После загрузки установите и откройте Windhawk. На домашней странице выберите Browse for Mods .
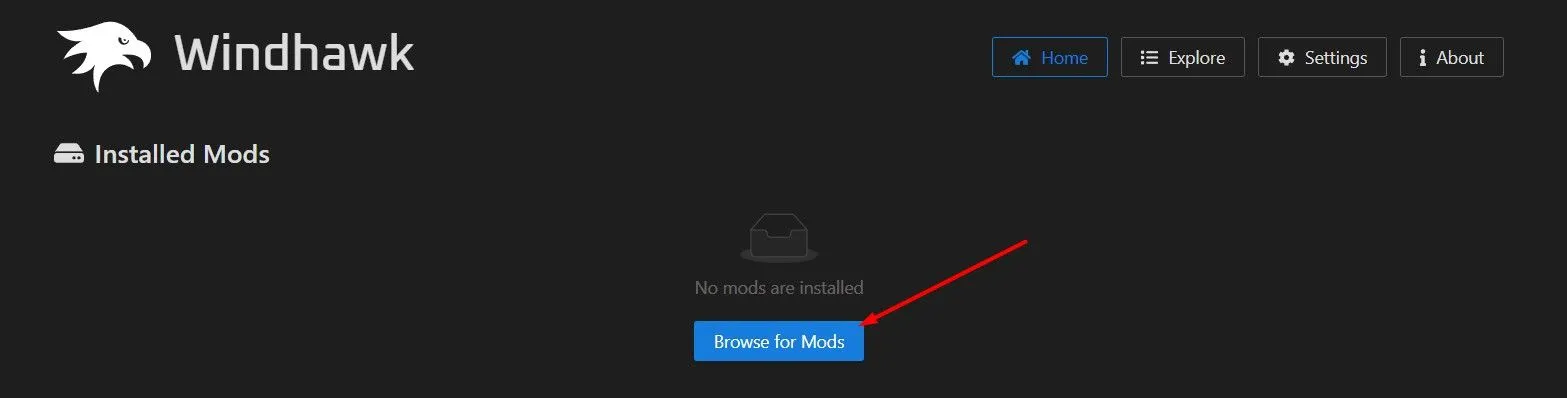
В строке поиска введите Windows 11 Start Menu Styler , чтобы найти тему. Нажмите «Подробности», чтобы продолжить.
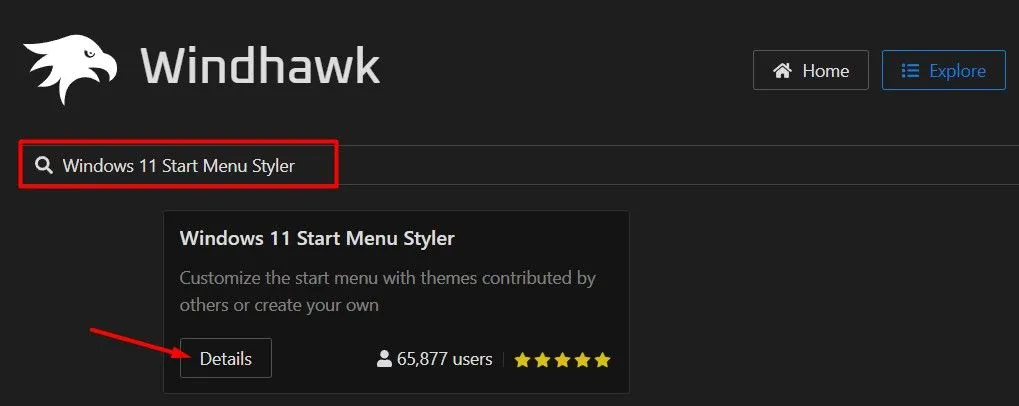
Нажмите кнопку «Установить» , затем подтвердите, выбрав «Принять риск и установить» .
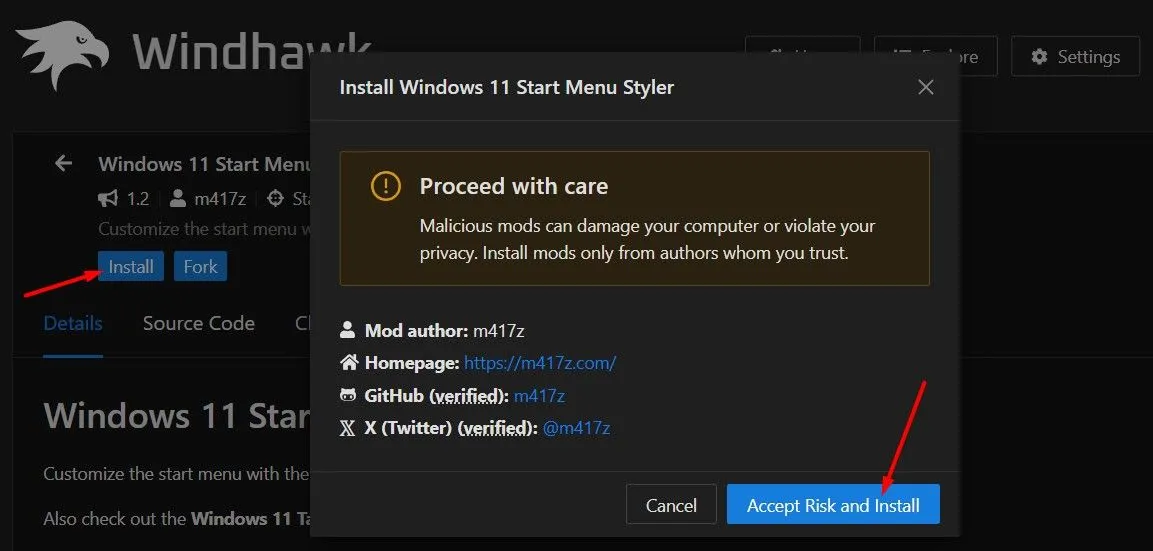
После установки перейдите на вкладку «Настройки» , чтобы выбрать предпочтительную тему из раскрывающегося списка «Тема» . Не забудьте нажать «Сохранить изменения» , чтобы применить новый облик.
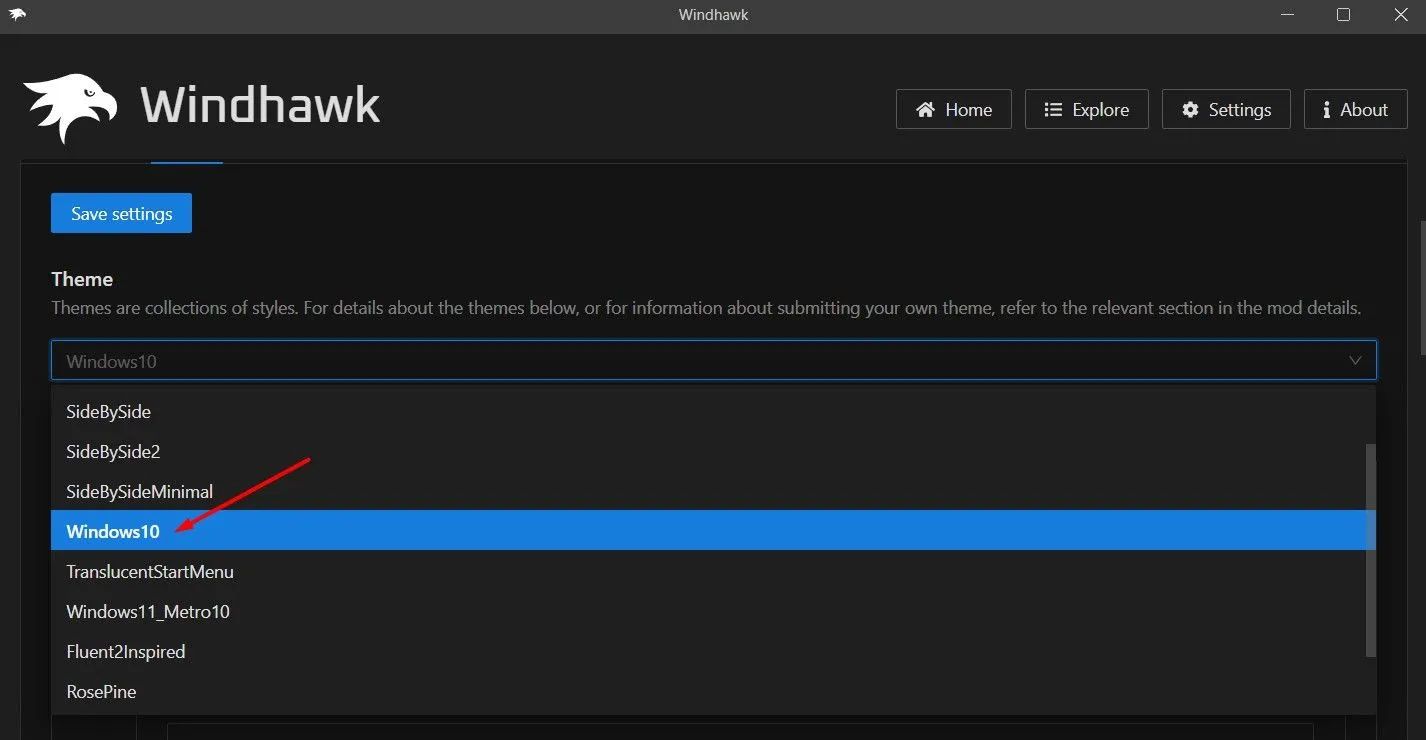
Некоторые из выдающихся тем, как RosePine , предлагают поразительную эстетику с яркими цветами, которые улучшают современный пользовательский интерфейс. Ниже приведены другие примечательные темы Windhawk:
- NoRecommendedSection: отключает рекомендации приложений, отображая только закрепленные приложения.
- SideBySide: делит меню «Пуск» на две части: для закрепленных/рекомендуемых приложений и всех установленных приложений.
- Windows 10: возвращает меню «Пуск» к стилю Windows 10.
- TranslucentStartMenu: создает элегантный, полупрозрачный вид для меню «Пуск».
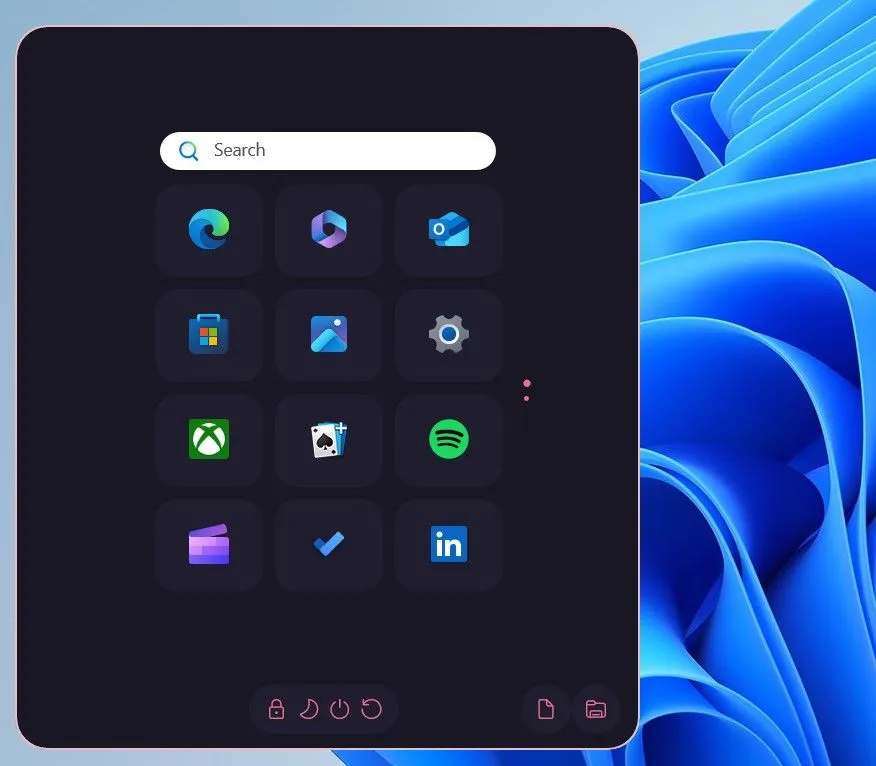
Windhawk автоматически запускается вместе с вашим компьютером, предлагая беспроблемный доступ. Если вы когда-нибудь захотите вернуться к оригинальному меню «Пуск» Windows 11, просто отключите мод Windows 11 Start Menu Styler на вкладке «Главная» в приложении Windhawk.
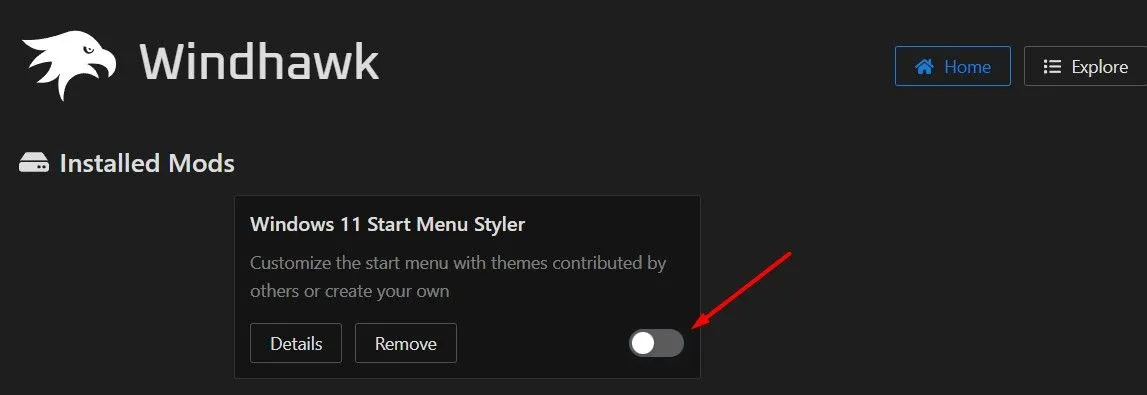
Если возникнет необходимость полностью удалить тему, просто нажмите кнопку «Удалить» в приложении Windhawk.

Повлияет ли обновление Windows на темы меню «Пуск»?
Конечно! Поскольку Windhawk — это стороннее приложение, любое обновление Windows может потенциально нарушить работу установленных вами модов. Поэтому после любого обновления разумно проверить Windhawk на наличие обновлений для ваших модов, открыв приложение. Все обновления будут видны на вкладке «Главная».
Кроме того, убедитесь, что переключатель «Проверка обновлений» включен на вкладке «Настройки» приложения Windhawk, чтобы обеспечить регулярную автоматическую проверку обновлений.
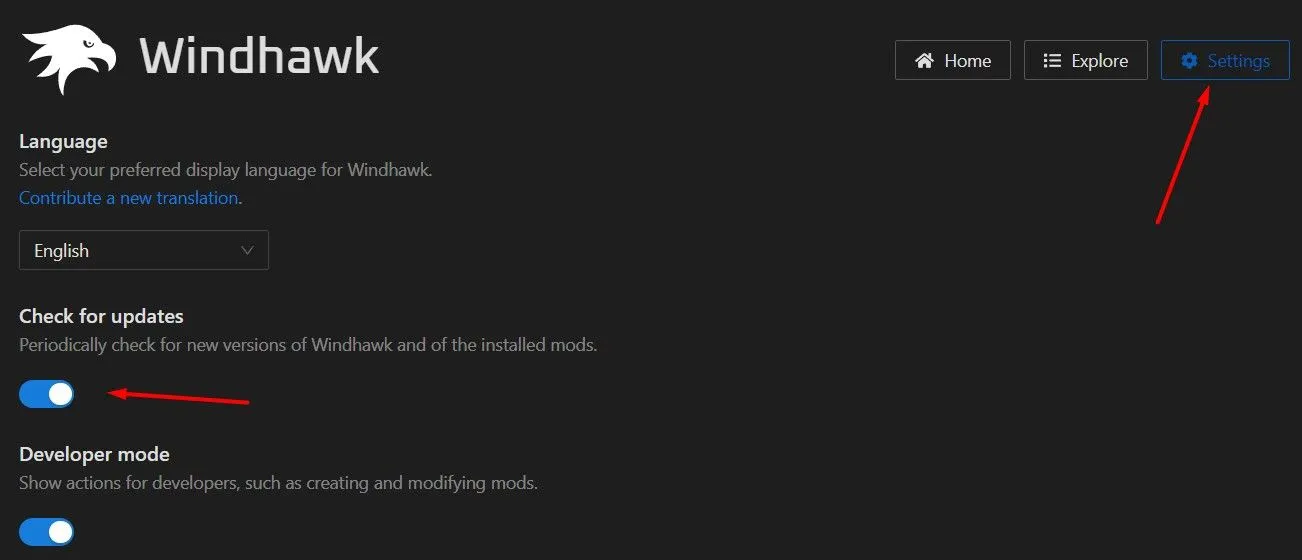
Помимо изменения меню «Пуск», Windhawk может похвастаться множеством других возможностей настройки для Windows, включая изменения Проводника файлов, параметров панели задач и многого другого.
Часто задаваемые вопросы
1. Могу ли я отменить изменения, внесенные Windhawk?
Да, вы можете легко вернуться к стандартному меню «Пуск» Windows 11, отключив мод Windows 11 Start Menu Styler в приложении Windhawk.
2. Существуют ли риски при использовании сторонних инструментов настройки?
Хотя многие сторонние инструменты, такие как Windhawk, в целом безопасны, всегда существует вероятность возникновения проблем, связанных с совместимостью или обновлениями. Обязательно регулярно проверяйте наличие обновлений, чтобы минимизировать риски.
3. Как часто следует обновлять Windhawk и его темы?
После каждого обновления Windows рекомендуется проверять наличие обновлений в Windhawk для всех установленных тем, чтобы убедиться, что они работают правильно и не нарушают настройки вашей системы.




Добавить комментарий