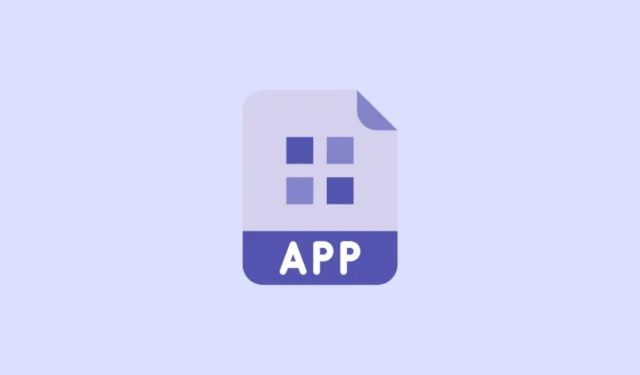
В App Store и Play Store есть миллионы приложений. И я ни капельки не преувеличил эту цифру. В наши дни есть приложения для всего. И тем не менее, в мире существует еще больше веб-сайтов. И как бы нам ни хотелось иного, не для каждого веб-сайта есть приложение, которое может предложить Интернет.
Когда у вас есть сайт, который вы часто любите посещать, каждый раз открывать браузер и вводить адрес сайта или открывать его из закладок становится утомительно. И альтернатива держать его открытым на вкладке тоже не намного лучше. Вскоре ваш браузер превратится в водоворот открытых вкладок. Разве не было бы намного проще, если бы вы могли получить к нему доступ прямо с главного экрана? Мы пришли с хорошими новостями. Ты можешь!
Возможно, вы встречали некоторые веб-сайты, предлагающие установить их как приложение. Эти прогрессивные веб-приложения (PWA) — не единственные веб-сайты, к которым вы можете получить доступ с главного экрана. Вы можете добавить любой веб-сайт на главный экран вашего iPhone или Android. Отличаться может только их функционирование, но об этом позже. Давайте сразу погрузимся.
Добавление веб-сайта на главный экран iPhone
Используя браузер Safari на iPhone, вы можете легко добавить любой веб-сайт на главный экран. Однако «веб-приложение» нельзя добавить в библиотеку приложений. Оно не появится в библиотеке приложений, как другие приложения. И вы не можете навести порядок на главном экране, удалив его с главного экрана и оставив только в библиотеке приложений, как это можно сделать с приложениями из App Store.
Откройте сайт в Safari. Safari — единственный браузер, который можно использовать для добавления веб-сайтов на главный экран iPhone. Эта опция недоступна при использовании любого другого браузера, например Chrome.
Затем перейдите на страницу, которую вы хотите открыть при доступе к веб-сайту с главного экрана. Веб-сайт откроет выбранную вами страницу, поэтому важно перейти на нужную страницу, например, на домашнюю, чтобы в дальнейшем это не раздражало.
Затем коснитесь значка «Поделиться» на панели инструментов в нижней части экрана.
В нижней части экрана появится меню. Нажмите «Добавить на главный экран» в меню.
Затем введите имя закладки веб-сайта, которое вы увидите на главном экране. Это имя, которое появится под значком приложения, то есть имя вашего временного приложения. Не вносите никаких изменений в ссылку.
Наконец, нажмите кнопку «Добавить» в правом верхнем углу экрана.
Веб-приложение появится на главном экране в следующем доступном слоте, как и любое новое установленное приложение.
Коснитесь значка, чтобы открыть веб-сайт с главного экрана в любое время. Теперь, в зависимости от веб-сайта, при открытии веб-приложения произойдет одно из двух. Он откроется в вашем браузере в новой вкладке, как и любой другой веб-сайт. Или он откроется независимо от браузера Safari. Интерфейс по-прежнему будет таким же, как веб-сайт в браузере, но другие инструменты браузера будут недоступны.
Когда вы столкнетесь с последним, вы столкнетесь с прогрессивным веб-приложением. Несмотря на то, что он добавляется на главный экран так же, как и любой другой веб-сайт, существует несколько критериев, которым веб-сайт должен соответствовать, чтобы квалифицироваться как PWA. Основным критерием того, чтобы веб-сайт стал PWA, является то, что он должен соответствовать критериям возможности установки. Когда вы добавите любую другую страницу веб-сайта, кроме домашней, она откроется в браузере.
Независимо от того, как открывается веб-сайт – в Safari или независимо – вы можете перемещать его по главному экрану или удалять, как любое другое приложение на вашем iPhone. Нажмите и удерживайте значок веб-приложения или пустое место на экране, чтобы войти в режим покачивания. Затем удерживайте и перетащите приложение в любое место на главном экране или добавьте его в папку.
Чтобы удалить его, нажмите «–» в верхнем левом углу миниатюры.
Затем нажмите «Удалить» во всплывающем окне подтверждения.
Добавление веб-сайта на главный экран на Android
Добавить веб-сайт на главный экран вашего устройства Android также легко. Откройте браузер Chrome и перейдите на веб-сайт, который вы хотите добавить на главный экран. Перейдите на страницу, к которой вы хотите получить быстрый доступ. В большинстве случаев это может быть домашняя страница. Но какую бы страницу вы ни добавили на главный экран, она будет открываться каждый раз.
Коснитесь трехточечного значка меню в правом верхнем углу экрана.
Затем нажмите «Добавить на главный экран» в меню.
Введите имя значка приложения, который появится на главном экране, и нажмите «Добавить».
Затем либо нажмите и удерживайте значок приложения, либо нажмите «Добавить» на веб-сайт на главном экране.
Значок приложения для веб-сайта будет добавлен на главный экран. Вы можете перемещать его или удалять с главного экрана, как и любое другое приложение. В зависимости от веб-сайта, когда вы открываете сайт, он откроется либо в браузере, либо независимо от него, если это PWA.
Добавление веб-сайта на главный экран может значительно упростить вам задачу. И независимо от того, являетесь ли вы пользователем iPhone или Android, есть простой способ сделать это.


Добавить комментарий