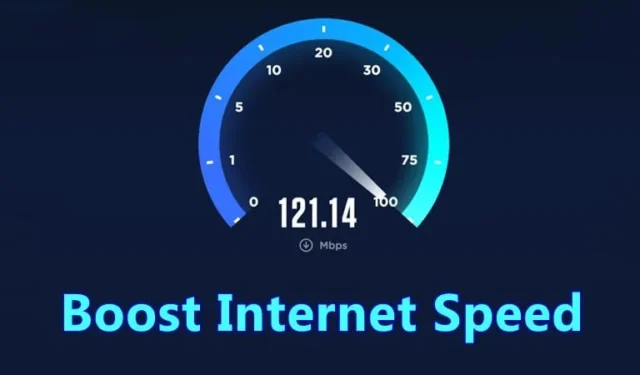
Прошли те времена, когда для работы в Интернете мы полагались на скорость Интернета 256 или 512 Кбит/с. В настоящее время скорость интернета от 50 до 100 Мбит/с является обычным явлением, и всем нужна более высокая скорость интернета.
Хотя интернет-планы сейчас стали более доступными, интернет-провайдеры и операционные системы часто ограничивают пользователей в использовании полной скорости Интернета. Следовательно, если вы чувствуете, что ваш интернет-провайдер не обеспечивает вам обещанную скорость интернета, вам необходимо проверить несколько вещей, прежде чем подавать жалобу.
Вы можете настроить несколько параметров Windows, чтобы увеличить скорость интернета. Это общие настройки, которые не причинят вреда вашему компьютеру. Даже если у вас уже есть высокоскоростной Интернет, вы можете изменить настройки Интернета, чтобы увеличить его скорость.
Как повысить скорость вашего Интернета до 20%
Следовательно, в этой статье будут перечислены некоторые из лучших способов повысить скорость интернета до 20%. Итак, начнем.
1. Основные вещи, которые стоит попробовать в первую очередь
Прежде чем перейти к продвинутым методам, важно выполнить несколько основных действий. Эти простые решения могут значительно ускорить скорость вашего интернета.
Переместите маршрутизатор. Если вы пользуетесь Интернетом, подключаясь к сети Wi-Fi, перемещение маршрутизатора в другое место может иметь значение. Убедитесь, что маршрутизатор не окружен стеной, шкафом или чем-либо еще.
Используйте кабель Ethernet. Мало кто знает, но проводное соединение быстрее и стабильнее, чем Wi-Fi. Это связано с тем, что проводные соединения не имеют препятствий, что обеспечивает более высокую скорость.
Защита Wi-Fi паролем: каждому нужен бесплатный Интернет; следовательно, защита сети Wi-Fi паролем очень важна. Если вы уже предоставили пароли многим людям, вы можете изменить их в меню Маршрутизатора.
1. Ограничьте резервируемую пропускную способность
На нашем компьютере сохраняется некоторый лимит пропускной способности. Эта полоса пропускания предназначена для использования системой и выделяется ей по умолчанию. Эта пропускная способность включает 20-30% скорости интернета от полной скорости соединения. Вот как можно ограничить резервируемую пропускную способность.
1. Сначала нажмите кнопку Windows Key + R. В диалоговом окне «Выполнить» введите gpedit.msc и нажмите Enter.
2. Откроется редактор локальной групповой политики. Перейдите к Административному шаблону > Параметры сети > Упакованные расписания QoS .
3. Дважды щелкните файл «Ограничить резервируемую пропускную способность». Затем в окне «Ограничение резервируемой пропускной способности» выберите «Включено» и установите процент ограничения пропускной способности от 20 до 0. После этого нажмите кнопку «ОК».
Вот и все! После внесения изменений перезагрузите компьютер с Windows. Это повысит скорость вашего интернета.
2. Управление кешем
Кэши — это временно хранящиеся интернет-данные, используемые такими браузерами, как Internet Explorer, Google Chrome и Mozilla Firefox и т. д., для более быстрого открытия любого сайта после посещения любого сайта. Этот кеш автоматически сохраняется на вашем компьютере.
Хотя кэши предназначены для увеличения скорости вашего Интернета, иногда они могут замедлять скорость Интернета, когда превышают ограниченный размер. В этом случае мы должны очистить кеши, чтобы ускорить Интернет.

1. Откройте Google Chrome и нажмите CTRL+SHIFT+DELETE.
2. Выберите временные файлы Интернета, историю и данные кэша.
3. Нажмите кнопку «Очистить данные просмотра» .
Это приведет к удалению всех ваших временных интернет-данных, истории и данных кэша с вашего компьютера. Благодаря этому ваша скорость интернета увеличится.
3. Увеличьте скорость с помощью диспетчера устройств.
Вам необходимо изменить порт связи в диспетчере устройств, чтобы повысить скорость интернета. Вот изменения, которые вам нужно внести.
1. Сначала щелкните правой кнопкой мыши по моему компьютеру и выберите «Свойства» .

2. Теперь вам нужно нажать Диспетчер устройств.

3. Теперь вы увидите, что откроется новое окно. Здесь вам нужно расширить порты .

4. Вам нужно нажать на «Порты связи» и дважды щелкнуть по нему.

5. Теперь перейдите на вкладку «Настройки порта» . Далее необходимо изменить Bit per Second на максимально доступный и Flow Control на Hardware .

Вот и все! Теперь перезагрузите компьютер. Вы заметите увеличение скорости до 20%-30%.
4. Настройте Google DNS.
Вы можете настроить Google DNS на своем компьютере под управлением Windows. Это повысит скорость вашего Интернета, и вы заметите увеличение скорости почти на 10-20% при работе в Интернете. Давайте узнаем, как это сделать.
1. Сначала откройте Центр управления сетями и общим доступом на панели управления.

2. Теперь вам нужно нажать «Изменить настройки адаптера» .

3. Здесь вы увидите все сети. Выберите подключенную сеть, щелкните ее правой кнопкой мыши и выберите «Свойства» .

4. Теперь вам нужно выбрать опцию «Сеть». Затем найдите Интернет-протокол версии 4 (TCP/IPv4) и нажмите «Свойства» .

5. Вы должны выбрать « Использовать следующие адреса DNS-серверов ». Затем введите значение Google DNS 8.8.8.8 или 8.8.4.4 и нажмите «ОК».

Вот и все! Теперь перезагрузите компьютер, чтобы насладиться возросшей скоростью.
5. Использование NetSetMan для изменения DNS для повышения скорости Интернета
В предыдущем методе мы объяснили, как изменить DNS по умолчанию на Google DNS для более высокой скорости Интернета. Однако вы также можете использовать NetSetMan для изменения настроек DNS. NetSetMan не ограничивается изменением настроек DNS; с помощью этого инструмента вы можете получить множество функций, таких как управление сетью Wi-Fi, сетевыми дисками рабочей группы и многое другое.
1. Сначала загрузите и установите NetSetMan на свой компьютер с Windows и запустите приложение. В раскрывающемся списке адаптера вам необходимо выбрать подключенную сеть.

2. Вам нужно нажать на поле DNS-сервера , показанное на скриншоте, и ввести DNS-сервер: 8.8.8.8 ИЛИ 8.8.4.4.

3. Наконец, нажмите «Активировать» .

Вот и все! Вот как вы можете использовать NetSetMan для изменения DNS по умолчанию в вашей подключенной сети. Это в некоторой степени улучшит скорость вашего сетевого подключения.
6. Удалите другие устройства, подключенные к вашему Wi-Fi.
Поскольку мы все полагаемся на Wi-Fi для доступа в Интернет, наблюдение за подключенными устройствами становится более чем важным. Мы не можем запретить всем использовать наше подключение к Wi-Fi; однако, если вам нужна более высокая скорость, вам нужно их заблокировать. Здесь мы поделимся простым способом удаления устройств, подключенных к Wi-Fi.
1. Сначала загрузите и установите WiFi Guard на свой компьютер с Windows. Далее вы увидите интерфейс, как показано ниже. Вам нужно нажать «Файл», а затем выбрать «Настройки» .

2. На следующем шаге выберите адаптер Wi-Fi из раскрывающегося списка.

3. Перейдите на главный экран и нажмите «Сканировать сейчас». Он просканирует и выведет список всех устройств, подключенных к сети Wi-Fi. Вам необходимо скопировать MAC-адрес устройства, которое вы хотите заблокировать.

4. На следующем шаге перейдите на домашнюю страницу вашего маршрутизатора. На панели управления вашего маршрутизатора включите опцию «Фильтрация WiFi Mac», а затем нажмите «Добавить новый».

5. Затем добавьте MAC-адрес, который вы скопировали из WiFi Guard, и доступ устройства к Интернету будет заблокирован.
Вот и все! Вот как вы можете увеличить скорость интернета, удалив устройства, подключенные к сети Wi-Fi. Если у вас есть другие сомнения, обязательно обсудите их с нами в комментариях.
7. Увеличьте скорость Интернета на мобильных устройствах.
Ну, как и на компьютерах, вы можете изменить DNS-серверы на своих смартфонах, чтобы повысить скорость просмотра. Итак, в этом разделе мы поделимся руководством для Android и iOS по изменению DNS-серверов. Итак, давайте проверим, как изменить DNS-серверы на устройствах Android и iOS, чтобы увеличить скорость интернета.
Андроид:
Что ж, вам нужно использовать приложение DNS Changer на смартфонах Android. Приложению не требуется root-доступ для изменения DNS. Итак, давайте научимся использовать DNS Changer на смартфоне Android для смены DNS.
1. Сначала перейдите по этой ссылке , чтобы загрузить и установить DNS Changer на свой смартфон Android.

2. После установки откройте приложение и увидите список DNS-серверов. Выберите Google DNS из списка.

3. Затем нажмите кнопку «Пуск» .

Вот и все! Теперь вы перешли на Google DNS. Просматривайте веб-страницы, и вы заметите лучшую скорость интернета.
На устройствах iOS:
Пользователям iPhone не нужно устанавливать какое-либо приложение, поскольку имеется встроенная опция для изменения DNS-серверов. Итак, давайте посмотрим, как изменить DNS-серверы на устройствах iOS.

- Прежде всего, перейдите в «Настройки» > «Wi-Fi» на вашем iPhone.
- Теперь вам нужно нажать на подключенную сеть, а затем нажать «Настроить DNS».
- На странице «Настройка DNS» вам нужно нажать на « Руководство».
- Теперь нажмите «Добавить сервер» и введите DNS-адреса 8.8.8.8 и 8.8.4.4.
Вот и все! Вот как вы можете изменить DNS-серверы на iPhone.
Итак, это одни из лучших способов повысить скорость интернета до 20%. Дайте нам знать в комментариях ниже, если вы знаете какие-либо другие способы увеличить скорость интернета.





Добавить комментарий