DNS или система доменных имен — это база данных доменных имен и IP-адресов. Когда вы вводите домен в веб-браузере, будь то на вашем ПК или мобильном телефоне, DNS-серверы просматривают IP-адреса, связанные с доменами.
После сопоставления IP-адресов, связанных с доменом, он оставляет комментарии на веб-сервере посещаемого сайта, а затем вам предоставляется веб-страница. Вы можете ускорить весь этот процесс, переключившись на Google DNS.
Google DNS Server часто считается лучшим DNS-сервером для веб-браузинга и игр. Он обеспечивает лучшую скорость просмотра и улучшенные функции безопасности. Вы можете перейти на Google DNS-сервер, если чувствуете, что не получаете обещанной скорости интернета или сталкиваетесь с проблемами во время игры в онлайн-игры.
Изменить DNS по умолчанию на Google DNS в Windows
1. На ПК с ОС Windows перейдите в Панель управления и выберите Центр управления сетями и общим доступом .
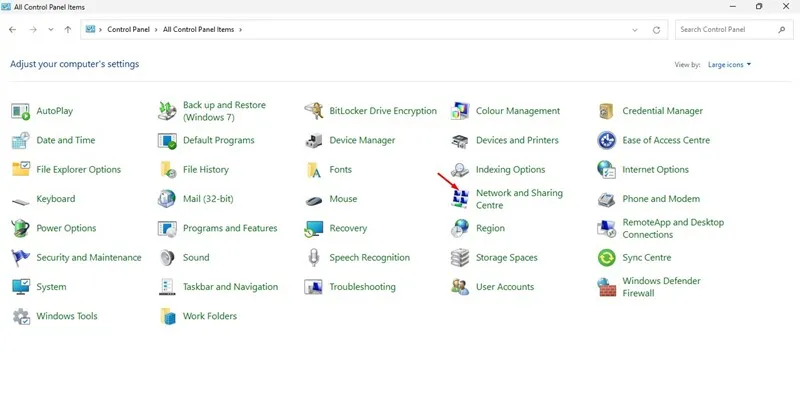
2. На экране «Центр управления сетями и общим доступом» нажмите « Изменить настройки адаптера» .
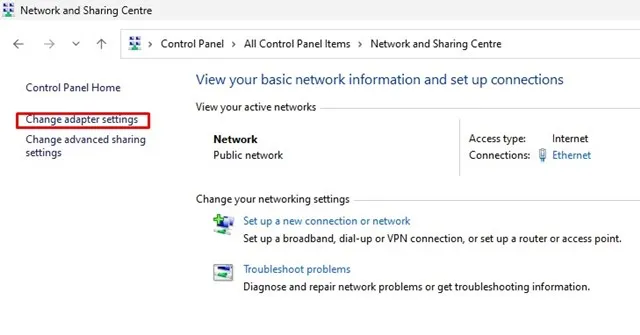
3. Теперь вы увидите все сети; выберите сеть, которую вы хотите настроить для Google DNS. Чтобы изменить настройки Ethernet, щелкните правой кнопкой мыши «Подключение по локальной сети» и выберите «Свойства» .
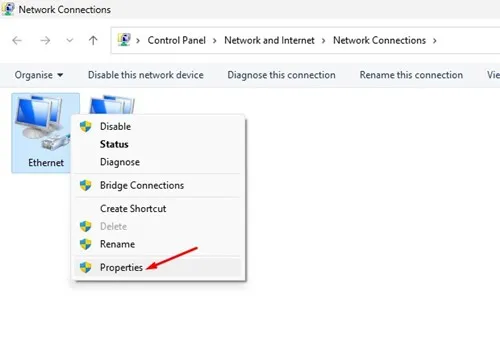
4. Теперь нажмите на вкладку «Сеть», выберите параметр «Протокол Интернета версии 4 (TCP/IPv4)» и нажмите « Свойства» .
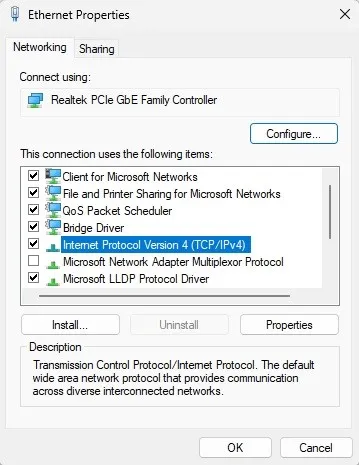
5. Теперь выберите переключатель Использовать следующие адреса DNS-серверов. В поле Предпочитаемый DNS-сервер введите 8.8.8.8 ; в поле Альтернативный DNS введите 8.8.4.4 . После этого нажмите кнопку ОК.

Переключитесь на Google DNS на ПК с помощью DNS-переключателя Chris-PC
Этот инструмент упрощает и ускоряет смену DNS, предоставляя вам такие возможности, как выбор из предустановленных групп DNS-серверов того, который соответствует вашим привычкам просмотра.
1. Загрузите и установите DNS-переключатель Chris-PC на свой компьютер под управлением Windows.
2. Выберите сетевой адаптер (он автоматически определит подключенный).
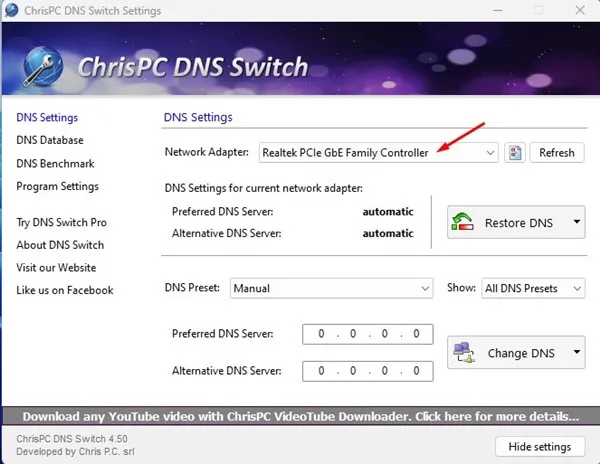
3. Теперь вам нужно выбрать настройку DNS. Вы увидите множество вариантов. Просто выберите Google Public DNS из раскрывающегося списка.
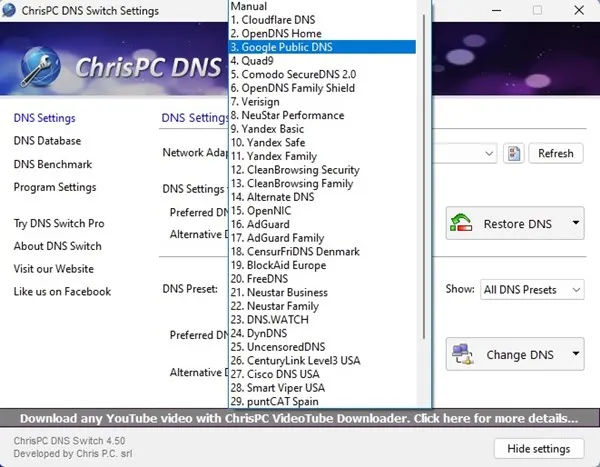
4. Вам необходимо нажать на опцию Изменить DNS .
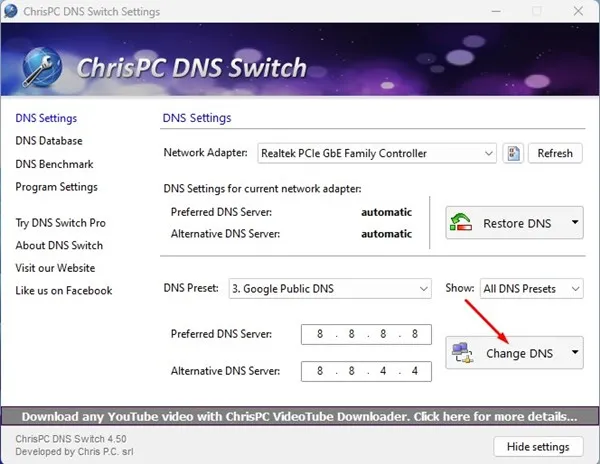
5. После этого вы увидите всплывающее окно с успешно измененным DNS!
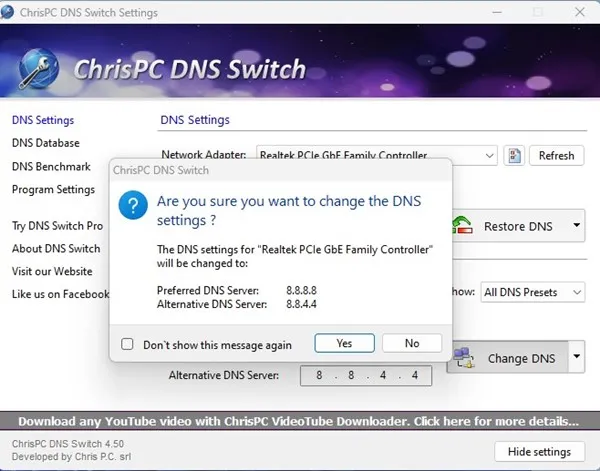
5. Теперь, если вам необходимо восстановить предыдущие настройки DNS, нажмите « Восстановить DNS» ; во всплывающем окне нажмите «Да» .

Переключитесь на Google DNS на ПК с помощью NetSetMan
NetSetMan не ограничивается изменением настроек DNS; этот инструмент также может управлять вашей сетью Wi-Fi, сетевыми дисками рабочей группы и многим другим.
1. Сначала загрузите и установите NetSetMan на свой компьютер с Windows и запустите приложение.
2. Затем в раскрывающемся списке адаптеров выберите подключенную сеть .
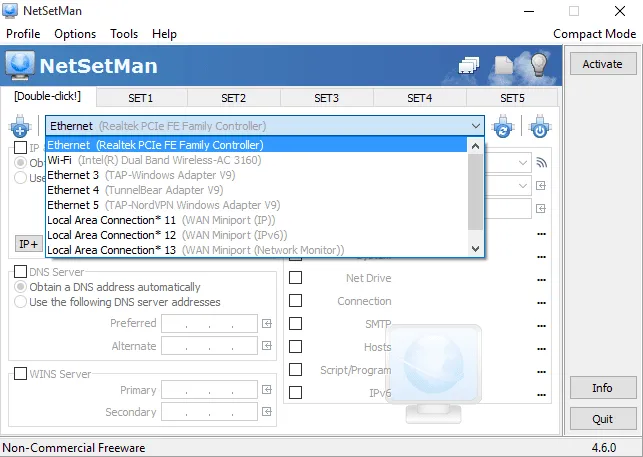
3. Нажмите на поле DNS-сервера , показанное на снимке экрана, и введите DNS-сервер: 8.8.8.8 ИЛИ 8.8.4.4 .
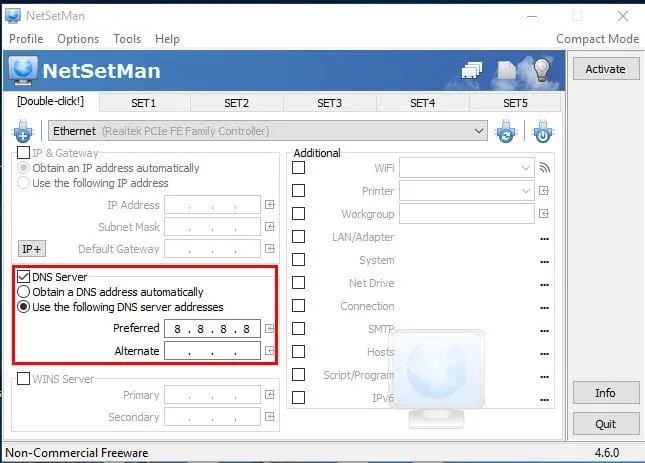
4. Наконец, нажмите « Активировать» .
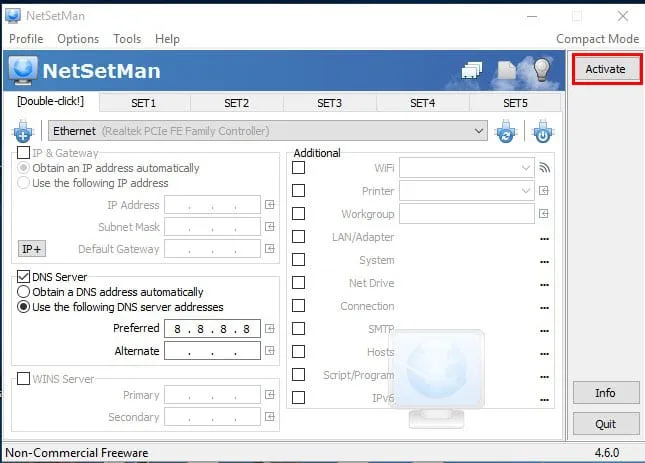
Переключиться на Google DNS на Android
Как и на компьютере с Windows, вы также можете увеличить скорость интернета на своем смартфоне Android. Однако Android основан на Linux, поэтому изменить DNS сложно. Поэтому мы поделимся одним из лучших и простых способов изменить DNS по умолчанию на Google DNS на смартфонах Android.
1. Зайдите в Google Play Store и найдите DNS Changer . Установите DNS Changer на свой Android-смартфон. Для прямой ссылки на Google Play Store нажмите здесь .
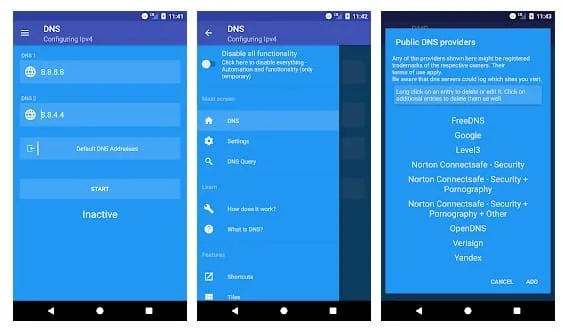
2. Откройте приложение из панели приложений Android. Вам будет предложено предоставить несколько разрешений. Обязательно предоставьте все разрешения .
3. На следующем шаге вы увидите интерфейс, подобный показанному ниже. Здесь вы увидите список DNS-серверов. Нажмите на Google DNS .
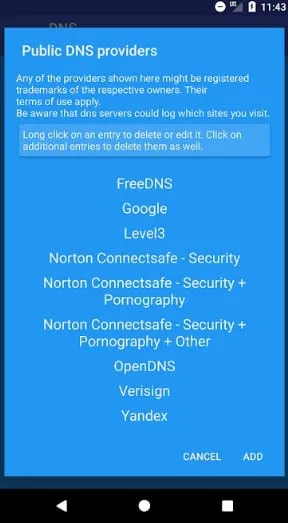
4. На последнем этапе нажмите кнопку «Пуск» .
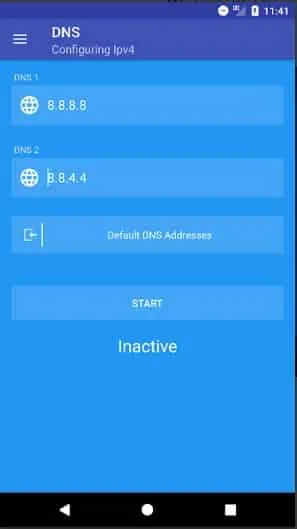
Переключитесь на Google DNS на iPhone
Вы можете добавить собственный DNS-сервер на свой iPhone, чтобы обеспечить более быстрый доступ в Интернет.
Установите Custom DNS server с адресами 8.8.8.8 и 8.8.4.4. Это переключит вас на DNS-сервер Google на вашем iPhone.
Это некоторые из простых способов изменить DNS по умолчанию на DNS Google. После переключения на Google DNS вы заметите улучшение скорости потоковой передачи видео. Дайте нам знать в комментариях ниже, если вам нужна дополнительная помощь по изменению DNS по умолчанию на Google DNS.




Добавить комментарий