Если вы являетесь пользователем Discord, вы можете получать сотни сообщений в день, не говоря уже о бесчисленных изображениях, мемах и ссылках. Все эти изображения и сообщения сохраняются приложением Discord в папке кэша в вашей системе. Это означает, что со временем эта папка кэша может увеличиться в размерах и начать занимать значительную часть дискового пространства.
Когда папка кэша становится слишком большой, это может повлиять на производительность системы. Также увеличивается вероятность повреждения файлов, что может вызвать проблемы при запуске приложения Discord, такие как зависания и проблемы с наложением. К счастью, вы можете легко очистить папку кэша на своем компьютере с Windows 11, выполнив всего несколько шагов, которые мы объяснили ниже.
Очистка кеша приложения
Подход, который вы используете для очистки кеша Discord на вашем компьютере с Windows 11, будет зависеть от того, как вы используете приложение. Если вы используете специальное приложение для Windows, вам необходимо очистить кеш приложения.
- Откройте меню «Пуск», введите
%appdata%и нажмите клавишу «Ввод» или выберите первый вариант.
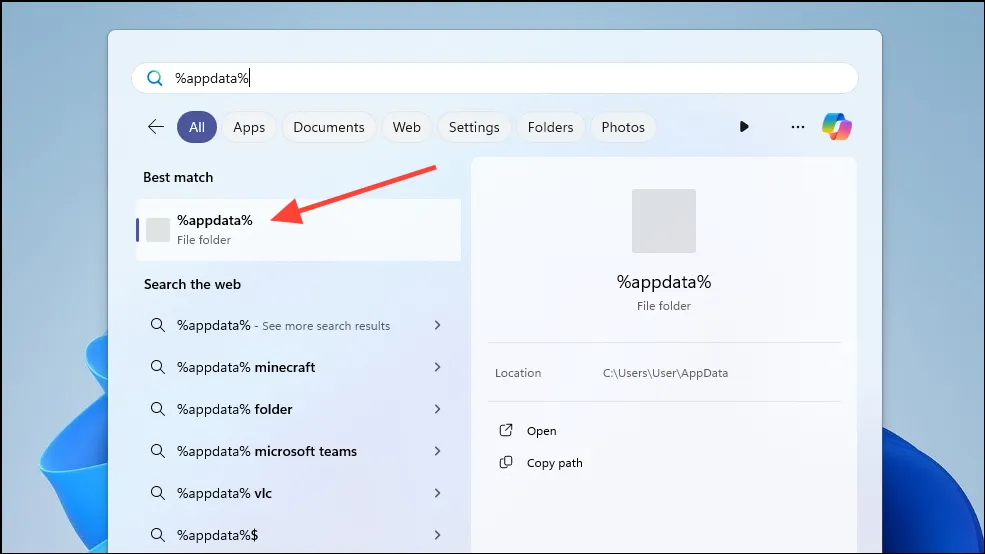
- В открывшемся окне дважды щелкните папку «Discord», чтобы просмотреть ее содержимое.
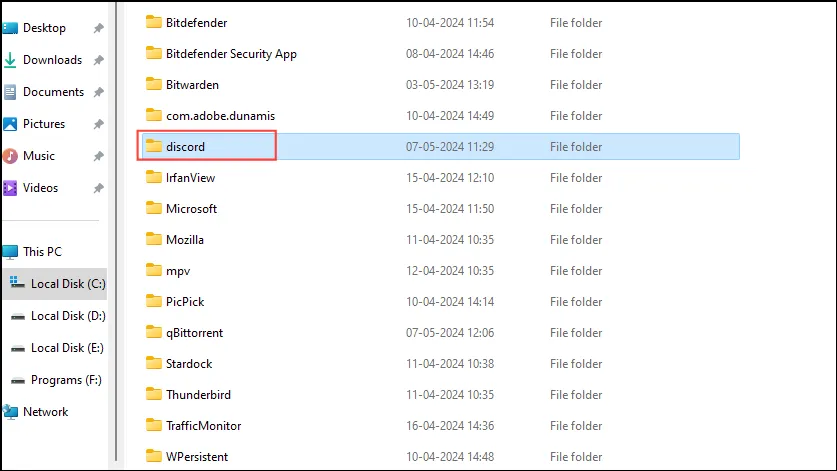
- Далее найдите папку «Кэш» и откройте ее, дважды щелкнув по ней. Внутри вы найдете еще одну папку под названием «Cache_Data».
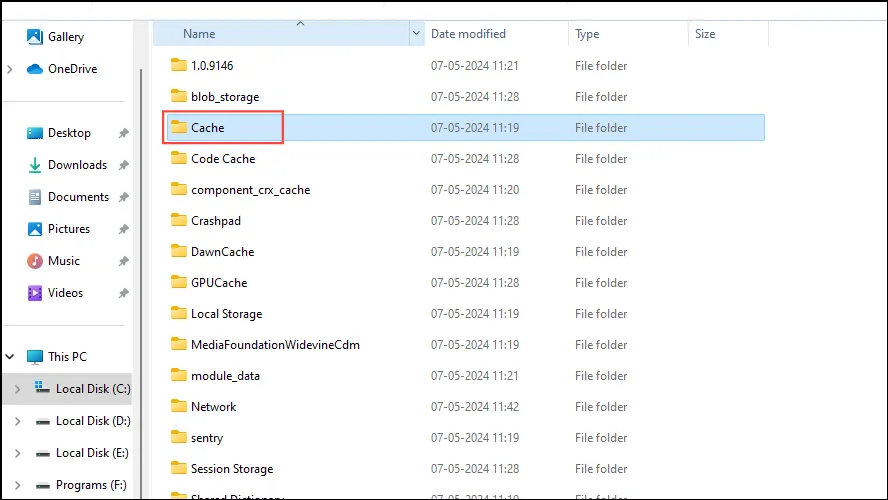
- Откройте папку «Cache_Data», выберите все файлы в ней и удалите их, щелкнув правой кнопкой мыши и выбрав опцию «Удалить». Обязательно полностью закройте Discord перед удалением файлов. Не забудьте после этого очистить корзину.

- Чтобы убедиться, что все файлы кэша удалены, также удалите содержимое папок Code Cache и GPUCache в папке Discord.
Вы очистили папку кэша и освободили место на диске. Однако этот метод работает только в том случае, если вы используете приложение Discord для Windows.
Очистка кэша веб-браузера
Если вместо приложения Discord вы запустите Discord в веб-браузере, все данные будут сохранены в папке кэша браузера. Это означает, что вам нужно будет очистить кеш браузера, чтобы избавиться от файлов, занимающих место на вашем диске.
- Откройте Google Chrome и нажмите на три точки в правом верхнем углу, чтобы открыть раскрывающееся меню.
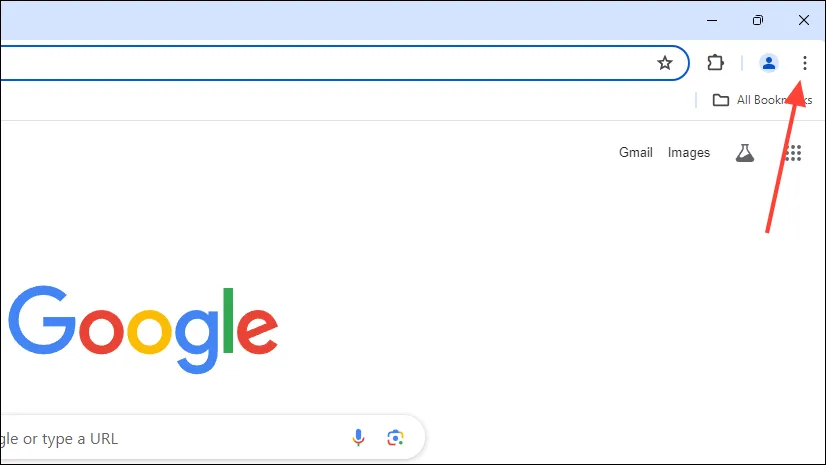
- Нажмите на опцию «Настройки» в раскрывающемся меню, когда оно появится.
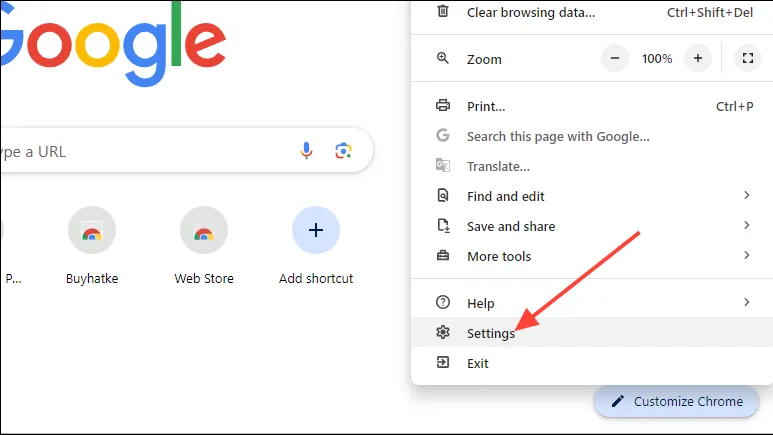
- На странице настроек Chrome нажмите «Конфиденциальность и безопасность» слева, а затем «Очистить данные просмотра».
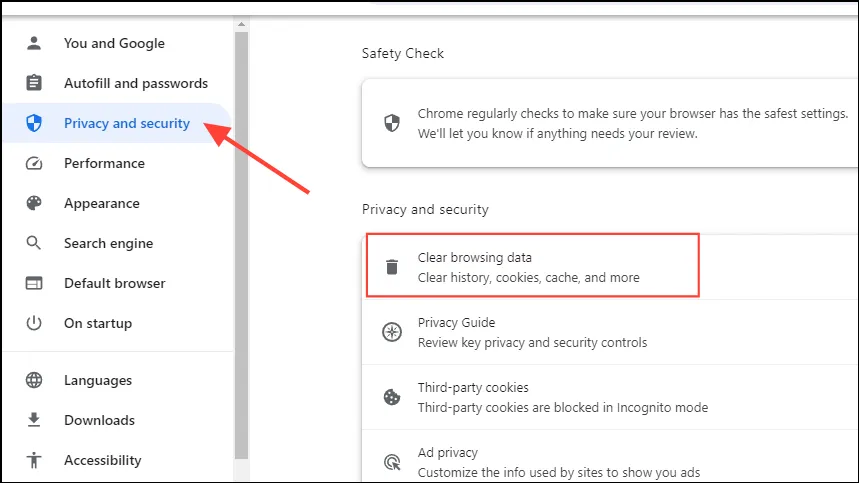
- В появившемся всплывающем окне убедитесь, что установлен флажок «Кэшированные изображения и файлы». Затем нажмите кнопку «Очистить данные».
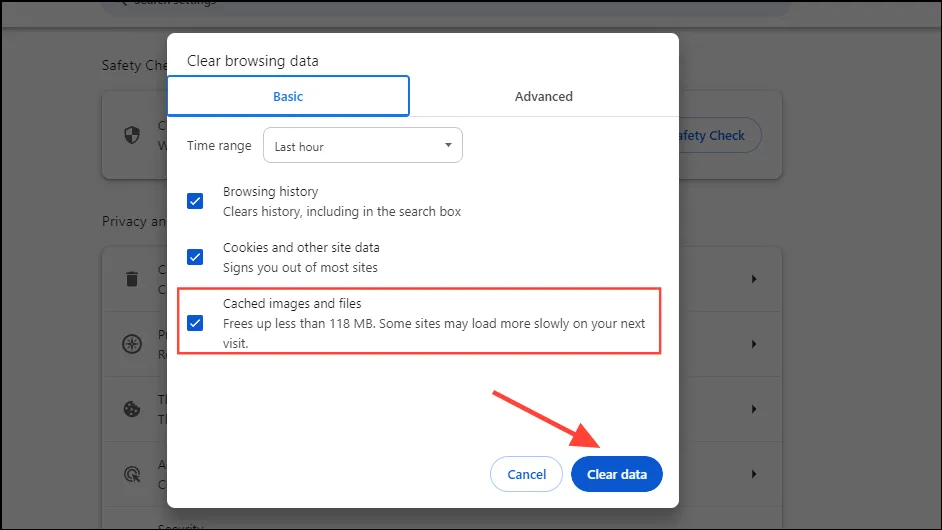
Очистив папку кэша Discord на компьютере с Windows 11 или кэш браузера, вы сможете освободить место на своем компьютере, а также устранить проблемы, влияющие на его производительность. Однако, как только вы снова начнете использовать Discord, папка кеша снова начнет заполняться. Поэтому вам необходимо периодически его очищать, чтобы избежать проблем с нехваткой памяти и производительностью.




Добавить комментарий ▼