Руководство по удалению Microsoft Teams из Windows 11
Многие пользователи Windows могут обнаружить, что редко используют Microsoft Teams, несмотря на его автоматическую установку вместе с офисным пакетом. Хотя наличие этого приложения для видеоконференций на вашем ПК с Windows 11 не обязательно является проблемой, его удаление может помочь оптимизировать вашу систему. К счастью, этот процесс прост и может быть выполнен всего за несколько простых шагов.
Имейте в виду, что Microsoft Teams может автоматически переустановить себя, если вы переустановите пакет Office или выполните онлайн-восстановление. Таким образом, если вы удалите его, просто повторите процесс, если он появится снова.
Действия по полному удалению Microsoft Teams и связанных с ним файлов в Windows 11
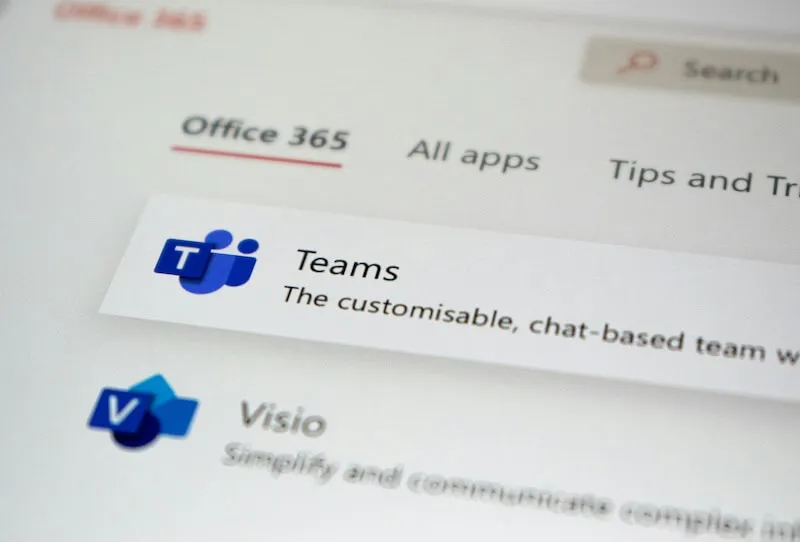
Перед началом процесса удаления необходимо убедиться, что у вас есть права администратора на вашем устройстве Windows 11.
Шаг 1: Закройте Microsoft Teams
Начните процесс с закрытия всех открытых окон Microsoft Teams, чтобы убедиться, что приложение не запущено в данный момент.
Шаг 2: Доступ к параметрам Windows
1. Откройте меню «Параметры» на ПК с Windows 11.
2. Перейдите в раздел «Приложения» и выберите «Установленные приложения» .
3. Найдите Microsoft Teams в списке и нажмите на значок с тремя точками рядом с ним.
4. Выберите «Удалить» и подтвердите свое действие, нажав кнопку «Удалить» .
Шаг 3: Предоставьте разрешения
Вы увидите запрос на разрешение внести изменения в устройство. Нажмите «Да» , чтобы продолжить процесс удаления.
Шаг 4: Удалите персональную версию
После удаления основного приложения Microsoft Teams убедитесь, что вы также удалили Microsoft Teams (персональный) . Повторите шаги, описанные выше, чтобы удалить и эту версию.
Шаг 5: Удалите оставшиеся файлы Teams
Если вы хотите полностью удалить все следы Microsoft Teams, выполните следующие действия:
- Нажмите Windows + R , чтобы открыть диалоговое окно «Выполнить».
- Введите
%appdata%\Microsoft\Teamsи нажмите Enter . Удалите всю папку Microsoft Teams . - Затем снова откройте диалоговое окно «Выполнить» и введите
%localappdata%\Microsoft\Teams. Удалите также эту папку, чтобы удалить все оставшиеся файлы.
Шаг 6: Удалить разделы реестра
1. Откройте редактор реестра , введя regeditв строке поиска и нажав Enter .
2. Перейдите в HKEY_CURRENT_USER\Software\Microsoft\Teams . Щелкните правой кнопкой мыши папку Teams , выберите Удалить и подтвердите, нажав Да .
3. Перейдите в HKEY_LOCAL_MACHINE\Software\Microsoft\Teams , щелкните правой кнопкой мыши, выберите Удалить и подтвердите свое действие.
Заключительные мысли
Поздравляем! Вы успешно удалили Microsoft Teams и все связанные файлы с вашего ПК с Windows 11. Не стесняйтесь изучать другие инструменты для видеоконференций, которые лучше соответствуют вашим потребностям.
Дополнительные идеи
1. Можно ли переустановить Microsoft Teams после его удаления?
Да, вы можете переустановить Microsoft Teams в любое время, хотя он может переустановиться автоматически при установке или восстановлении Microsoft Office.
2. Что делать, если во время удаления возникли ошибки?
Если при попытке удалить Microsoft Teams у вас возникли проблемы, рассмотрите возможность использования средств устранения неполадок Windows или переустановки Office, чтобы устранить возможные конфликты.
3. Необходимо ли удалять записи реестра для Microsoft Teams?
Хотя это и не является строго необходимым, удаление записей реестра может предотвратить потенциальные проблемы с оставшимися файлами конфигурации и помочь поддерживать чистоту системы.




Добавить комментарий