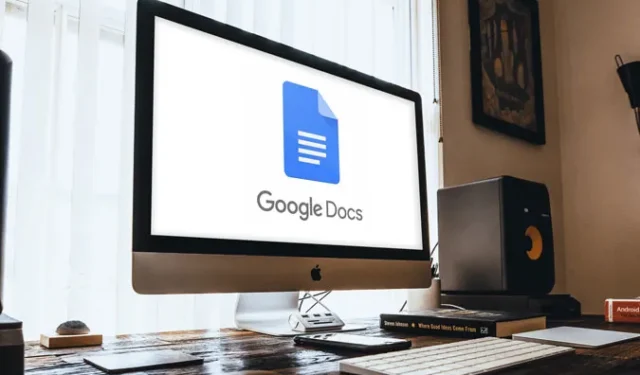
Загрузка изображений с веб-сайтов — простая задача: просто щелкните по нему правой кнопкой мыши и выберите «Загрузить», если только вы не попытаетесь загрузить изображение из Документов Google. Иногда Google решает значительно усложнить простые вещи, например удалить фотографию в Google Фото, не потеряв ее в локальном хранилище. Вы не найдете никаких вариантов загрузки, если щелкнете правой кнопкой мыши по изображению в Документах Google. Но есть несколько обходных путей, давайте проверим.
Загрузка изображений из Документов Google
Независимо от того, используете ли вы телефон или компьютер, вы можете просто сделать снимок экрана и обрезать изображение. Но качество изображения будет ограничено. Итак, если вы хотите загружать изображения без ущерба для качества, вот способы сделать это.
1. Сохранить в Google Keep.
Откройте Документы Google, содержащие изображение, которое вы хотите загрузить, в браузере компьютера. Выберите изображение и щелкните его правой кнопкой мыши, чтобы открыть контекстное меню. Теперь выберите опцию «Сохранить в Keep» .
Прочтите: 10 советов и рекомендаций Google Keep Notes, которые помогут оставаться организованными
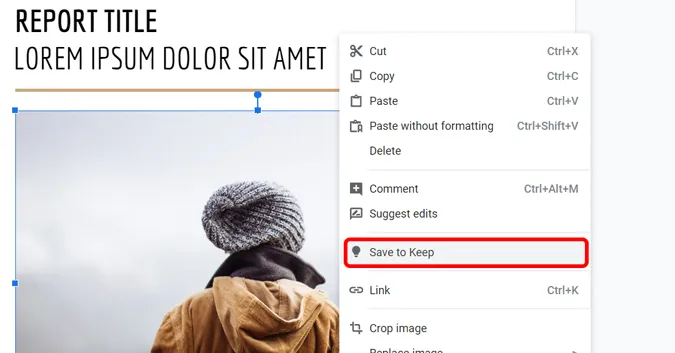
Откроется небольшой интерфейс Google Keep, и здесь появится ваше изображение. Вы можете просто щелкнуть правой кнопкой мыши изображение на правой панели, чтобы загрузить его .
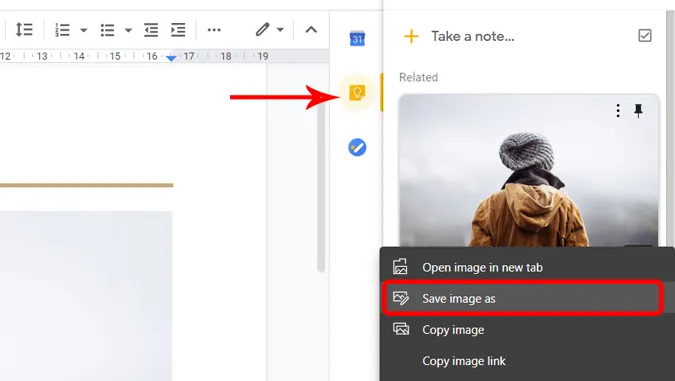
2. Публикуя документ в Интернете.
Другой способ загрузить изображение из документов Google — опубликовать его в Интернете. Откройте документ с изображением, нажмите «Файл» в строке меню вверху > опубликовать в Интернете .
Обязательно прочтите: как общаться в Документах Google и почему вам это следует сделать
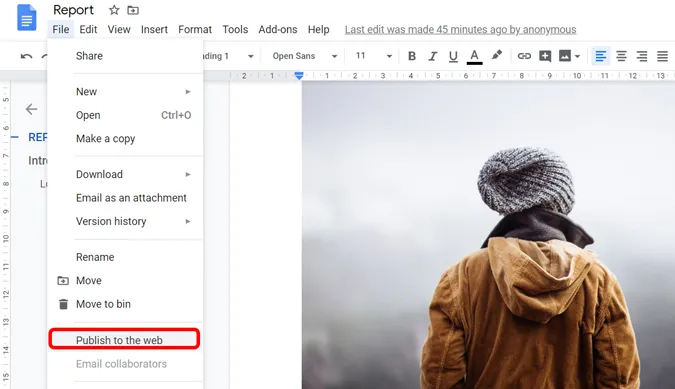
Нажмите кнопку «Опубликовать» во всплывающем окне. Я бы рекомендовал вам НЕ использовать этот метод, если ваш документ содержит личную и конфиденциальную информацию. Не забудьте прекратить публикацию после загрузки нужных изображений.
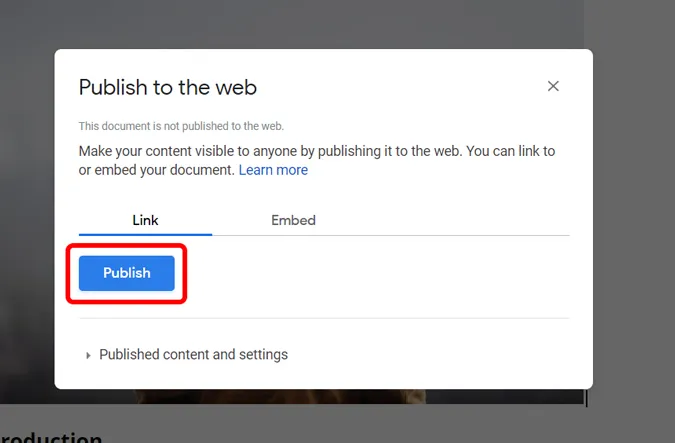
Откройте сгенерированную ссылку и загрузите изображение, щелкнув правой кнопкой мыши и сохранив его на свой компьютер .
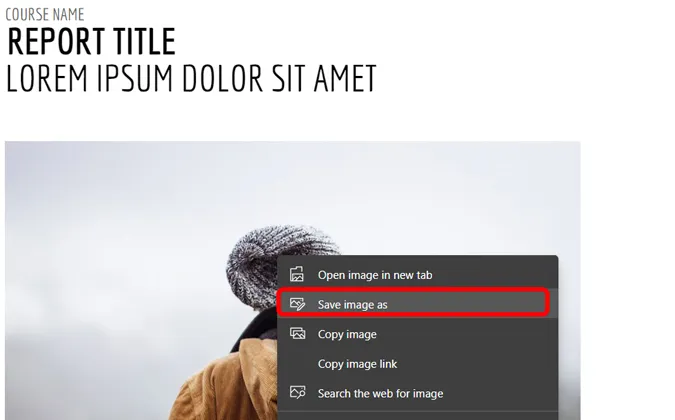
После завершения вы можете прекратить публикацию, чтобы люди не получили несанкционированный доступ к документу. Перейдите в меню «Файл» > «Опубликовать в Интернете» > «Опубликованный контент и настройки» и нажмите «Остановить публикацию» .

3. Сохраните его как HTML.
Если у вас есть несколько изображений в Документах Google, то сохранение документа в виде HTML-файла — отличный способ загрузить все изображения сразу. Откройте документ, нажмите «Файл» > «Загрузить» > «Веб-страница (HTML)».
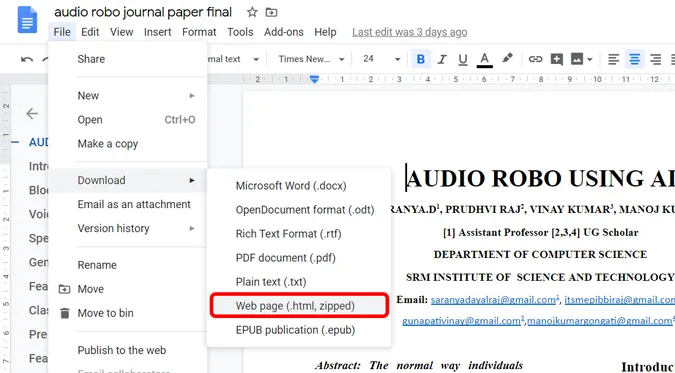
ZIP-архив автоматически загрузится на ваш компьютер. Распакуйте файл, и вы найдете папку под названием images.
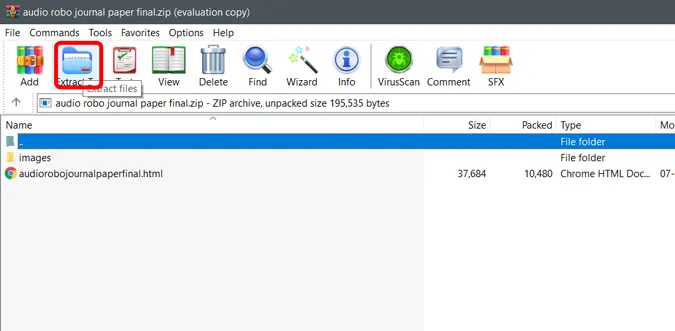
Папка изображений содержит все изображения из документа Google и автоматически загружаются в эту папку.
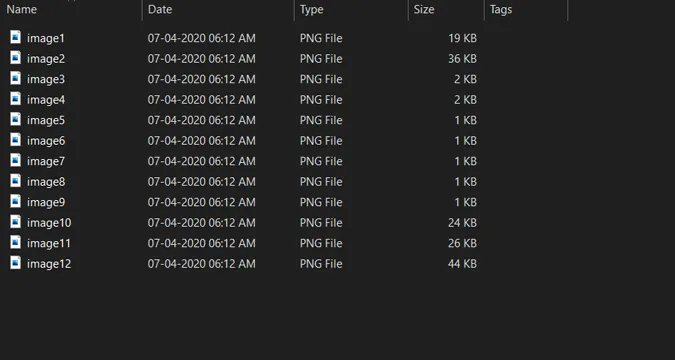
4. Используйте надстройку Image Extractor
Откройте любой документ в Google Docs. В верхнем меню нажмите Дополнения > Получить дополнения .
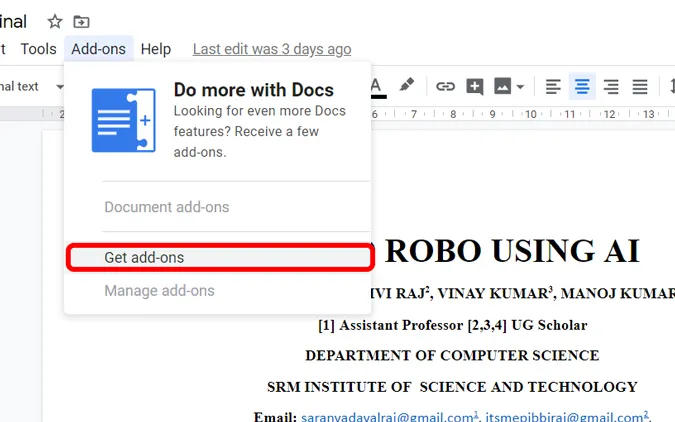
Найдите Image Extractor and Remover и установите дополнение к Google Docs.
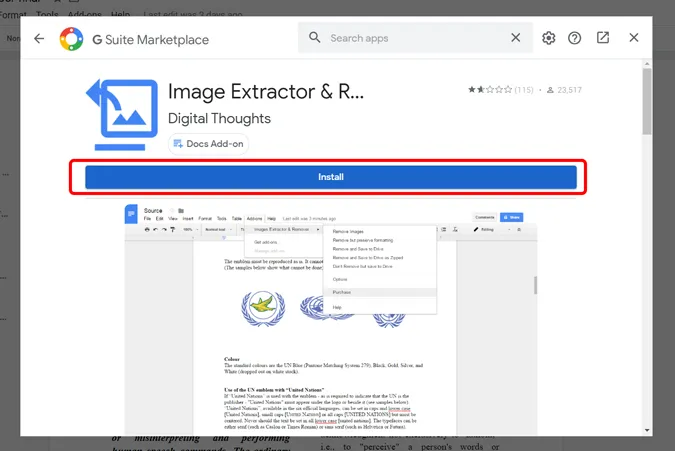
После установки снова нажмите «Дополнение» > «Извлечение и удаление изображений» > «Не удалять, а сохранить на диск». Изображения будут сохранены на Google Диске, связанном с вашей учетной записью.
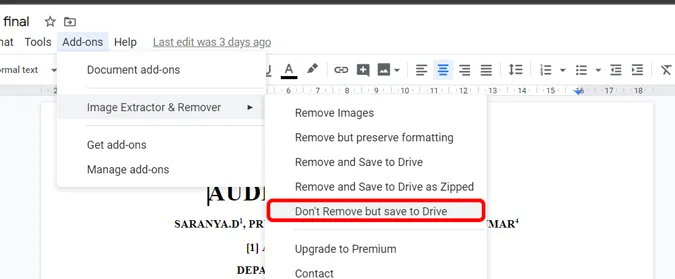
Вы можете перейти на Google Диск и загрузить изображение оттуда.
5. Запросите настольную версию на телефоне
Это единственный способ загрузить изображения из Google Docs на телефон. Откройте браузер на своем смартфоне, откройте Документы Google, запросите в меню вариант сайта для настольного компьютера. Теперь используйте любой из 4 методов, упомянутых выше.
Единственное предостережение: вы не можете открыть Документы Google в браузере, если у вас установлено приложение Google Docs. Поэтому вам нужно либо удалить приложение, либо открыть Документы в режиме инкогнито.
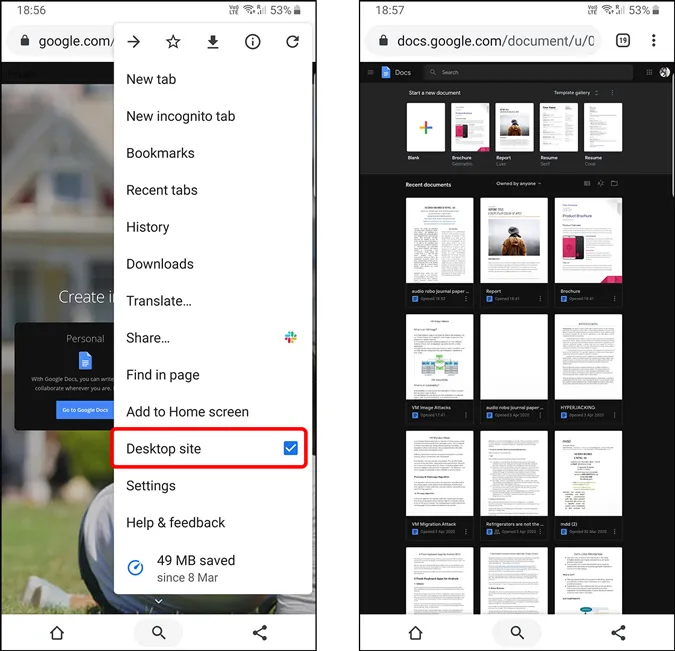
Подведение итогов
Довольно странно, что в Документах Google отсутствует такая небольшая опция, как сохранение изображения. Хотя большинство людей предлагают просто сделать снимок экрана и обрезать его, это резко снизит качество изображения до такой степени, что его больше нельзя будет использовать. Но, следуя описанным выше методам, вы можете загрузить изображение в полном разрешении. Что вы думаете об этих методах? Позвольте мне знать в комментариях ниже.




Добавить комментарий