В Windows 11 у вас есть облегченная функция сжатия файлов, которая поможет вам освободить место на диске. Функция сжатия файлов в Windows 11 позволяет уменьшать размер файлов и папок, не полагаясь на сторонние инструменты сжатия файлов.
Эта функция работает только с дисками, использующими файловую систему NTFS, и имеет несколько недостатков. На компьютерах начального уровня функция сжатия файлов в Windows 11 может влиять на производительность.
Когда вы копируете/перемещаете сжатый файл NTFS в другую папку или диск, NTFS распаковывает файлы, копирует/перемещает файл в новое место, а затем повторно сжимает файл. Этот дополнительный процесс будет использовать ресурсы вашего ЦП и ОЗУ, что повлияет на производительность системы.
Как включить сжатие файлов в Windows 11
Однако, если у вас высокопроизводительный компьютер, вы не заметите никаких проблем с производительностью при перемещении сжатых файлов между папками или дисками. Вот несколько простых шагов, чтобы включить сжатие файлов в операционной системе Windows 11.
1. Откройте проводник на своем компьютере и перейдите к папке, которую хотите сжать .
2. Щелкните правой кнопкой мыши папку и выберите «Свойства» .
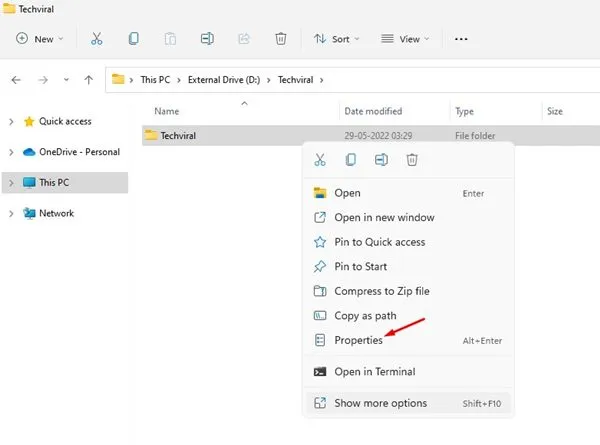
3. В свойствах папки перейдите на вкладку «Общие» и нажмите «Дополнительно».
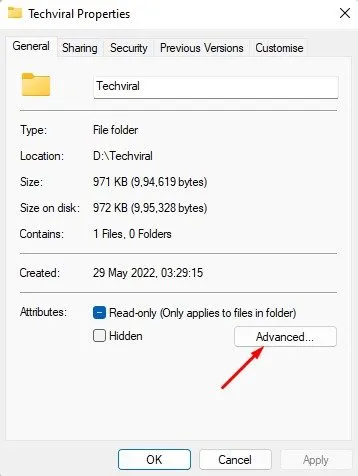
4. В разделе «Дополнительные атрибуты» установите флажок « Сжимать содержимое для экономии дискового пространства» . После этого нажмите кнопку ОК .
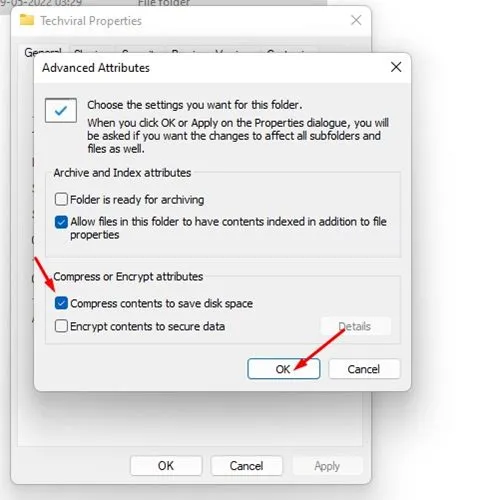
5. В следующем запросе выберите « Применить изменения только к этой папке» и нажмите кнопку «ОК» .
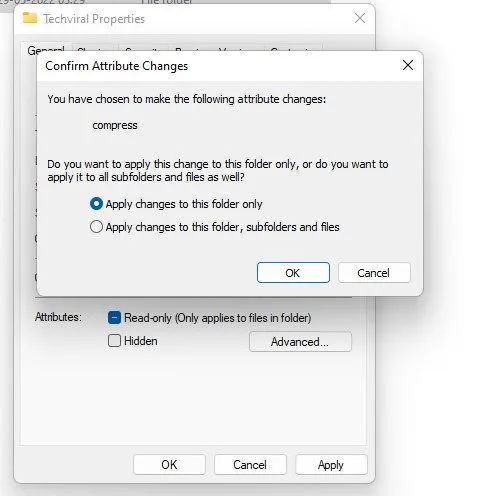
Это активирует сжатие файлов NTFS в выбранной вами папке. Вы заметите две синие стрелки над папкой . Эти стрелки указывают, что папка сжата.
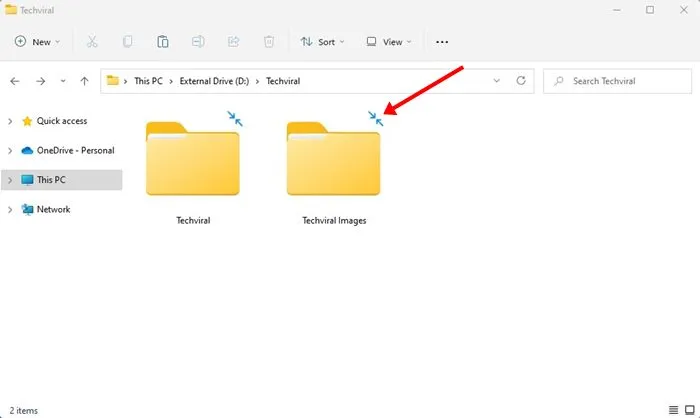
Сжатие диска с помощью NTFS в Windows 11
Если вы хотите, вы можете сжать весь диск с помощью сжатия файлов NTFS в Windows 11. Для этого выполните несколько простых шагов, которыми мы поделились.
1. Прежде всего откройте проводник на вашем компьютере. Затем щелкните правой кнопкой мыши диск, на котором вы хотите включить сжатие NTFS, и выберите «Свойства» .
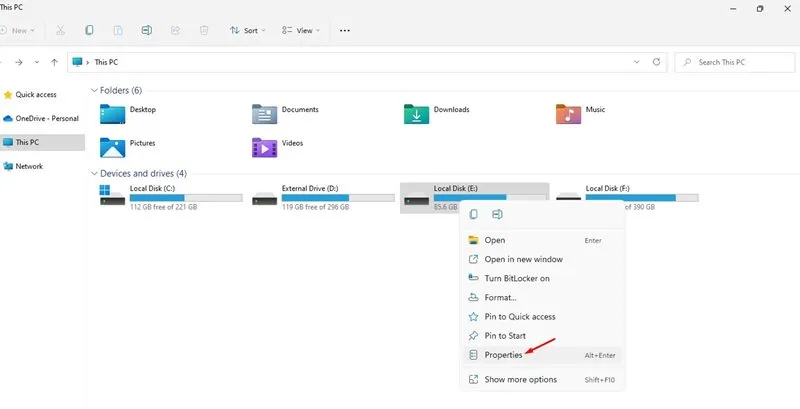
2. В свойствах диска установите флажок «Сжать этот диск для экономии места на диске» .

3. После этого нажмите кнопку «Применить» .
4. В следующем всплывающем окне выберите « Применить изменения только к этому диску» и нажмите кнопку «ОК» .
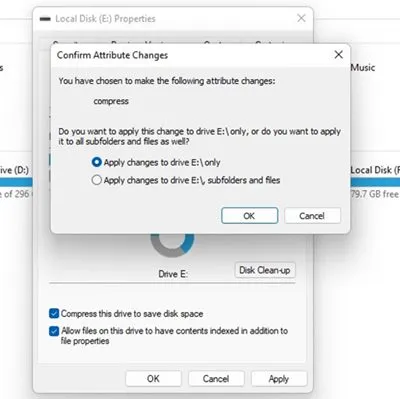
Включить сжатие файлов NTFS через командную строку
Вы можете использовать утилиту командной строки, чтобы включить сжатие файлов NTFS. Вот что вам нужно сделать.
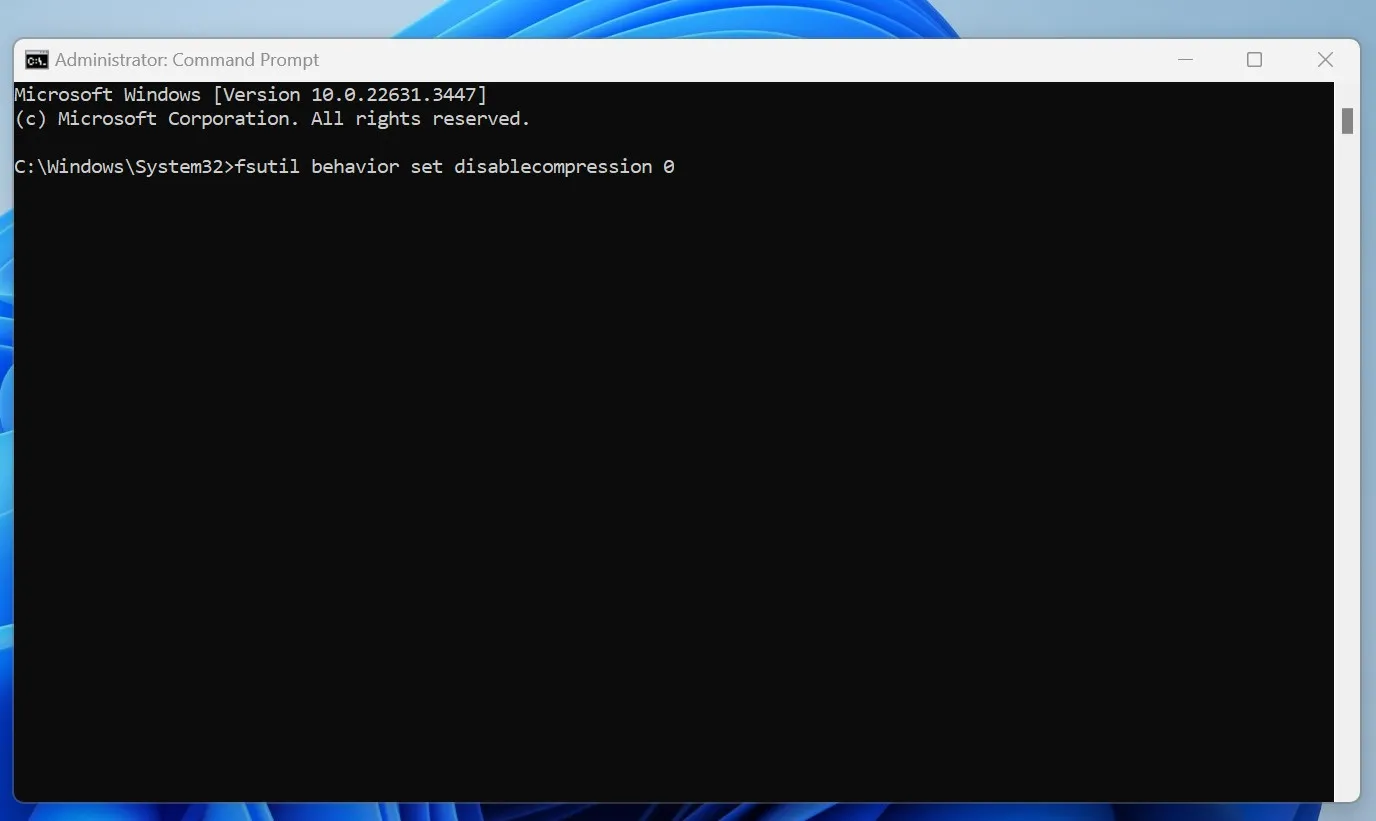
- Введите командную строку в поиске Windows.
- Щелкните правой кнопкой мыши командную строку и выберите « Запуск от имени администратора» .
- Когда откроется командная строка, выполните следующую команду:
fsutil behavior set disablecompression 0
- Вы увидите сообщение «Для вступления изменений в силу требуется перезагрузка».
- Чтобы отключить сжатие файлов, выполните следующую команду:
fsutil behavior set disablecompression 1
Итак, вот как вы можете включить сжатие файлов в Windows 11. Если у вас слабый компьютер, вы можете разрешить сжатию NTFS сжимать папки или диски, которые вы не часто используете. Таким образом, вы сможете сэкономить немного места на диске. Если вы столкнулись с проблемой производительности, вам необходимо отменить изменения, чтобы отключить сжатие файлов.




Добавить комментарий