Приложение Windows Security, работающее на базе Microsoft Defender, играет важную роль в поддержании работоспособности и безопасности ваших компьютеров. Однако постоянные уведомления иногда могут стать подавляющими. Если вы предпочитаете более тихий опыт, у вас есть возможность скрыть все уведомления или только некритические. Это руководство проведет вас через простые шаги по эффективному управлению этими уведомлениями в Windows 10 и Windows 11.
Изменяя эти параметры, вы можете поддерживать чистоту рабочего стола, не пропуская критические оповещения антивируса. Ниже мы рассмотрим различные методы отключения или включения уведомлений от приложения Windows Security.
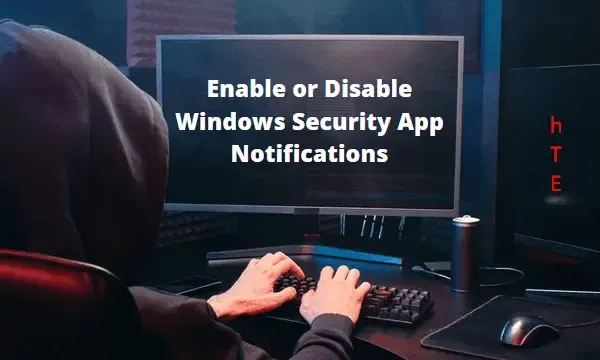
Управление уведомлениями приложения безопасности Windows
В Windows 11 и Windows 10 можно включать и выключать уведомления из приложения «Безопасность Windows». Для тех, кто все еще хочет быть в курсе важных обновлений, сводя к минимуму отвлекающие факторы, есть возможность скрыть только некритические оповещения. Вот сводка ваших выборов:
- Скрыть некритические уведомления . Этот параметр гарантирует, что будут отображаться только критические уведомления, а плановые обновления состояния останутся скрытыми.
- Скрыть все уведомления . При активации этой функции отключаются все уведомления от приложения «Безопасность Windows», что обеспечивает более спокойную работу с рабочим столом.
Отключение уведомлений можно осуществить через редактор реестра, как указано ниже. Не забывайте действовать осторожно и делать резервную копию реестра перед внесением изменений.
| Предупреждение : Перед изменением реестра крайне важно создать точку восстановления системы. Если что-то пойдет не так после применения изменений, восстановление системы станет намного проще. |
Действия по отключению некритических уведомлений безопасности Windows
- Щелкните правой кнопкой мыши значок Windows и выберите «Выполнить» .
- Введите текст
regeditв диалоговом окне и нажмите Enter. - При появлении запроса от службы контроля учетных записей (UAC) нажмите «Да» , чтобы продолжить.
- Перейдите по следующему пути:
HKEY_LOCAL_MACHINE\SOFTWARE\Policies\Microsoft\Windows Defender Security Center\Notifications
- Щелкните правой кнопкой мыши на правой панели и выберите
New > DWORD (32-bit) Value. - Переименуйте новую запись в «DisableEnhancedNotifications» и установите значение 00000001 .
- Закройте редактор реестра и перезагрузите компьютер, чтобы изменения вступили в силу.
Важно : чтобы снова включить некритические уведомления, вернитесь по указанному выше пути и удалите созданную запись DWORD.
Отключение всех уведомлений из приложения «Безопасность Windows»
Если ваша цель — полностью отключить все уведомления, следуйте тем же инструкциям, что и выше. Вы создадите новый ключ, обозначенный как «DisableEnhancedNotifications». Остальные шаги идентичны тем, что используются для скрытия некритических уведомлений.
Настройка групповой политики для управления уведомлениями
Для пользователей Windows 10 Pro или Enterprise настройка групповой политики может предоставить другой способ управления уведомлениями. Пользователи Windows 10 Home не имеют доступа к этой опции. Вот как действовать:
Скрытие некритических уведомлений с помощью групповой политики
- Нажмите Win + S , чтобы открыть строку поиска.
- Введите «политика» в поле поиска и выберите «Изменить групповую политику» из результатов.
- Перейдите к
Computer Configuration > Administrative Templates. - Разверните, чтобы перейти к следующему каталогу:
Windows components > Windows Security > Notifications
Примечание : для версий Windows 10 до 1803 замените « Windows Security » на « Windows Defender Security Center» в указанном выше пути. |
- Дважды щелкните политику « Скрыть некритические уведомления » на правой панели.
- Вы увидите «
Not configured», выбранное по умолчанию. Выберите опцию «Включено» или «Отключено», затем нажмите «Применить» > «ОК» . - Наконец, перезагрузите компьютер, чтобы изменения вступили в силу.
Скрытие всех уведомлений
В этом же разделе Computer Configuration > Administrative Templates > Windows components > Windows Security > Notificationsнайдите политику « Hide all notifications».
- Щелкните правой кнопкой мыши политику и выберите «Изменить» .
- Выберите опцию «Включено» или «Отключено» и подтвердите свой выбор.
- Нажмите «Применить» , а затем «ОК», чтобы завершить изменения.
Вот и все! Если у вас есть какие-либо вопросы или отзывы, дайте нам знать в разделе комментариев ниже.
Дополнительные идеи
1. Можно ли вернуть настройки после отключения уведомлений?
Да, вы можете легко восстановить настройки уведомлений, удалив запись DWORD или отключив настройки в редакторе групповой политики. Рекомендуется отслеживать изменения для плавного возврата.
2. Каковы риски изменения реестра?
Изменение реестра может привести к нестабильности системы, если будут сделаны неверные изменения. Поэтому заранее создайте точку восстановления системы. Всегда внимательно следуйте инструкциям, чтобы минимизировать риски.
3. Существуют ли альтернативные методы управления уведомлениями в Windows?
Помимо использования реестра и групповой политики, пользователи также могут управлять уведомлениями через приложение «Параметры Windows», перейдя в раздел «Система» > «Уведомления и действия», что позволяет настраивать способ отображения уведомлений от различных приложений, включая «Безопасность Windows».




Добавить комментарий ▼