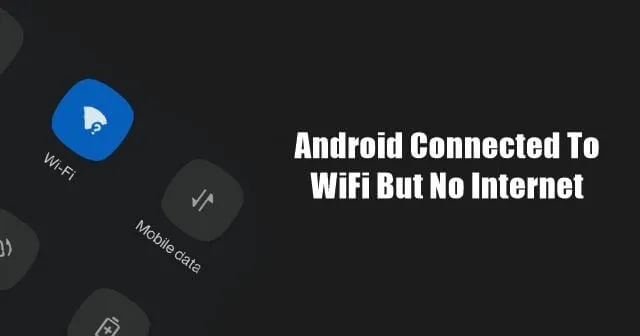
Вы видите такие сообщения, как Android подключен к Wi-Fi, но нет доступа в Интернет? Даже если ваше устройство Android подключено к Wi-Fi, подключения не будет.
В этом руководстве мы рассмотрим эту проблему, предоставив различные советы по устранению неполадок. Также мы обсудим, почему эта сетевая ошибка возникает на телефоне Android.
Часто сеть отключается из-за проблем с сервером на стороне интернет-провайдера. В этом случае подключение любого устройства к этой сети Wi-Fi не будет работать, пока интернет-провайдер не решит проблему на своей стороне. Пользователи иногда пытаются использовать Wi-Fi, сохраняя при этом мобильные данные. Это может помешать подключению к Wi-Fi.
Если вы пытаетесь использовать общедоступный Wi-Fi, например Wi-Fi в аэропорту, то, пока вы не войдете в систему, вы не сможете пользоваться Интернетом. Ваше устройство Android может быть подключено к Wi-Fi, но доступ к Интернету невозможен.
Любая ошибка в маршрутизаторе Wi-Fi или в настройках сети вашего устройства Android может привести к тому, что вы столкнетесь с этой сетевой ошибкой на Android. Даже если часы на устройстве показывают неправильное время, это может привести к проблемам с сетью.
Как исправить Android, подключенный к Wi-Fi, но без Интернета
Вот различные методы устранения неполадок, которые вы можете реализовать.
1. Сбросьте настройки Wi-Fi-маршрутизатора.
Вот очень эффективное решение, которое исправляет Android, подключенный к Wi-Fi, но не имеет проблем с Интернетом. Используйте кнопки на маршрутизаторе, чтобы выключить его и перезагрузить после паузы в несколько секунд.
На маршрутизаторе Wi-Fi обычно имеется аппаратная кнопка сброса. Вы также можете сбросить настройки маршрутизатора, запросив инструкции у службы поддержки интернет-провайдера. В противном случае обратитесь к руководству пользователя, прилагаемому к маршрутизатору, и следуйте инструкциям для выполнения сброса. Вы тоже можете это использовать.
При сбросе все конфигурации IP-адресов и другие настройки, сохраненные на маршрутизаторе, будут удалены. Если есть какие-либо учетные данные, необходимые для настройки маршрутизатора с нуля, запишите их перед сбросом настроек маршрутизатора.
2. Проконсультируйтесь со своим интернет-провайдером.
Это может быть интернет-провайдер, который проводит какие-то работы по техническому обслуживанию. Серверы могут быть отключены не у вас, а у всей территории. Вам необходимо связаться со службой поддержки интернет-провайдера через социальные сети или через горячую линию поддержки. Если проблема связана с их концом, подождите, пока они восстановят соединение.
В этот момент вы можете использовать мобильные данные вашего устройства Android для работы в Интернете. В противном случае, если доступен альтернативный Wi-Fi, подключите к нему свое устройство Android.
3. Войдите на свое устройство Android, чтобы использовать Wi-Fi.
Вы находитесь в аэропорту и подключены к Wi-Fi в аэропорту? Однако вы видите сообщение «Android подключен к Wi-Fi, но нет Интернета».
Тогда вам, вероятно, придется зарегистрировать свой номер телефона на сервере провайдера Wi-Fi. Это похоже на регистрацию; вы не можете напрямую подключиться, чтобы воспользоваться бесплатным Wi-Fi.
Вам необходимо ввести свой номер телефона, и вы восстановите OTP. После предоставления OTP вам будет предоставлена определенная квота бесплатных данных для работы в Интернете.
Даже если после регистрации и предоставления OTP ваше устройство Android не сможет использовать Wi-Fi, вам придется выполнить процесс повторного подключения еще раз.
4. Повторно подключитесь к Wi-Fi.
Это простое решение: вам придется отключиться от сети Wi-Fi и снова подключиться к ней. Вот шаги, которые помогут это сделать.
- Нажмите на приложение Настройки > выберите Wi-Fi иamp; Сеть.
- Нажмите WiFi.
- Прокрутите до пункта Сохраненные сети и нажмите на него.
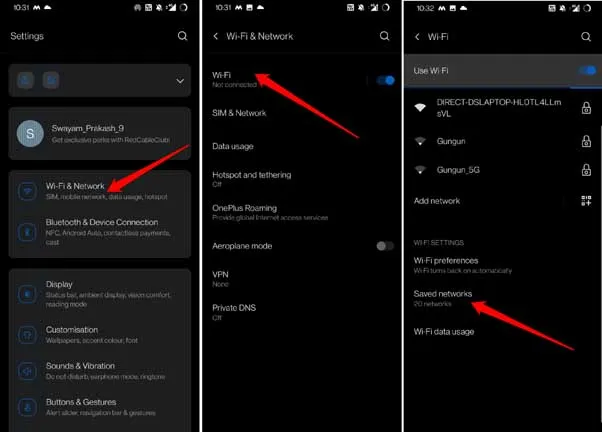
- Перейдите к Wi-Fi, который не отвечает, и нажмите на него.
- Теперь нажмите Забыть.
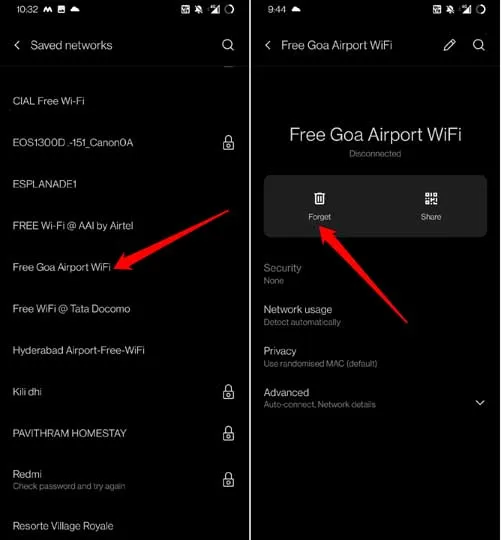
- Убедитесь, что Wi-Fi включен, и нажмите на него, когда тот же Wi-Fi появится в ближайших сетях Wi-Fi.
- Укажите пароль или зарегистрируйтесь, чтобы повторно подключиться к этой сети Wi-Fi.
5. Установите автоматическое время на Android
Вам необходимо настроить устройство Android на автоматическое получение времени в зависимости от текущего местоположения. Скорее всего, это решит проблемы с сетью Wi-Fi. Чтобы установить автоматическое время,
- Откройте приложение «Часы» на своем Android.
- Нажмите на значок шестеренки, чтобы перейти к настройкам приложения «Часы».
- В разделе «Настройки часового пояса» нажмите на переключатель рядом с Автоматические домашние часы, чтобы включить автоматическое получение времени.
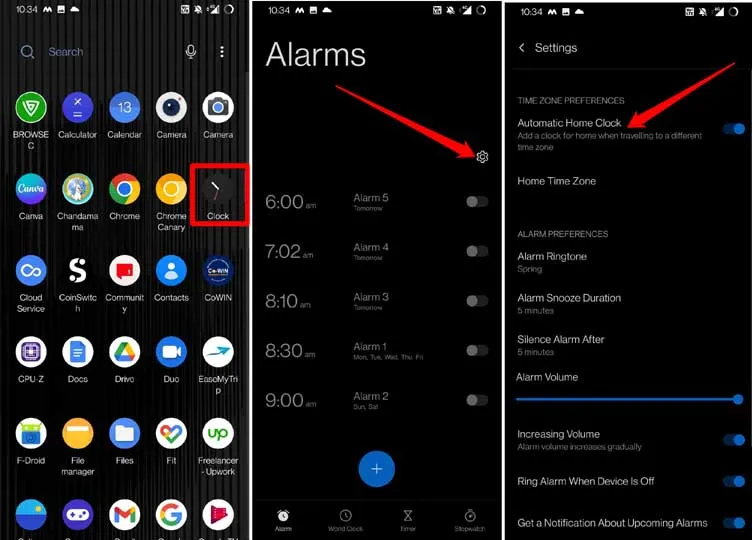
На некоторых устройствах эти условия могут немного отличаться, но вы легко найдете опцию автоматического времени в настройках часов.
6. Отключите мобильные данные на вашем устройстве Android.
Еще одно простое решение требует отключения мобильных данных, когда ваше устройство Android подключено к Wi-Fi.
- Потяните вниз центр уведомлений, чтобы перейти к службам быстрого доступа Android.
- Нажмите на значок «Мобильные данные», чтобы отключить эту функцию.
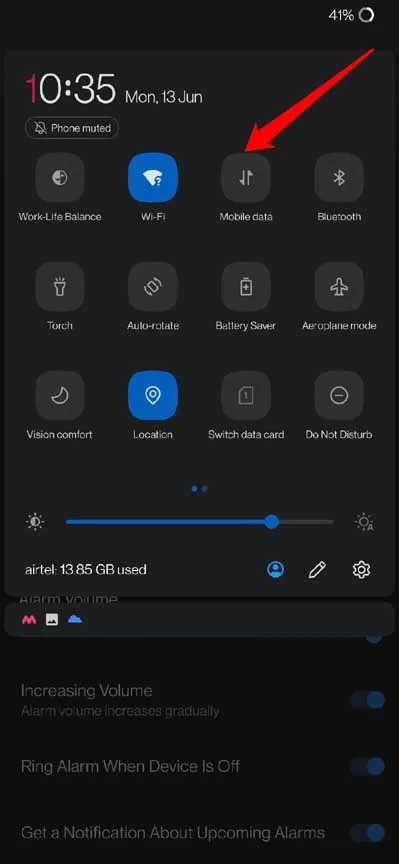
ОС Android часто путается при включении Wi-Fi и мобильных данных. Несмотря на то, что сеть Wi-Fi стабильна, возникает ошибка подключения, поскольку обе сети активны.
7. Измените DNS устройства Android.
Если большинство исправлений не работают, устраните проблему «Android подключен к Wi-Fi, но нет Интернета» и измените DNS устройства. Вам необходимо настроить Google DNS на вашем устройстве Android вручную. Это довольно легко сделать. Вот шаги.
- Откройте приложение Настройки.
- Нажмите Wi-Fi и amp; Сеть.
- Перейдите к Частный DNS и нажмите на него.
- В разделе «Выбор режима частного DNS» установите параметр Имя хоста частного DNS-провайдера.
- Введите имя хоста как dns.google
- Затем нажмите Сохранить.
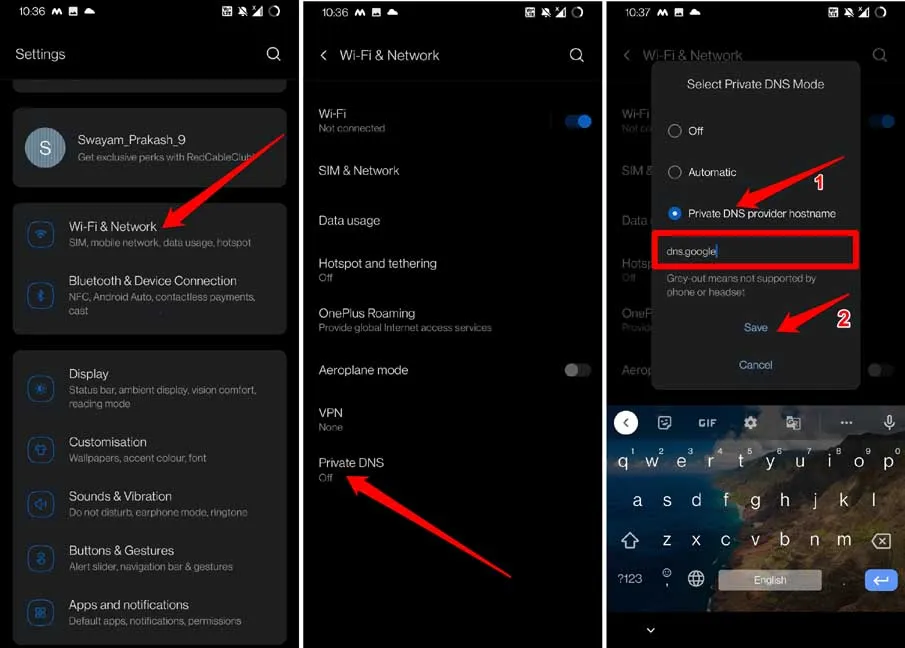
Вышеуказанные шаги применимы к устройствам Android под управлением Android 9 или любой другой более поздней версии ОС Android.
8. Сбросьте настройки сети Android.
Попробуйте сбросить настройки сети вашего Android-устройства. Это часто помогает решить различные проблемы с Интернетом.
- Перейдите в приложение Настройки.
- Нажмите Система > затем нажмите Сбросить параметры.
- Выберите Сбросить Wi-Fi, мобильный телефон и Bluetooth.
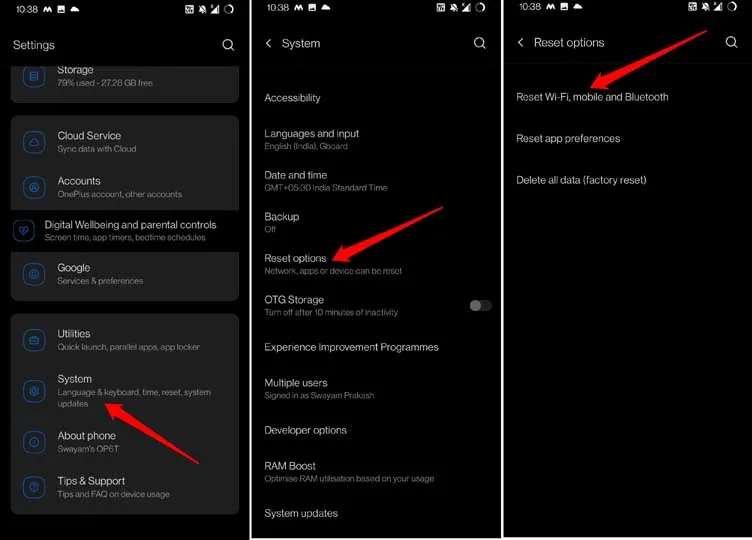
После перезагрузки устройства Android подключитесь к Wi-Fi. Интернет теперь должен работать без проблем
9. Сбросьте настройки Android-устройства.
Сброс устройства Android — это одно из последних исправлений, которые вы можете реализовать для решения проблемы Android, подключенной к Wi-Fi, но без Интернета.
Здесь я имею в виду сброс настроек, который сотрет все данные на вашем устройстве. Поэтому сохраните резервную копию данных на другом устройстве или в облачном хранилище, прежде чем выполнять сброс настроек.
- Войдите в приложение Настройки на Android.
- Нажмите Система > затем нажмите Сбросить параметры.
- Выберите Удалить все данные(Сброс настроек).
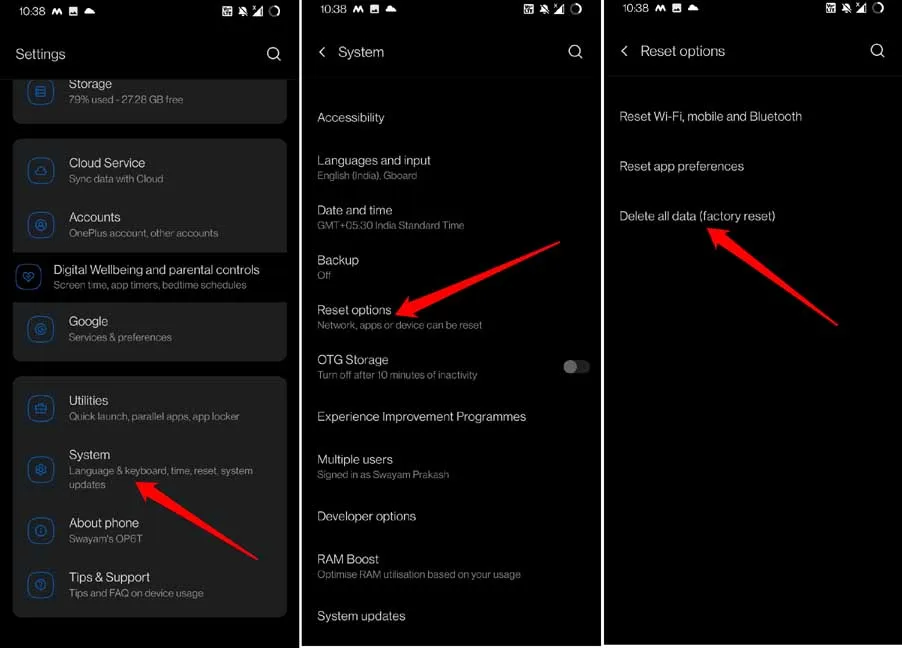
- Подождите, пока процесс сброса завершится и устройство перезагрузится.
- После перезагрузки устройства Android подключитесь к Wi-Fi и проверьте, можете ли вы пользоваться Интернетом.
10. Измените беспроводной режим вашего маршрутизатора.
Вот интересное исправление, которое может помочь вам решить проблему с Android, подключенным к Wi-Fi, но без Интернета. Если вы используете очень старый смартфон, на нем установлен слабый режим беспроводной связи. Следовательно, ваше устройство подвержено слабой сети или отсутствию подключения.
Беспроводные режимы часто обозначаются как 802.11b или 802.11g и т. д. Суффиксы алфавита b и g обозначают режимы беспроводной связи, а b — самый старый режим беспроводной связи и относится к слабому сетевому соединению. Аналогично, 802.11ac означает, что сеть стабильна и быстра.
Если у вас старое устройство Android, вы можете изменить его беспроводной режим с b или g или n или b/g/n на ac.
- Откройте свою учетную запись на сайте интернет-провайдера.
- Найдите настройки беспроводного режима вашего маршрутизатора.
- Измените его на 802.11ac.
Если вы недостаточно разбираетесь в технологиях, чтобы понять описанные выше шаги, свяжитесь со службой поддержки своего интернет-провайдера. Они должны быть в состоянии помочь вам.
Подведение итогов
Иметь сеть Wi-Fi, но не иметь возможности использовать ее на своем устройстве Android — это облом. Это мешает вашей работе и связи с миром.





Добавить комментарий