Постоянные сбои и раздражающие проблемы с дисплеем могут превратить ваш игровой опыт в борьбу, особенно когда это касается ASUS Armoury Crate. Такие проблемы, как черный экран, зависание игры и перегрев, могут существенно нарушить ваш рабочий процесс и игру. Хотя это программное обеспечение ASUS может улучшить ваш опыт, нередки случаи, когда оно дает сбои. Однако существуют эффективные стратегии стабилизации программного обеспечения и возвращения всего в нужное русло. Если вы даже рассматриваете альтернативы, у нас есть несколько надежных вариантов для вас.
Давайте рассмотрим, как восстановить бесперебойную работу ASUS Armoury Crate!
Устранение сбоев ASUS Armoury Crate на вашем ПК
1. Удалите и переустановите Armory Crate.
-
Удалите Armoury Crate, используя официальный Armoury Crate Uninstall Tool . Вы можете загрузить его со
страницы поддержки ASUS .

-
Извлеките и запустите Armoury Crate Uninstall Tool из загруженного вами ZIP-файла.

- Получите последнюю версию Armoury Crate непосредственно у ASUS и приступите к установке.
-
Во время установки убедитесь, что вы выбрали только те функции, которые вам необходимы, например:
- Aura Sync: идеально подходит для управления RGB-освещением.
- Fan Xpert: полезно, если вы хотите оптимизировать скорость вращения вентилятора.
Откажитесь от ненужных функций, чтобы оптимизировать свое программное обеспечение.
Переустановка помогает гарантировать, что все файлы актуальны и не повреждены. Полезно ограничить функциональность приложения только тем, что вам действительно нужно, тем самым минимизируя потенциальные случаи зависания.
2. Обновите BIOS материнской платы.
-
Загрузите последнюю версию файла BIOS для вашей материнской платы с сайта поддержки ASUS и распакуйте файл.
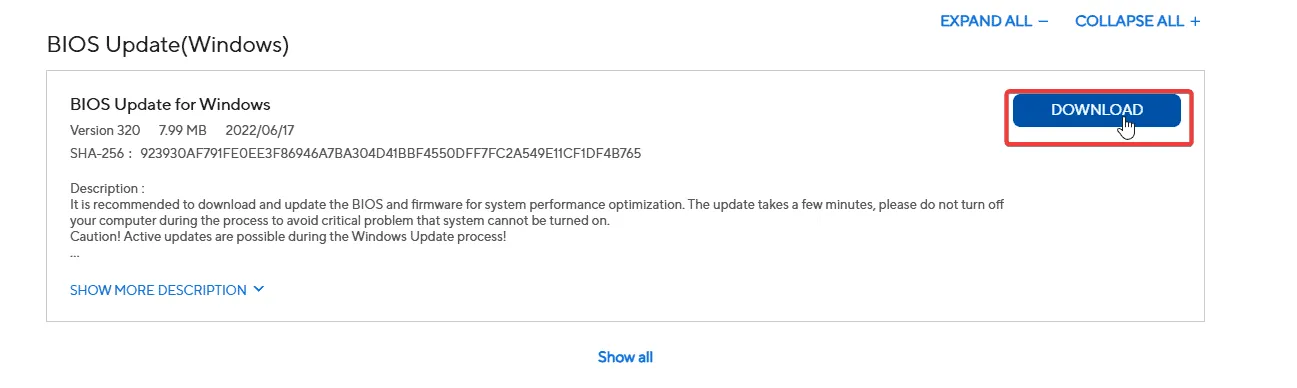
- Отформатируйте USB-накопитель в FAT32 и перенесите файл BIOS (например, biosupdate.cap) в корневой каталог USB-накопителя.
- Перезагрузите компьютер и нажмите клавишу DEL или F2, чтобы получить доступ к настройкам BIOS.
-
Перейдите к EZ Flash в BIOS, выберите USB-накопитель и файл BIOS для обновления.
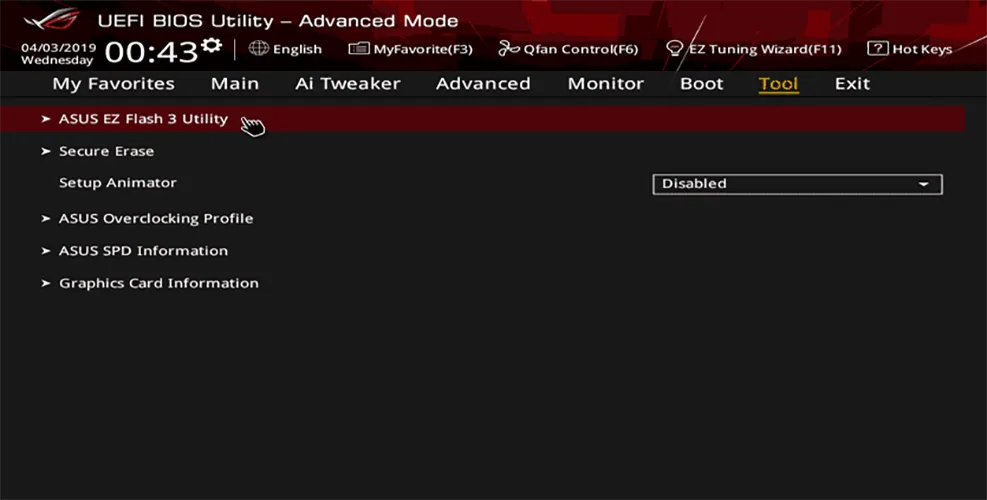
- Подтвердите процесс обновления и терпеливо дождитесь его завершения, после чего ваш компьютер автоматически перезагрузится.
- После перезагрузки снова войдите в BIOS, чтобы подтвердить успешное обновление.
После обновления войдите в Windows и запустите обычные задачи, чтобы проверить, правильно ли работает ASUS Armoury Crate.
3. Обновите драйверы чипсета и графики
-
Посетите
страницу поддержки ASUS , найдите модель вашей материнской платы и выберите операционную систему.

- Загрузите последнюю версию драйвера чипсета, совместимую с вашей материнской платой.
- Установите драйвер чипсета, следуя инструкциям на экране.
- При появлении соответствующего запроса перезагрузите компьютер.
-
С той же страницы поддержки загрузите последнюю версию графического драйвера .
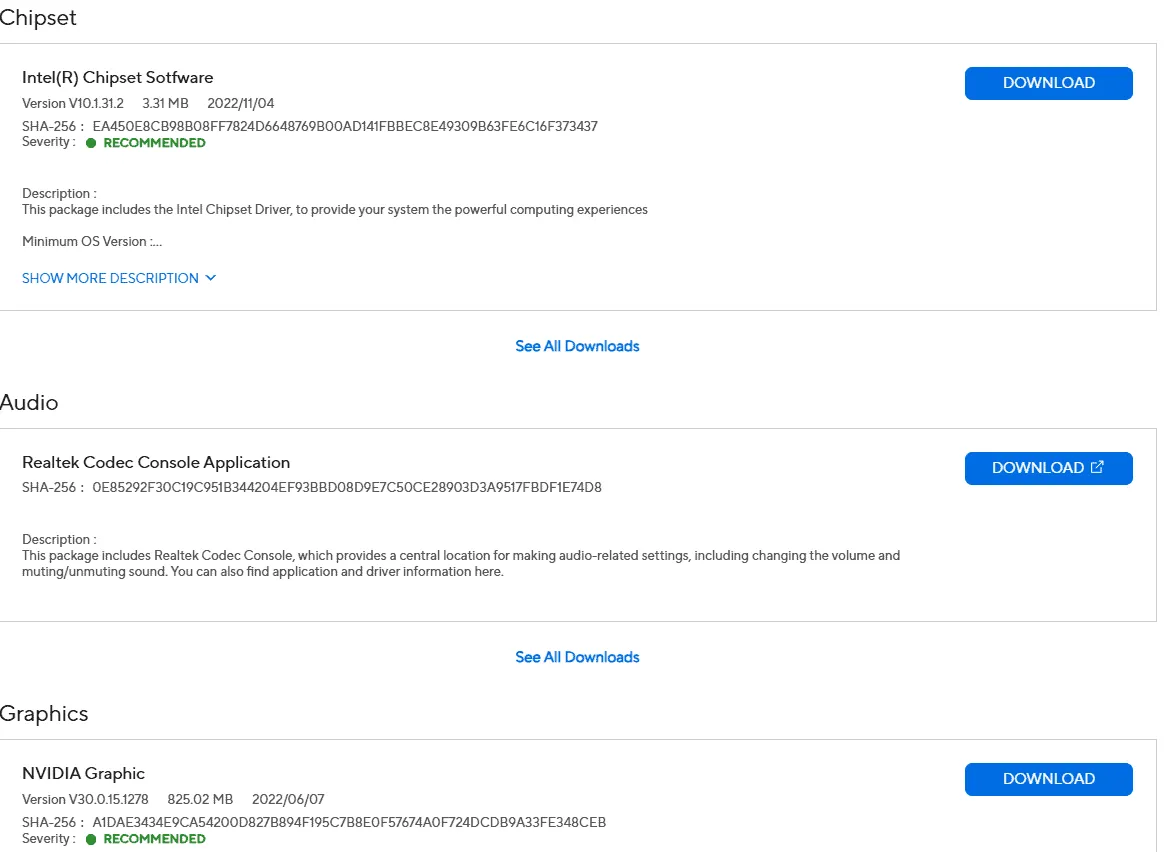
- Следуйте инструкциям по установке графического драйвера.
- Если потребуется, перезагрузите компьютер еще раз.
Регулярное обновление драйверов имеет решающее значение для оптимальной производительности системы; драйверы чипсета и графики имеют первостепенное значение и никогда не должны игнорироваться. Если ваша система кажется вялой, рассмотрите возможность сосредоточиться только на основных драйверах, которые вы активно используете.
4. Изучите альтернативы ящикам Armory
Если ваши попытки решить проблему не увенчались успехом, рассмотрите возможность удаления Armoury Crate в пользу надежной альтернативы. Хотя он предназначен для управления подсветкой, настройками BIOS и функциями разгона, иногда программное обеспечение может создавать больше проблем, чем пользы.
Несколько пользователей сообщили о значительных улучшениях и прекращении сбоев после удаления Armoury Crate. Выполните начальные шаги, описанные в этом руководстве, чтобы удалить его, и посмотрите, сохраняются ли проблемы.
При отказе от Armoury Crate рассмотрите возможность использования альтернативных решений, таких как
G-Helper или
Corsair iCUE, обладающих схожими функциональными возможностями.
С предоставленными решениями вы готовы справиться с проблемами сбоев, связанными с ASUS Armoury Crate. Мы призываем вас поделиться своими выводами и решениями в комментариях ниже, поскольку отзывы сообщества могут оказаться бесценными!
Дополнительные идеи
1. Почему ASUS Armoury Crate приводит к сбою моего ПК?
Сбои часто возникают из-за поврежденных файлов, устаревших драйверов или конфликтующего программного обеспечения. Установка последних обновлений и переустановка программного обеспечения часто может решить эти проблемы.
2. Какие функции я могу пропустить при переустановке Armoury Crate?
При переустановке рассмотрите возможность отказа от функций, которыми вы нечасто пользуетесь, например, инструментов разгона или расширенного управления вентиляторами, отдав предпочтение основным функциям, например, Aura Sync для управления RGB.
3. Что делать, если переустановка и обновление драйверов не помогли?
Если проблемы сохраняются после переустановки и обновления драйверов, рассмотрите возможность полного удаления Armoury Crate и перехода на надежную альтернативу. Пользователи добились успеха с помощью таких инструментов, как G-Helper или Corsair iCUE.




Добавить комментарий