Параметр Bluetooth отсутствует или неактивен в диспетчере устройств ? Многие пользователи сталкивались с проблемой неактивности Bluetooth в диспетчере устройств . Обычно это означает, что устройство Bluetooth не подключено к диспетчеру устройств должным образом, часто из-за проблем с программным обеспечением.
Эта проблема отличается от полной недоступности опции Bluetooth в диспетчере устройств. Если опция Bluetooth отсутствует, это, скорее всего, означает, что функциональность Bluetooth просто отсутствует на вашем ПК.
Если опция неактивна, это означает, что есть основная проблема с Bluetooth. В этой статье представлено комплексное руководство по устранению неполадок и решению проблемы, когда Bluetooth неактивен в диспетчере устройств.
Устранение проблемы с отключением Bluetooth в диспетчере устройств
Если вы обнаружили, что не можете получить доступ к параметру Bluetooth в диспетчере устройств, поскольку он неактивен, вот эффективные решения для устранения проблемы с Bluetooth:
1. Обновите Windows
Первый шаг, который вам следует сделать, это обновить Windows. Для этого выполните следующие действия:
- Нажмите комбинацию клавиш Windows + I , чтобы запустить приложение «Параметры» .
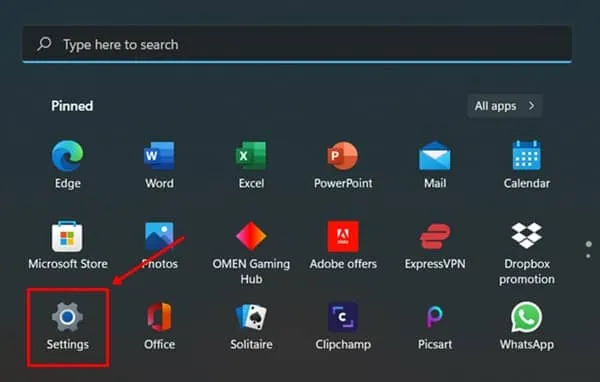
- Перейдите в раздел «Центр обновления Windows» и нажмите «Проверить наличие обновлений».

- Загрузите и установите все обновления, которые найдет ваш ПК, затем перезагрузите компьютер.
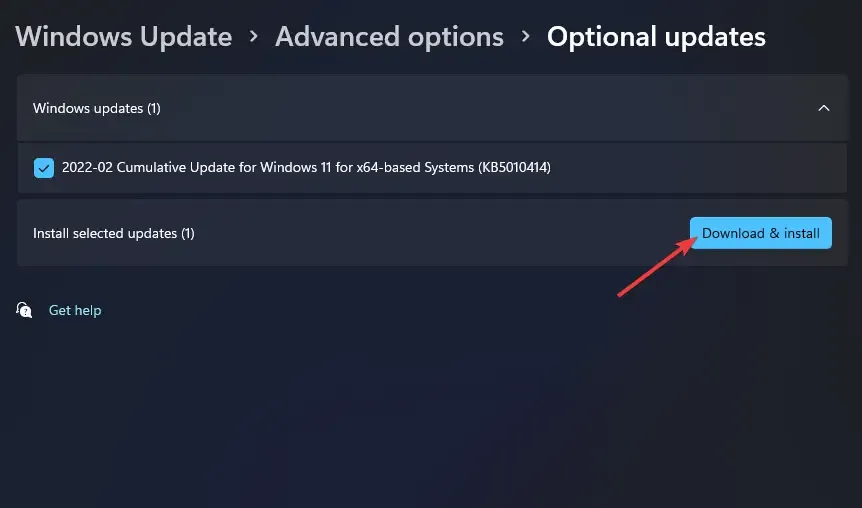
- После перезагрузки откройте диспетчер устройств и проверьте, работает ли теперь опция Bluetooth.
2. Обновите драйвер
Далее, устраните проблему Bluetooth, отключенную серым цветом, обновив драйвер, так как устаревшие драйверы часто могут приводить к проблемам с подключением. Чтобы обновить драйвер, следуйте этим инструкциям:
- Сначала откройте приложение «Параметры» и перейдите в раздел «Центр обновления Windows» .
- Нажмите «Дополнительные параметры» , а затем «Необязательные обновления».

- Из этого раздела установите все доступные обновления драйверов .
После загрузки и установки драйвера проверьте, сохраняется ли проблема.
3. Запустите средство устранения неполадок Bluetooth
Другим эффективным методом устранения неполадок является запуск средства устранения неполадок Bluetooth. Это поможет выявить и устранить любые проблемы, связанные с Bluetooth. Вот шаги:
- Откройте меню «Пуск» и выберите «Параметры».
- Нажмите «Средства устранения неполадок» , а затем « Другие средства устранения неполадок».


- Нажмите кнопку «Выполнить» рядом с опцией Bluetooth .
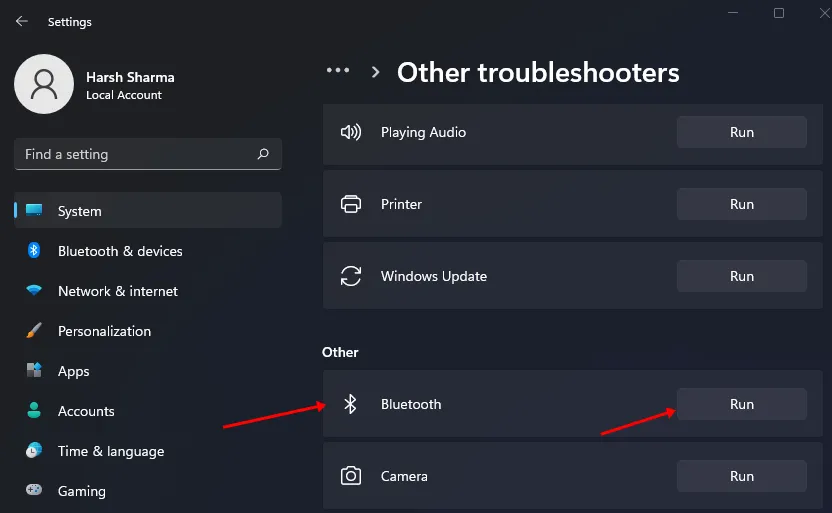
- Следуйте инструкциям на экране, чтобы завершить процесс устранения неполадок Bluetooth.
Этот процесс должен помочь исправить вашу проблему. Если она сохраняется, перейдите к следующему шагу устранения неполадок, описанному в этой статье.
4. Удалите недавно установленные обновления Windows.
Если вы начали сталкиваться с этой проблемой после недавнего обновления Windows, рассмотрите возможность удаления обновления. Вот как это сделать:
- Нажмите комбинацию клавиш Windows + I , чтобы открыть приложение «Параметры» .
- В разделе «Центр обновления Windows» нажмите « Журнал обновлений».

- Далее выберите опцию «Удалить обновления» .
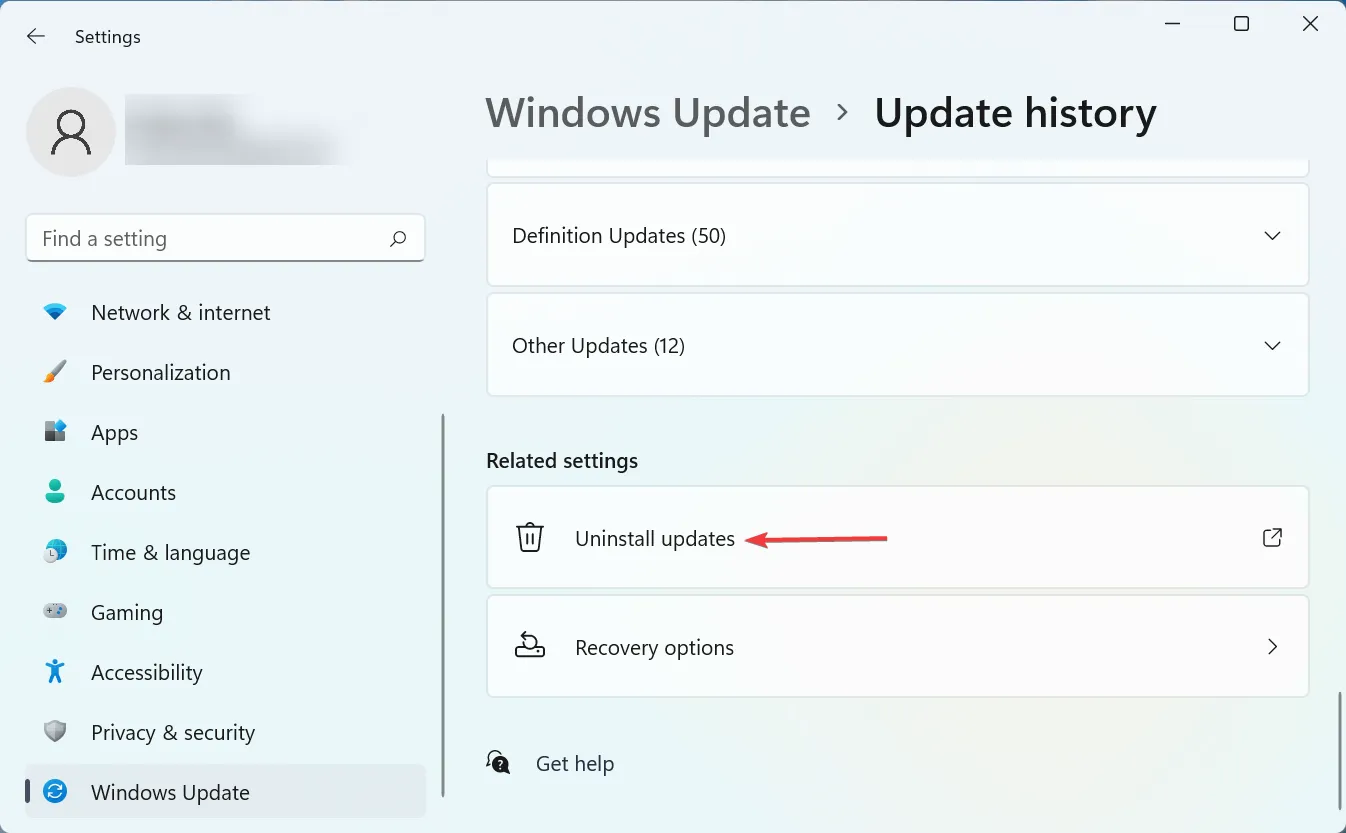
- Выберите обновление, которое вы хотите удалить, и нажмите кнопку «Удалить» . Подтвердите свой выбор, затем перезагрузите ПК.
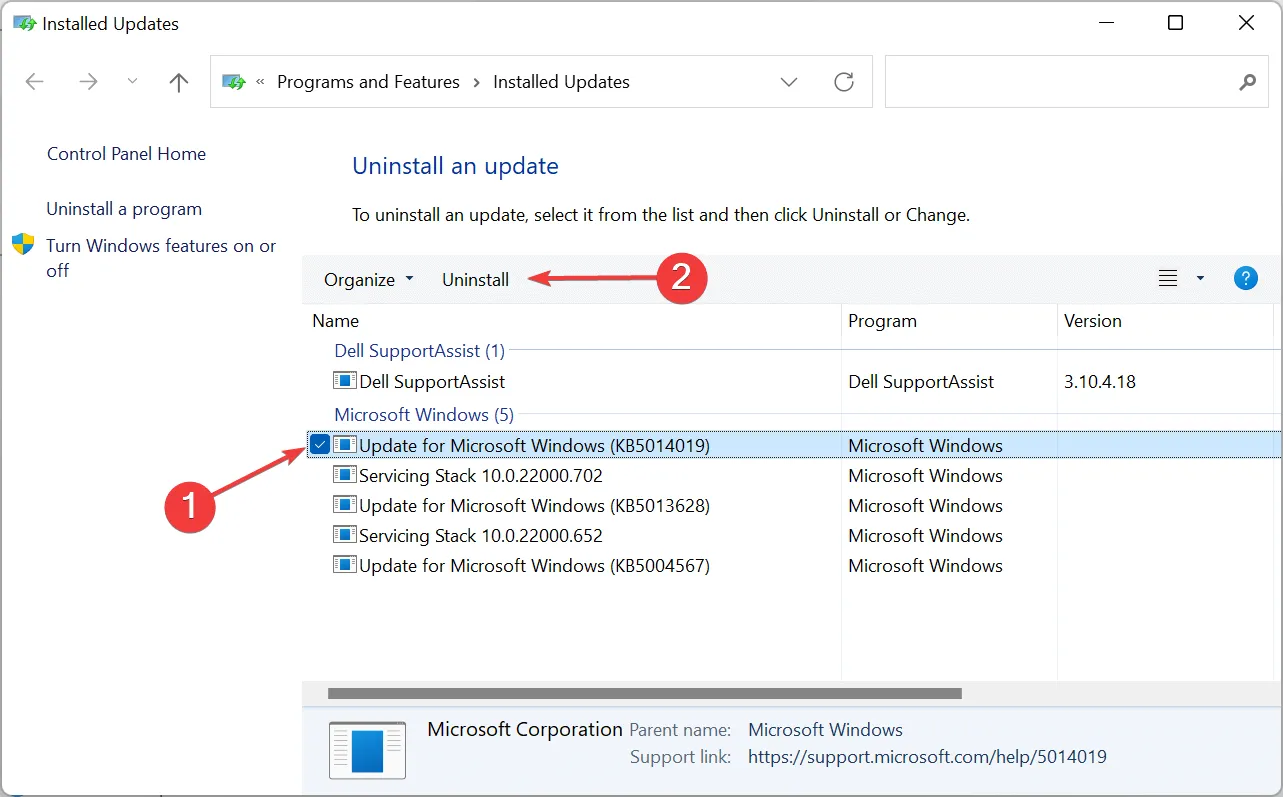
Заключение
Эти шаги должны помочь вам решить проблему с неактивностью опции Bluetooth в диспетчере устройств. Как уже обсуждалось, проблема обычно возникает из-за проблем с программным обеспечением, которые можно исправить, следуя этим рекомендациям.
Однако, если опция Bluetooth полностью отсутствует в диспетчере устройств, это может указывать на проблему с оборудованием Bluetooth. В таких случаях рекомендуется обратиться за помощью к квалифицированному специалисту.




Добавить комментарий ▼