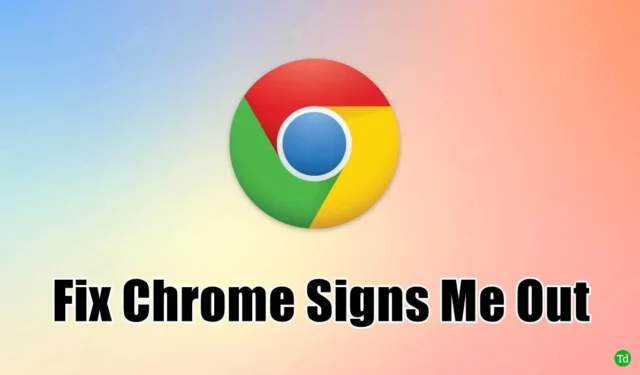
Если вы заметили, что Google Chrome завершает сеанс после закрытия браузера, вы не одиноки, столкнувшись с этой неприятной проблемой, вызванной определенными ошибками в Chrome.
Недавно я столкнулся с неприятной ситуацией, когда Chrome выдавал мне полный выход из всех аккаунтов при выходе, но, к счастью, существуют эффективные решения этой проблемы.
Будучи одним из самых популярных веб-браузеров, Google Chrome занимает внушительную долю рынка — 65%. Его ценят за удобный дизайн, надежные функции и производительность.
Функция автоматического входа в систему — выдающийся элемент Chrome. Если у вас возникли трудности с этой функцией, продолжайте читать эту запись в блоге, где мы предлагаем решения для Chrome Keeping You Logged Out .
Как устранить проблему выхода из Chrome при выходе?
Вот несколько стратегий по устранению проблемы выхода из учетной записи в Google Chrome:
1. Убедитесь, что файлы cookie включены при выходе
Два основных аспекта, на которых следует сосредоточиться, — это включение файлов cookie и проверка того, что Google не настроен на удаление сохраненных файлов cookie после закрытия браузера.
Файлы cookie служат маркерами, которые позволяют пользователям оставаться в своих аккаунтах. Чтобы поддерживать состояние входа в систему в Google Chrome и на различных сайтах, убедитесь, что файлы cookie включены.
Кроме того, проверьте настройки, чтобы убедиться, что файлы cookie не удаляются при выходе.
- Запустите Google Chrome на своем компьютере.
- Нажмите на три точки , расположенные в правом верхнем углу, затем выберите опцию « Настройки » .
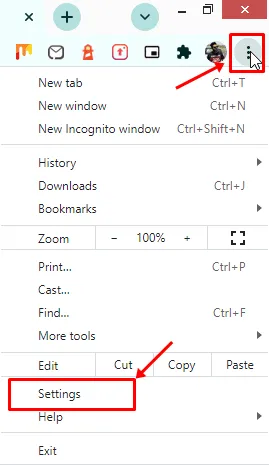
- Выберите Конфиденциальность и безопасность. Будет показано несколько вариантов.
- Далее нажмите «Файлы cookie и другие данные сайтов».

- Снимите флажок Удалять файлы cookie и данные сайтов при закрытии всех окон.

Если очистка cookie разрешена, вам придется заново вводить данные для входа каждый раз при посещении сайта. Отключение этой функции повышает непрерывность просмотра.
2. Активируйте вход в Chrome.
Включение входа в Chrome — это простой процесс, который сохраняет ваши пароли и запоминает их по мере необходимости, а также позволяет синхронизировать данные.
Если эта функция отключена, вам придется многократно вводить свои учетные данные.
- Как всегда, запустите Google Chrome на своем ПК.
- Нажмите на три точки и выберите опцию настроек.
- Теперь нажмите « Вы и Google».
- Далее нажмите «Синхронизация и службы Google».
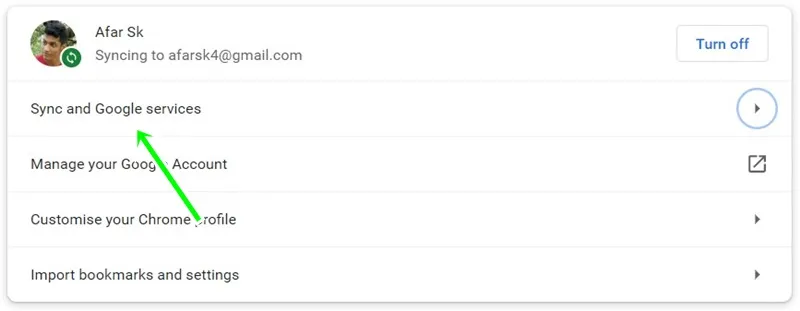
- Наконец, включите опцию « Разрешить вход в Chrome», переключив переключатель.

3. Регулярно очищайте кэш и файлы cookie
Время от времени необходимо очищать кэш и файлы cookie, поскольку поврежденные файлы cookie могут приводить к повторным выходам из Google Chrome.
Вот как вручную очистить их:
- Откройте браузер Chrome на вашем устройстве.
- Нажмите на три точки , затем выберите настройки из раскрывающегося списка.
- Нажмите на раздел «Конфиденциальность и безопасность» .
- Затем нажмите «Очистить данные браузера».
- Перейдите на вкладку «Дополнительно» , чтобы получить доступ к дополнительным параметрам кэша и файлов cookie.
- Проверьте как файлы cookie и другие данные сайта , так и кэшированные изображения и файлы . Измените свой временной диапазон соответствующим образом.
- Нажмите кнопку «Очистить данные» .
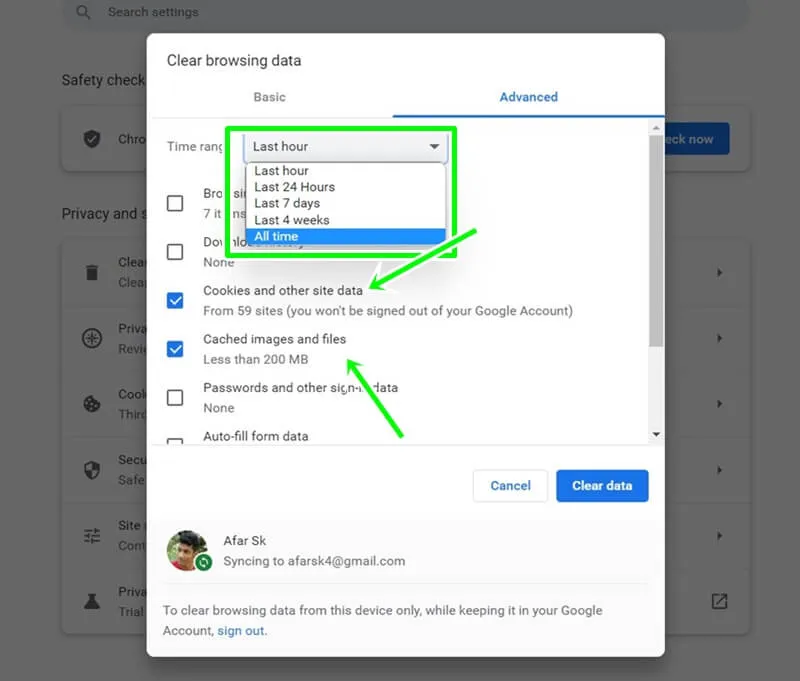
Этот подход потребует от вас повторного ввода данных вашего сайта, но он эффективно удаляет поврежденные файлы.
4. Обновите браузер Chrome
Поддержание браузера Chrome в актуальном состоянии позволит удалить устаревшие элементы, из-за которых вам может потребоваться выйти из системы после закрытия браузера.
- Откройте браузер Chrome на своем компьютере.
- Выберите настройки из трех точек.
- Затем нажмите на раздел «О Chrome» в нижней части меню.
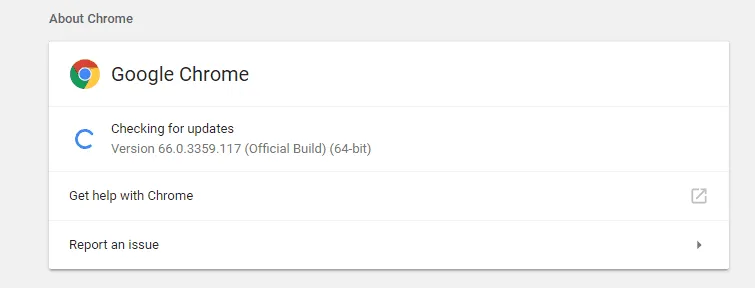
- После обновления вы можете перезапустить Chrome.
5. Отключить расширения
Некоторые расширения могут мешать работе Chrome. Блокировщики рекламы и фильтры контента могут помешать корректной работе Java-скриптов и вредоносных файлов cookie, что может привести к частым выходам из системы.
Вот как отключить расширения:
- Запустите Chrome на своем ПК.
- Нажмите на три точки , затем перейдите к дополнительным инструментам.
- Выберите «Расширения», чтобы просмотреть менеджер расширений.
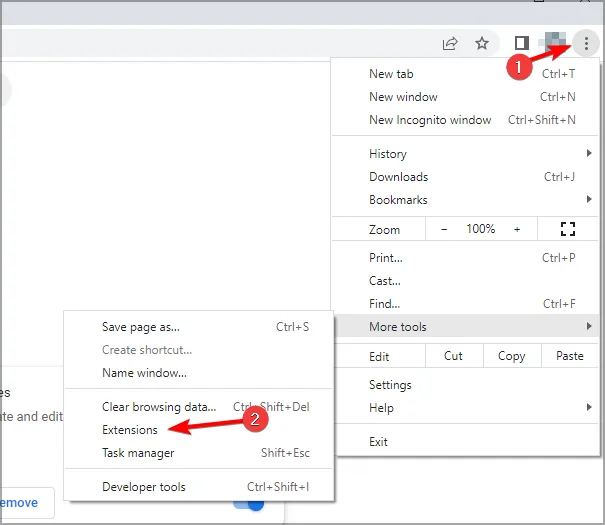
- Просто отключите все подозрительные расширения.
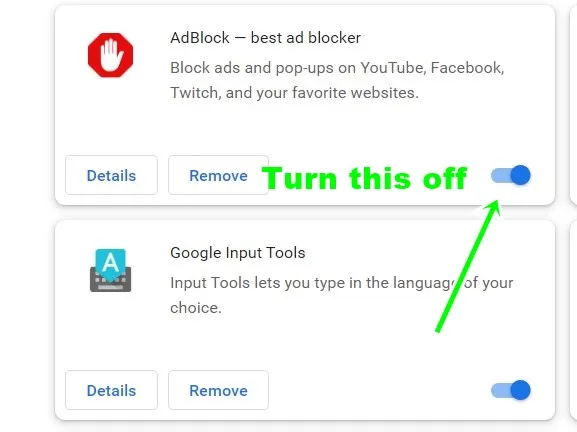
- Перезапустите Chrome, чтобы проверить, решена ли проблема.
6. Сбросьте настройки Chrome до значений по умолчанию
Сброс настроек Chrome до значений по умолчанию может обновить ваш опыт использования без потери сохраненных паролей или других сохраненных данных.
Для сброса выполните следующие действия:
- Откройте браузер Chrome .
- Нажмите на три точки и выберите настройки.
- Выберите параметры «Сброс» и «Очистка» .
- Появится новое окно; нажмите « Восстановить исходные настройки по умолчанию».
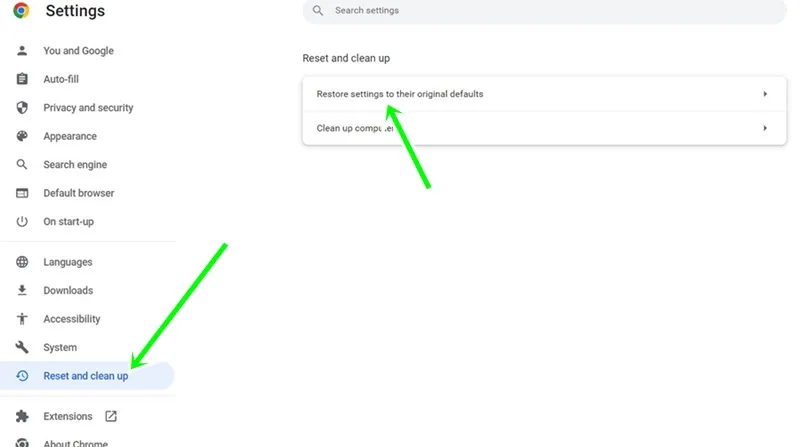
- Нажмите « Сбросить настройки», чтобы завершить изменения.

Этот метод может сбросить ваши настройки, но он может решить вашу проблему и улучшить работу Chrome.
Заключительные мысли
Никому не нравится многократно вводить данные для входа, что может стать утомительным. Методы, описанные выше, могут эффективно решить проблему Chrome Logging You Out Upon Exit.





Добавить комментарий