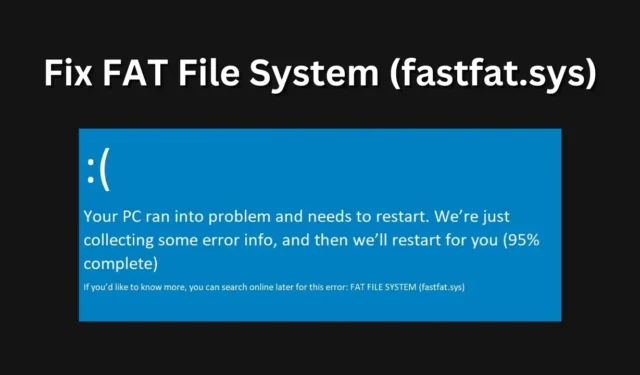
Ошибка BSOD или «Синий экран смерти» в Windows может нарушить весь рабочий процесс. Эти ошибки появляются из ниоткуда и иногда могут быть фатальными для системы, нанося непоправимый ущерб. Существуют различные типы ошибок BSOD, и вы можете определить причину ошибки, зная код ошибки BSOD.
Одной из распространенных ошибок BSOD, с которой вы можете столкнуться на своем ПК с Windows , является файловая система FAT (fastfat.sys). Если вы столкнулись с этой ошибкой BSOD в своей системе, то в этом виноват файл fastfat.sys. Если вы столкнулись с этой проблемой, это означает, что этот файл вызывает некоторые проблемы в вашей Windows или файл поврежден.
Помимо этого, могут быть и другие причины возникновения этой проблемы, такие как новое оборудование, установленное в системе, вирусы, неисправное оборудование, устаревшая версия Windows, устаревшие драйверы и т. д. Давайте рассмотрим все способы исправления файловой системы FAT (fastfat. sys) BSOD в Windows.
Исправить BSOD файловой системы FAT (fastfat.sys) в Windows
Столкновение с этой проблемой может вызывать беспокойство, но это не значит, что ее невозможно исправить. Ниже приведены все рабочие шаги, которые вы можете выполнить, чтобы исправить ошибку BSOD файловой системы FAT на ПК с Windows.
1. Запустите сканирование SFC.
Как мы упоминали выше, в целом в ошибке BSOD виноват файл fastfat.sys. Если файл поврежден или отсутствует, вы можете исправить эту ошибку, запустив сканирование SFC для сканирования и исправления поврежденных системных файлов.
- Нажмите комбинацию клавиш Windows + R. Введите CMD и нажмите Ctrl + Shift + Enter .
- В командной строке UAC нажмите «Да» . Это запустит командную строку от имени администратора.
- Введите следующую команду в окне командной строки и выполните ее:
-
sfc /scannow
-
- После выполнения команды закройте командную строку и перезагрузите систему.
2. Обновите Windows
Устаревшая Windows также может вызвать ошибку BSOD файловой системы FAT в Windows. Следуйте инструкциям ниже, чтобы обновить Windows до последней версии и устранить эту проблему:
- Откройте приложение «Настройки» , используя сочетание клавиш Windows + I.
- Теперь нажмите вкладку «Центр обновления Windows» на левой панели.
- Справа нажмите кнопку «Проверить наличие обновлений» .

- Установите все обновления, указанные в приложении «Настройки».
3. Обновите драйверы.
Еще одна распространенная причина возникновения ошибки BSOD файловой системы FAT в Windows — устаревшие драйверы. Для правильной работы Windows необходимо обновить все драйверы.
Метод обновления Windows, который мы перечислили выше, также обновит драйвер. Если метод обновления Windows не помог вам обновить драйверы, вы можете использовать сторонние инструменты, такие как Driver Booster и DriverPack Solution , для обновления драйверов.
4. Сканирование на наличие вирусов и вредоносных программ
Вы также можете столкнуться с ошибкой BSOD файловой системы FAT (fastfat.sys) в Windows из-за вирусов и вредоносных программ. Используйте безопасность Windows для сканирования вашей системы на наличие вирусов и устранения проблем, вызванных ими.
- Нажмите клавишу Windows , найдите Безопасность Windows и нажмите Enter .

- В разделе «Безопасность Windows» нажмите «Защита от вирусов и угроз» .

- Нажмите «Параметры сканирования» .

- После этого выберите «Полное сканирование» и нажмите кнопку «Сканировать сейчас» .

5. Используйте инструмент проверки драйверов.
Следующее, что вам нужно сделать, это запустить средство проверки драйверов. Этот инструмент сканирует ваш компьютер на наличие неподписанных драйверов, которые могут вызывать проблему, и устраняет ее. Ниже приведены шаги для запуска инструмента проверки драйверов.
- Нажмите клавишу Windows , найдите Verifier и нажмите Enter .
- Когда появится приглашение UAC, нажмите Enter .
- Выберите опцию «Создать стандартные настройки» и нажмите «Далее» .
- Теперь выберите « Автоматически выбирать неподписанные драйверы» и нажмите кнопку «Далее» .
6. Запустите инструмент DISM.
Инструмент DISM сканирует и восстанавливает образ системы. Если ошибка BSOD файловой системы FAT вызвана ошибками в образе системы, запуск инструмента DISM устранит проблему. Ниже приведены шаги для запуска инструмента DISM.
- В меню «Пуск» запустите командную строку от имени администратора.
- В окне командной строки выполните одну за другой следующие команды:
-
DISM /Online /Cleanup-Image /CheckHealth -
DISM /Online /Cleanup-Image /ScanHealth -
DISM /Online /Cleanup-Image /RestoreHealth
-
- Подождите, пока команды будут выполнены, а затем перезагрузите компьютер.
7. Запустите команду CHKDSK.
Команда CHKDSK сканирует ваш диск на наличие ошибок и устраняет все ошибки, с которыми вы можете столкнуться из-за сбоев диска. Запуск команды CHKDSK просканирует ваш жесткий диск на наличие ошибок и исправит эту ошибку BSOD, если она вызвана сбоем диска.
- Откройте меню «Пуск» и найдите CMD . Выберите «Командная строка» в результатах поиска и нажмите «Запуск от имени администратора» .
- Нажмите «Да» в командной строке UAC.
- Запустите следующую команду CHKDSK в командной строке:
-
CHKDSK /f /r
-
- Дождитесь выполнения команды и перезагрузите компьютер.
8. Отключите несовместимое оборудование.
Не все оборудование совместимо с каждой системой. Если вы купили новое периферийное устройство и начали сталкиваться с этой проблемой в своей Windows после использования этого периферийного устройства в своей системе, то, вероятно, это оборудование несовместимо с вашей системой.
Отключите все новое оборудование, которое вы используете с вашей системой. Это может быть клавиатура, мышь, SSD или любое другое устройство. После отключения устройства дождитесь повторного появления ошибки BSOD. Если вы не столкнулись с проблемой сейчас, значит, проблема была вызвана именно этим оборудованием.
9. Удалите несовместимое программное обеспечение.
Эту проблему может вызвать не только несовместимое оборудование, но и несовместимое программное обеспечение. Если вы столкнулись с ошибкой BSOD файловой системы FAT в Windows после установки какого-либо программного обеспечения, удалите его и посмотрите, устранена ли проблема или нет. Шаги, приведенные ниже, помогут вам, как это сделать.
- Нажмите клавишу Windows , введите appwiz.cpl и нажмите Enter .

- В списке найдите программное обеспечение, которое вы недавно установили.
- Выберите программное обеспечение и нажмите «Удалить» .

- Нажмите «Удалить» еще раз, чтобы подтвердить удаление программного обеспечения.
10. Выполните восстановление системы.
Недавние изменения в системе, такие как установка Центра обновления Windows, обновления драйверов и т. д., также могут вызвать эту ошибку BSOD. Если эта ошибка BSOD впервые возникла после того, как вы внесли в систему существенные изменения, мы предлагаем вам выполнить восстановление системы. Ниже приведены шаги по восстановлению системы.
- Откройте меню «Пуск» , найдите «Создать точку восстановления» и нажмите Enter .

- Далее нажмите «Восстановление системы» .

- В окне «Восстановление системы» нажмите «Далее» .

- Выберите точку восстановления из списка и нажмите «Далее» .
- После этого нажмите «Готово» , чтобы выполнить восстановление системы.
11. Перезагрузить компьютер
Если восстановление системы не помогло решить проблему, возможно, вы можете выполнить сброс системы. Прежде чем продолжить, сделайте резервную копию своих файлов и всего, что есть на вашем компьютере, поскольку при сбросе настроек вашего компьютера будут удалены все системные настройки, приложения, а также файлы (если вы выберете это). Чтобы перезагрузить компьютер, выполните следующие действия:
- Запустите настройки , нажав Windows + I.
- На вкладке «Система» прокрутите вниз до параметра «Восстановление» .

- Нажмите кнопку «Сбросить компьютер» .

- Выберите любой из двух вариантов, которые вы увидите на экране:
- Сохранить мои файлы. При этом будут удалены приложения и настройки, но не ваши файлы.
- Удалить все. При этом будет удалено все, включая ваши файлы, приложения и настройки.
- Теперь у вас будет два варианта переустановки Windows:
- Загрузка из облака. Выберите этот вариант, если хотите, чтобы Windows загружалась из Интернета.
- Локальная переустановка. Выберите этот вариант, если у вас есть Windows ISO и вы хотите, чтобы Windows была переустановлена из него.
- Следуйте инструкциям на экране, чтобы перезагрузить компьютер.
Нижняя граница
Вышеуказанные шаги должны помочь вам исправить BSOD файловой системы FAT (fastfat.sys) в Windows. Однако, если вы перепробовали все, упомянутое в этом руководстве, и даже перезагрузили компьютер, но проблема все еще не решена, вам следует обратиться к техническому специалисту для поддержки клиентов.
Проблема может быть связана с внутренним повреждением аппаратного обеспечения ПК. Специалист проведет диагностику вашей системы и устранит проблему. Для этого вы можете либо обратиться к известному специалисту, либо связаться с сервисным центром бренда, если у вас есть ноутбук, моноблок или полная сборка ПК определенной марки.


Добавить комментарий