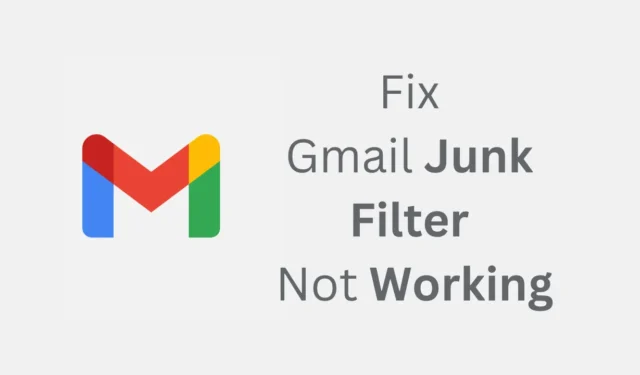
В наши дни существует множество почтовых сервисов, но чаще всего вы используете Gmail. Gmail от Google был запущен в 2004 году и вскоре после этого быстро стал фаворитом пользователей.
Возможности Gmail и возможности фильтрации спама делают его лучше конкурентов. В Gmail, безусловно, есть лучшие фильтры нежелательной почты, которые предотвращают попадание спама в ваш почтовый ящик.
Однако по определенным причинам спам-фильтр для Gmail может не работать. Когда это произойдет, вы заметите больше спам-сообщений в своем почтовом ящике. Итак, если вы недавно столкнулись с подобной проблемой, следуйте этому руководству.
Как исправить неработающий фильтр нежелательной почты Gmail
Ниже мы поделились несколькими простыми шагами по решению проблемы, когда фильтр нежелательной почты Gmail не работает. Мы также рассказали о различных способах устранения этой проблемы; Давайте начнем.
1. Пометить электронную почту как спам вручную.
Если вы недавно заметили в своем почтовом ящике несколько спам-сообщений, вам следует немедленно пометить эти письма как спам. Это обеспечит чистоту и отсутствие спама в почтовом ящике. Вот как можно пометить электронное письмо как спам в Gmail.
1. Откройте свой любимый веб-браузер и посетите сайт Gmail. Далее войдите в свою учетную запись Google.
2. Теперь откройте спам-письмо, которое вы не хотите видеть в своем почтовом ящике.
3. Когда письмо откроется, нажмите кнопку «Спам» на панели меню под заголовком темы.
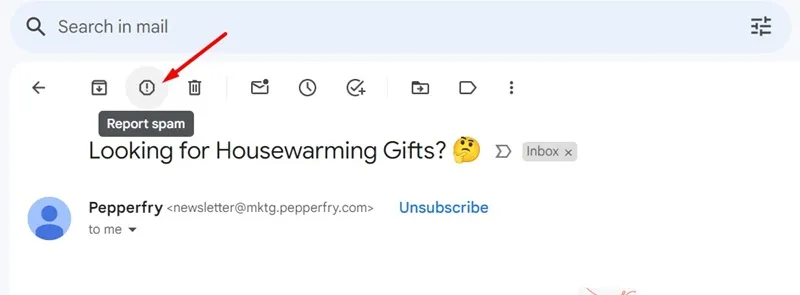
4. В ответ на запрос «Сообщить о спаме и отказаться от подписки» нажмите « Сообщить о спаме» .
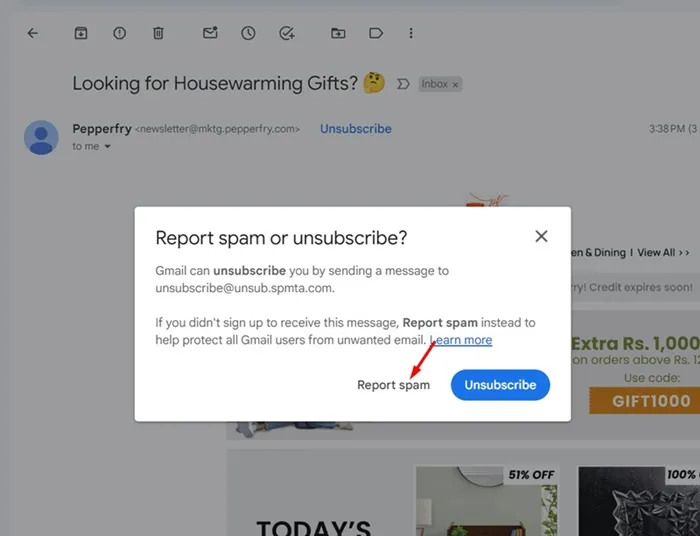
4. Электронное письмо будет помечено как электронное. Если вы хотите снова получать электронные письма от этого отправителя, нажмите кнопку «Сообщить о спаме» .
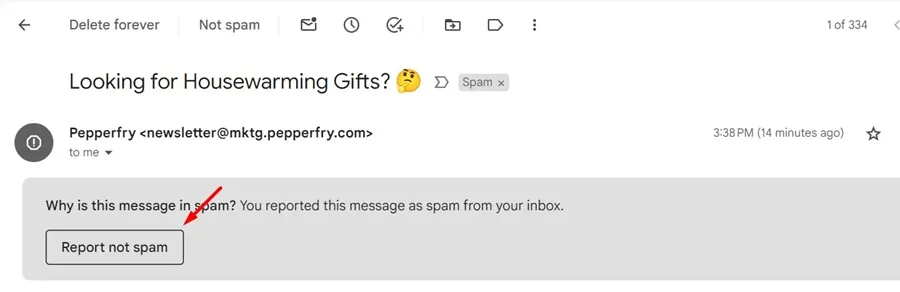
Вот и все! Вам необходимо выполнить те же действия, чтобы пометить все спам-сообщения в Gmail. Эти электронные письма будут перенесены в папку «Спам».
2. Как заблокировать отправителя электронной почты в Gmail
Если конкретный отправитель постоянно рассылает вам спам, вы можете заблокировать его. Как только вы заблокируете отправителя, Gmail автоматически переместит электронные письма от заблокированных отправителей в папку «Спам». Вот что вам нужно сделать.
1. Запустите свой любимый веб-сайт и посетите Gmail.com.
2. Затем войдите в свою учетную запись Google и откройте спам-сообщение от отправителя, которого вы хотите заблокировать.
3. Открыв электронное письмо, нажмите три точки рядом с кнопкой ответа.
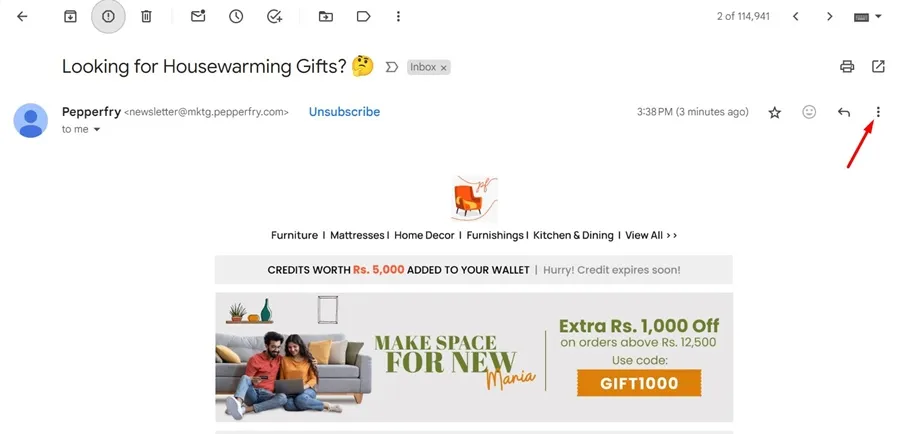
4. В появившемся меню выберите Заблокировать «отправителя».
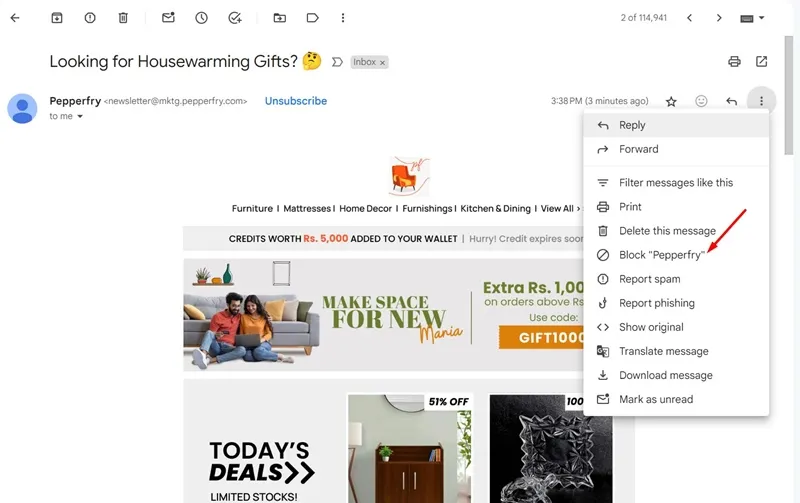
5. В ответ на запрос «Заблокировать этот адрес электронной почты» нажмите « Заблокировать» .
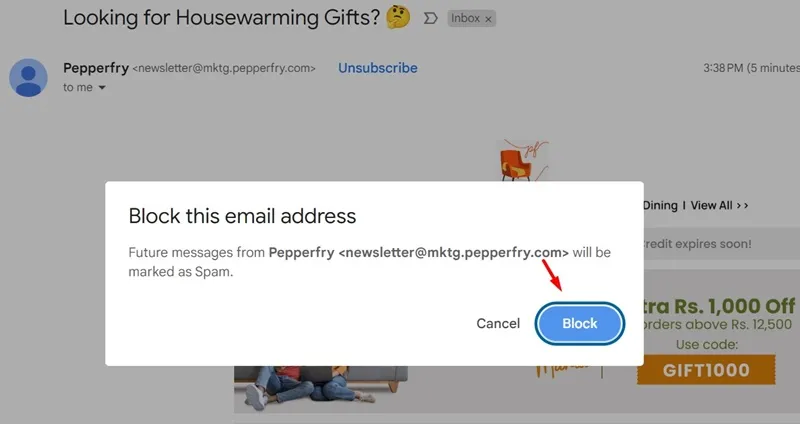
6. Отправитель электронного письма будет заблокирован. Если вы хотите начать получать электронные письма от этого отправителя, нажмите кнопку «Разблокировать отправителя» .
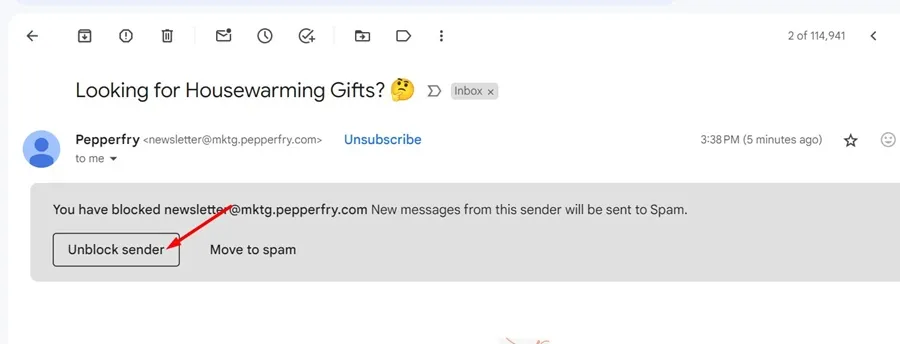
7. В запросе подтверждения нажмите «Разблокировать» .
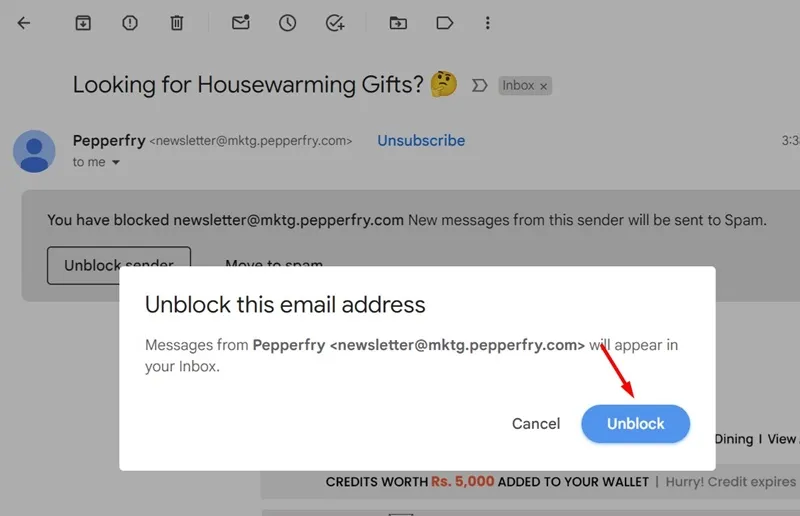
Вот и все! Вот как вы можете заблокировать и разблокировать отправителя электронной почты в Gmail, чтобы предотвратить спам.
3. Установите собственный фильтр для спама в Gmail.
Если несколько спам-сообщений по-прежнему попадают в ваш почтовый ящик Gmail, вы можете настроить собственный фильтр для сообщений в Gmail. Вот что вам нужно сделать.
1. Запустите свой любимый веб-браузер и посетите Gmail.com.
2. Войдите в свою учетную запись и нажмите кнопку «Показать параметры поиска» в поле «Поиск электронной почты».
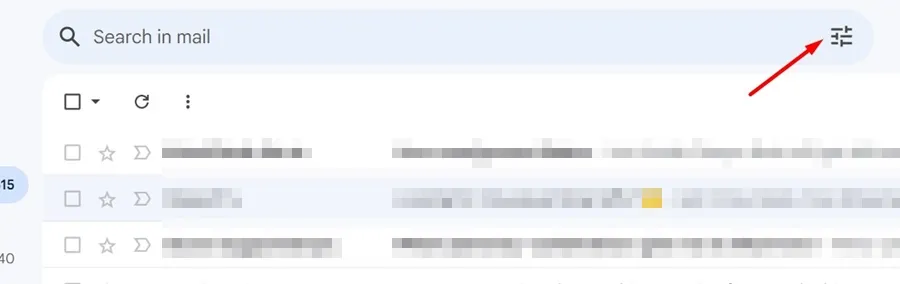
3. В фильтре поиска вам необходимо создать критерии фильтра. Чтобы заблокировать всех пользователей из определенного домена, введите @domain.com (замените domain.com правильным доменом) в поле «Форма». Это заблокирует всех пользователей из введенного вами домена.
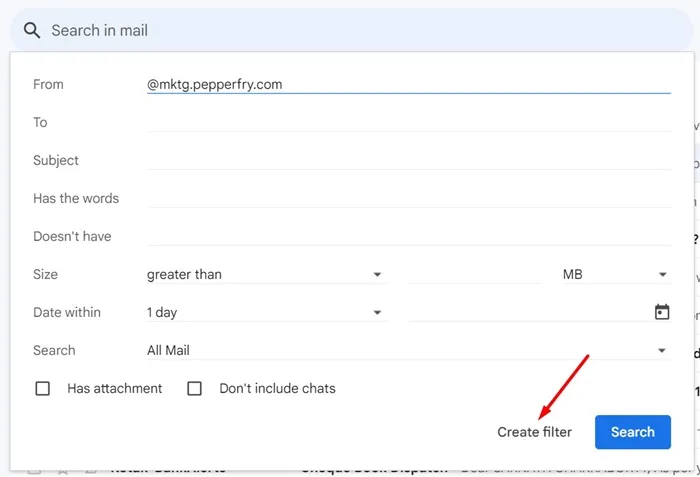
4. Вы также можете заблокировать электронные письма, содержащие определенные слова. Для этого введите эти слова в поле «Включить слова». После настройки критериев фильтра нажмите кнопку Создать фильтр .
5. Теперь вам будет предложено выбрать действие, которое вы хотите, чтобы Gmail предпринял при получении этих сообщений. Здесь вы можете выбрать опцию «Удалить».
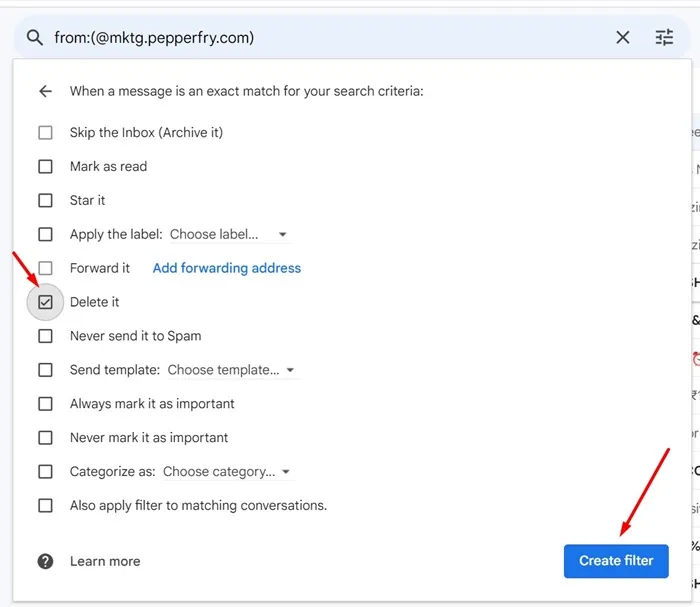
6. После этого нажмите кнопку «Создать фильтр» .
Вот и все! Вот как вы можете настроить собственный фильтр в Gmail для предотвращения спам-сообщений.
Это три лучших способа решить проблему с неработающим фильтром нежелательной почты Gmail. Вам следует следовать этим методам, чтобы предотвратить попадание спама в ваш почтовый ящик. Дайте нам знать, если вам нужна дополнительная помощь по этой теме, в комментариях. Кроме того, если вы найдете это руководство полезным, не забудьте поделиться им с другими.





Добавить комментарий