Вас расстраивает то, что средняя кнопка мыши не работает при просмотре видео на YouTube? Вы не одиноки — об этой проблеме часто сообщают пользователи Windows, которые полагаются на функциональность мыши для оптимального просмотра. К счастью, есть несколько эффективных шагов по устранению неполадок, которые вы можете предпринять, чтобы решить проблемы со средней кнопкой мыши, которая не реагирует на YouTube.
Давайте погрузимся в подробное руководство по устранению неполадок, которое позволит вам восстановить полный контроль над средней кнопкой мыши. Каждый шаг разработан для обеспечения плавного воспроизведения и просмотра на YouTube.
1. Перезапустите веб-браузер.
Независимо от того, используете ли вы Google Chrome или Microsoft Edge, первым шагом в устранении неполадок является перезапуск веб-браузера. Если средняя кнопка мыши отлично работает на других веб-сайтах, но не на YouTube, это может указывать на временный сбой.
Чтобы перезапустить браузер:
- Полностью закройте приложение браузера.
- Снова откройте браузер и перейдите на YouTube.com.
- Проверьте работу средней кнопки мыши, чтобы убедиться, что проблема устранена.
2. Перезагрузите компьютер.
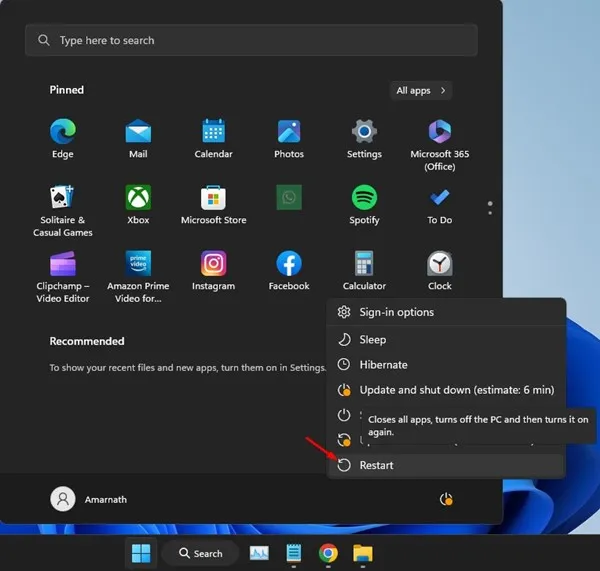
Если перезапуск браузера не помогает, следующим логичным шагом будет перезапуск всей системы. Это может устранить остаточные ошибки или программные сбои, влияющие на функциональность мыши.
Выполните следующие действия:
- Нажмите кнопку «Пуск» Windows.
- Выберите значок «Питание», затем выберите «Перезагрузить».
- После перезагрузки системы зайдите на YouTube и проверьте, сохранилась ли проблема.
3. Проверьте функциональность мыши
Чтобы определить, связана ли проблема с самой мышью, крайне важно выполнить быструю проверку ее работоспособности.
Вот как:
- Осмотрите мышь на предмет физических повреждений или ослабленных соединений.
- Если у вас есть запасная мышь, подключите ее к ПК и проверьте, работает ли средняя кнопка мыши.
- В качестве альтернативы, проверьте вашу существующую мышь на другом компьютере. Если она не работает и там, возможно, пришло время рассмотреть замену.
4. Запустите средство устранения неполадок оборудования и устройств.
Многие пользователи успешно решили эту проблему со средней кнопкой мыши, используя встроенный инструмент устранения неполадок оборудования и устройств. Выполните следующие действия, чтобы запустить инструмент устранения неполадок:
- Введите «PowerShell» в строке поиска Windows, щелкните правой кнопкой мыши и выберите «Запуск от имени администратора» .
- В окне PowerShell введите следующую команду:
msdt.exe -id DeviceDiagnostic. - Нажмите «Далее» и следуйте инструкциям на экране для завершения процесса.
5. Обновите драйверы мыши
Устаревшие драйверы мыши также могут стать причиной сбоя функции среднего щелчка. Поддержание драйверов мыши в актуальном состоянии может решить проблемы совместимости с YouTube.
Чтобы обновить драйверы мыши:
- Введите «Диспетчер устройств» в строке поиска Windows и откройте приложение.
- Разверните раздел «Мыши и другие указывающие устройства» , щелкните правой кнопкой мыши и выберите «Обновить драйвер» .
- Выберите «Автоматический поиск драйверов» и позвольте Windows найти последние обновления.
6. Переустановите мышь.
Если обновление драйверов не решило проблему, рассмотрите возможность переустановки мыши через диспетчер устройств:
- Откройте диспетчер устройств через панель поиска Windows.
- Разверните опцию «Мыши и другие указывающие устройства» .
- Щелкните правой кнопкой мыши, выберите «Удалить устройство» и подтвердите выбор.
7. Обновите свой веб-браузер

Несовместимый или устаревший веб-браузер может помешать нормальной работе функции среднего щелчка на YouTube. Убедитесь, что ваш браузер обновлен:
- Перейдите в меню «Настройки» в вашем браузере.
- Проверьте наличие обновлений на странице «О нас» .
- Установите все доступные обновления для поддержания надлежащей функциональности.
8. Отключите расширения браузера
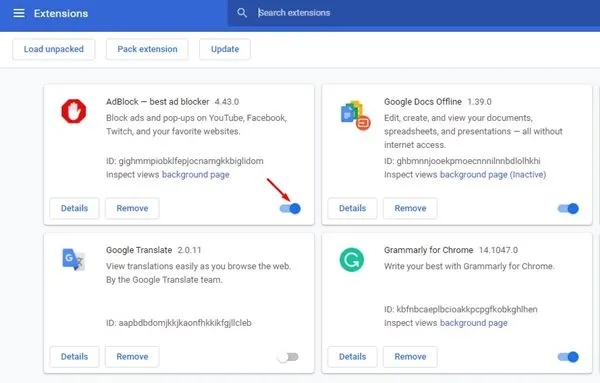
Если средняя кнопка мыши не работает исключительно на YouTube, причиной могут быть определенные расширения браузера. Для устранения неполадок:
- Откройте менеджер расширений вашего браузера.
- Отключите каждое расширение по отдельности, проверяя функциональность средней кнопки мыши на YouTube после каждого.
- Определите, является ли причиной проблемы какое-либо конкретное расширение.
9. Очистите кэш браузера и файлы cookie
Наконец, если ни один из вышеперечисленных шагов не помог решить проблему, очистка кэша браузера и файлов cookie часто может устранить сохраняющиеся проблемы.
Для пользователей Google Chrome:
- Нажмите на три точки в правом верхнем углу, затем выберите «Настройки» .
- Перейдите в раздел «Конфиденциальность и безопасность» .
- Нажмите «Очистить данные о просмотренных страницах» .
- Выберите Все время в разделе Диапазон времени, установите флажки для Файлы cookie и другие данные сайтов и Кэшированные изображения и файлы , затем нажмите Очистить данные .
Мы надеемся, что это руководство по устранению неполадок эффективно поможет вам восстановить функциональность средней кнопки мыши при использовании YouTube. Если у вас есть дополнительные вопросы или вам требуется дополнительная помощь, не стесняйтесь обращаться к нам. Кроме того, если эта статья оказалась полезной, рассмотрите возможность поделиться ею с друзьями!
Часто задаваемые вопросы
1. Почему средняя кнопка мыши не работает на YouTube, но работает на других сайтах?
Эта проблема может быть вызвана ошибками браузера или временными сбоями. Перезапуск веб-браузера или очистка кэша могут помочь решить эти проблемы.
2. Как узнать, что моя мышь неисправна?
Чтобы проверить наличие проблем с мышью, подключите ее к другому компьютеру. Если она все еще не работает, возможно, вам следует рассмотреть возможность ее замены.
3. Что делать, если я перепробовал все способы, но средняя кнопка мыши все равно не работает?
Если ни один из шагов по устранению неполадок не исправил проблему, рассмотрите возможность сброса настроек браузера или переустановки веб-браузера. Это может устранить глубоко укоренившиеся проблемы, влияющие на функциональность.




Добавить комментарий