Если MSI Dragon Center не отображает температуру графического процессора, ваша видеокарта может перегреться, что может привести к проблемам с производительностью или даже повреждению оборудования.К счастью, вы можете реализовать несколько решений для исправления этой проблемы.
Почему в MSI Dragon Center отсутствует температура графического процессора?
Отсутствие показаний температуры графического процессора в MSI Dragon Center часто можно отследить до проблем установки или конфликтов с другими приложениями мониторинга.Понимание этих распространенных виновников является первым шагом в устранении неполадок возможностей мониторинга вашей видеокарты.
Что делать, если MSI Dragon Center не отображает температуру графического процессора?
1.Отключить iCUE из автозагрузки
- Запустите диспетчер задач, нажав Ctrl+ Shift+ Esc.
- Перейдите на вкладку «Автозагрузка» в диспетчере задач.
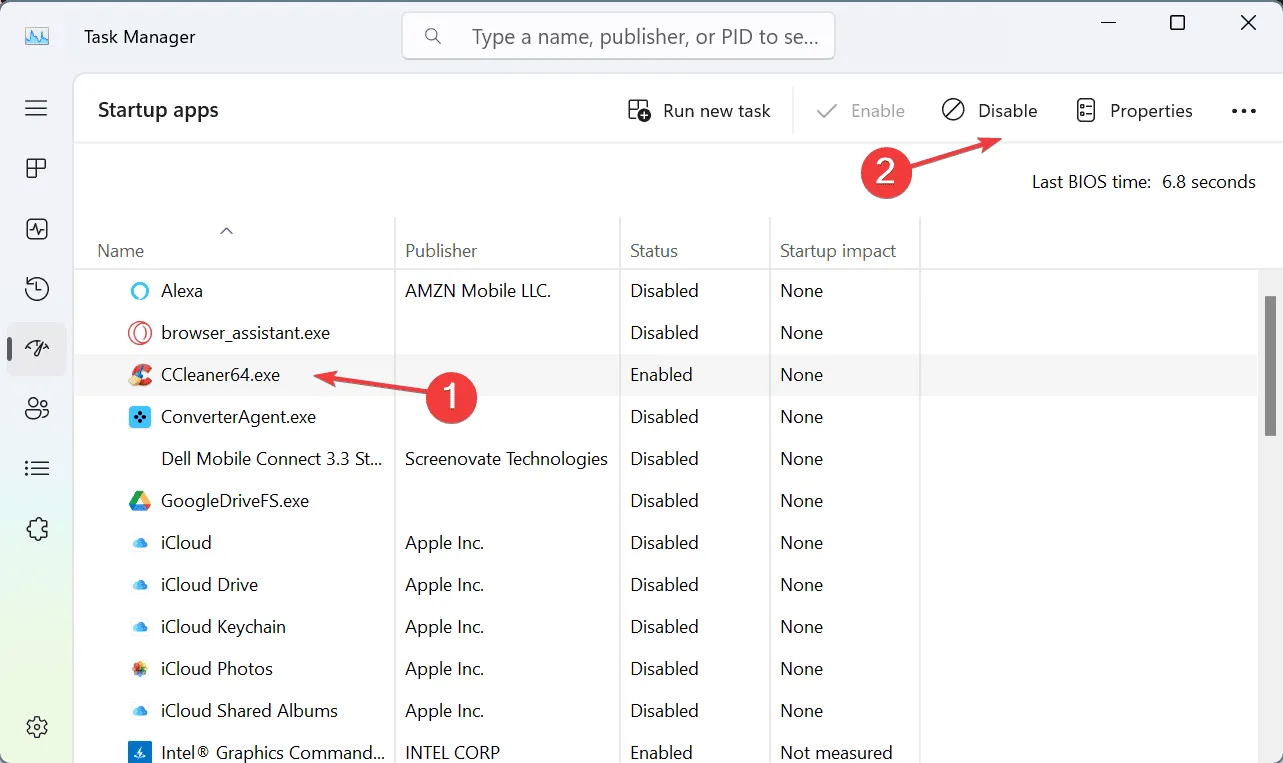
- Найдите «iCUE» в списке и отключите его, щелкнув правой кнопкой мыши и выбрав «Отключить».
Другие приложения, похожие на iCUE, также могут мешать мониторингу температуры графического процессора, поэтому рассмотрите возможность их проверки.
2.Установите MSI Silent Option в качестве временного решения
- Загрузите MSI Silent Option и приступите к установке.
- После установки перезагрузите компьютер.
- После перезагрузки проверьте, отображает ли MSI Dragon Center температуру графического процессора.
- Если проблема устранена, вы можете удалить MSI Silent Option.
Эта установка временно предоставляет Dragon Center основные файлы, необходимые для мониторинга температуры графического процессора, потенциально устраняя любые пробелы в функциональности.
3.Переустановите MSI Dragon Center.
- Откройте меню «Пуск» и выберите «Параметры».
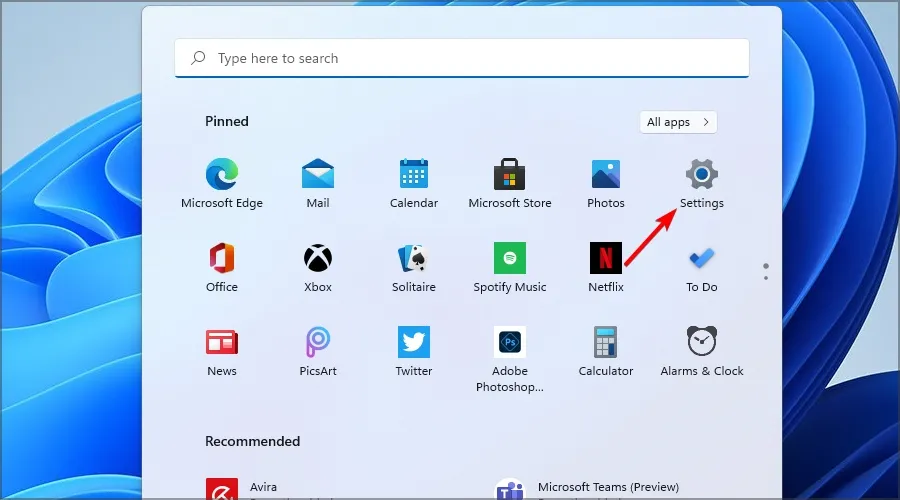
- Перейдите в раздел «Приложения», а затем в раздел «Установленные приложения».

- Найдите MSI Dragon Center, нажмите на три точки рядом с ним и выберите «Удалить».
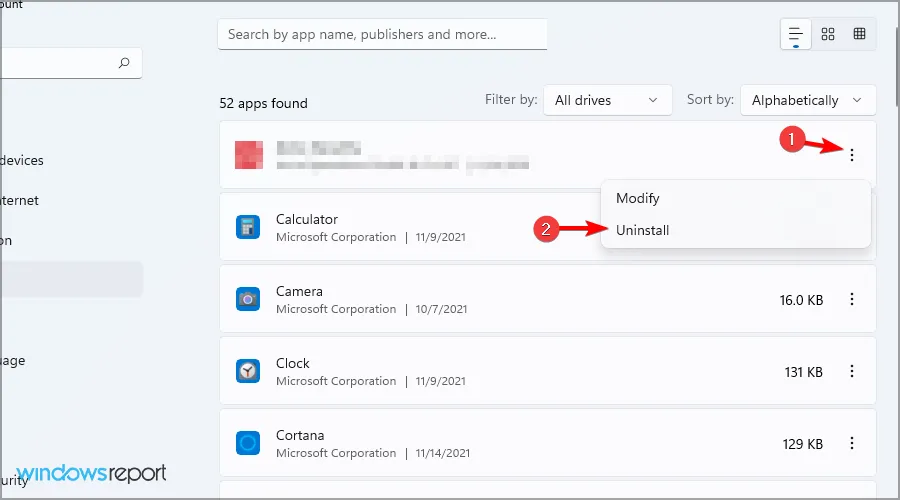
- Повторите процесс и для MSI SDK.
- Загрузите и переустановите MSI Dragon Center с официального сайта MSI.
Для эффективной переустановки рекомендуется удалить остаточные файлы MSI.Для этого выполните следующие действия:
- Постарайтесь удалить все файлы из:
C:\Program Files (x86)\MSI\ - Нажмите Windows клавишу + R, введите %programdata% и нажмите Enter.
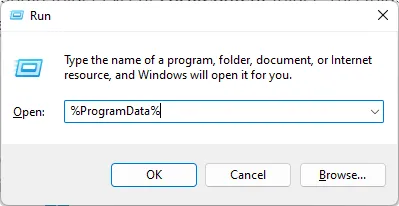
- В открывшейся папке удалите все файлы, расположенные в каталоге MSI.
- Нажмите Windows клавишу + R еще раз, введите %appdata% и нажмите Enter.
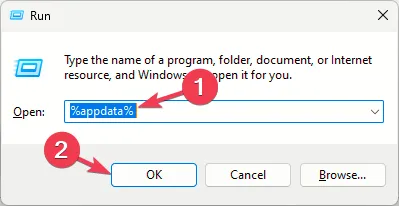
- Удалите все содержимое папки MSI.
4.Установите старые драйверы NVIDIA
- Откройте диспетчер устройств, нажав Windows клавишу + X.
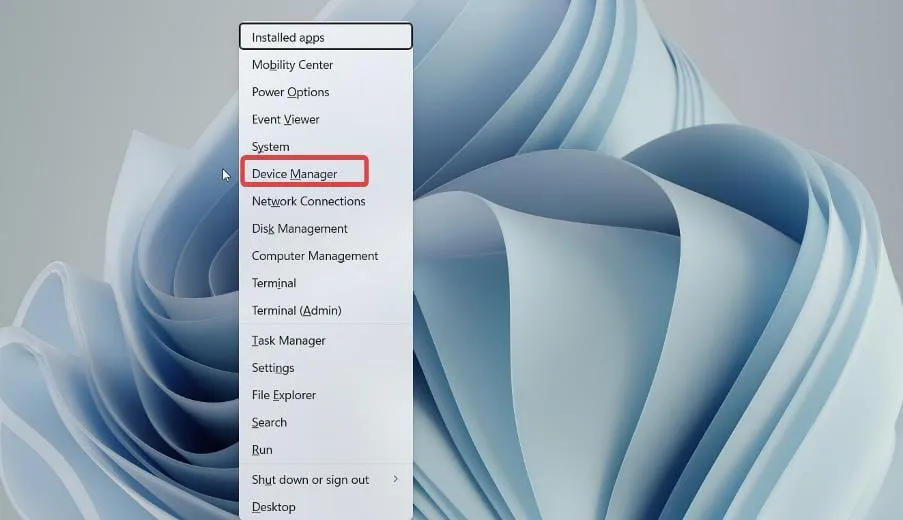
- Найдите графический драйвер NVIDIA, щелкните правой кнопкой мыши и выберите «Удалить устройство».
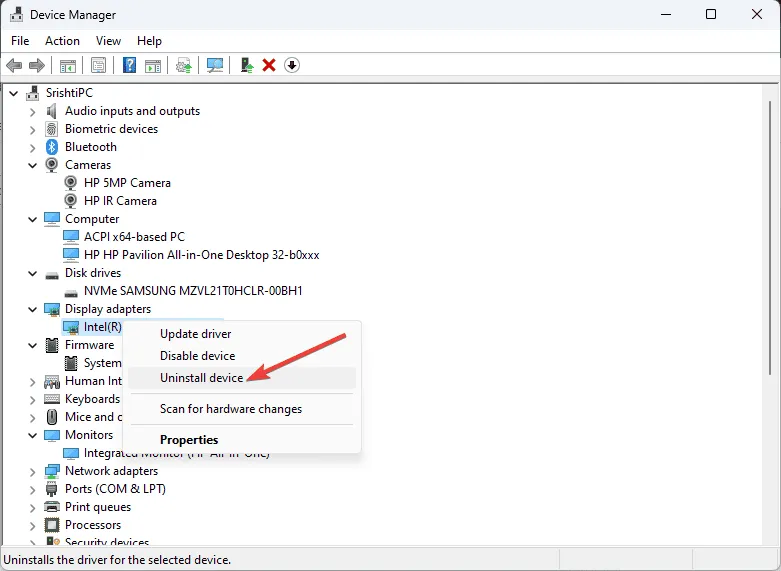
- Установите флажок Попытаться удалить драйвер для этого устройства и нажмите Удалить.
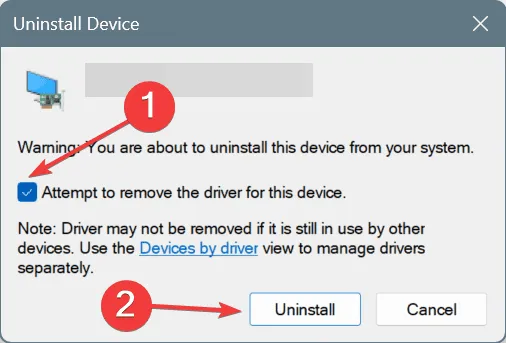
- После удаления загрузите старую версию драйвера с сайта NVIDIA и установите ее, чтобы проверить, решит ли это проблему.
Если MSI Dragon Center не показывает температуру GPU, стоит отметить, что программное обеспечение было прекращено, что привело к различным нерешенным проблемам, о которых сообщили пользователи.Помимо проблем с температурой GPU, вы можете столкнуться с такими трудностями, как невозможность обновления или проблемы с управлением вентилятором.
Для дальнейшего устранения неполадок не пропустите наши подробные статьи, посвященные смежным темам, включая руководство по устранению неполадок с функцией монитора в MSI Dragon Center.
Часто задаваемые вопросы
1.Почему MSI Dragon Center не показывает температуру графического процессора?
Распространенные причины включают проблемы установки, конфликты с другим программным обеспечением для мониторинга и устаревшие драйверы.Устранение этих факторов часто может решить проблему.
2.Как предотвратить конфликт других приложений с MSI Dragon Center?
Регулярно проверяйте и отключайте ненужные приложения автозагрузки, особенно те, которые имеют функции мониторинга, такие как iCUE, чтобы свести к минимуму потенциальные конфликты с MSI Dragon Center.
3.Что делать, если переустановка не решила проблему?
Если переустановка MSI Dragon Center и обновление драйверов не решили проблему, рассмотрите возможность проверки оборудования или обратитесь в службу поддержки MSI за дополнительной помощью.




Добавить комментарий ▼