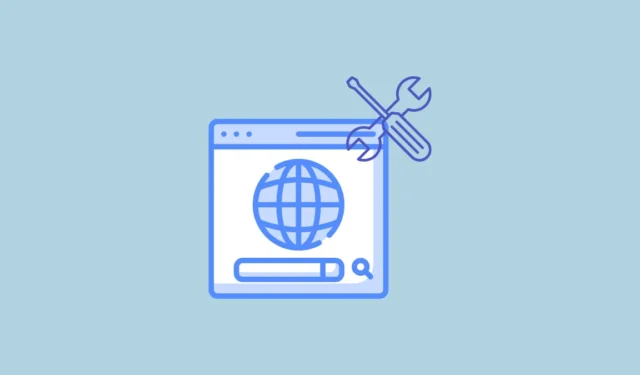
Решение 1: Закройте и снова откройте Chrome.
Самое простое решение ошибки «Обнаружено изменение сети» — закрыть браузер Chrome и перезапустить его. Сначала попробуйте этот метод, прежде чем переходить к более сложным решениям, включающим изменение настроек устройства и браузера.
Решение 2: Очистите историю просмотров
Если закрытие Chrome и его повторный запуск не решили проблему, попробуйте очистить историю просмотров, что может помочь решить ряд проблем.
- Нажмите на три точки в правом верхнем углу браузера, а затем нажмите «История».

- При наведении курсора на опцию «История» появится новое меню. Нажмите «История» еще раз.

- На открывшейся странице нажмите «Очистить данные браузера» слева.

- Это откроет новую вкладку, где вы можете выбрать, какие данные удалить и за какой период. Для наилучших результатов выберите все три варианта, щелкнув по флажкам рядом с ними.

- Затем нажмите на раскрывающееся меню вверху и выберите «Все время», а затем нажмите кнопку «Удалить данные».

Решение 3: Проверьте настройки прокси-сервера
Если вы используете прокси-сервер при подключении к Интернету, это также может иногда вызывать проблемы и приводить к ошибке «Обнаружено изменение сети». Вы можете проверить настройки прокси-сервера и изменить их, чтобы избавиться от проблемы.
- Откройте приложение «Настройки» и введите «прокси» в поле поиска в левом верхнем углу. Нажмите на опцию «Изменить настройки прокси», когда она появится.

- Когда откроется страница настроек прокси-сервера, вы сможете отключить прокси-сервер, если вы его настроили.
Решение 4: Обновите программное обеспечение устройства
Обновление программного обеспечения вашего компьютера может не только помочь вам исправить ошибку «Сеть изменилась» в Chrome, но и помочь решить другие проблемы. Вы можете перейти на страницу настроек устройства и проверить наличие обновлений оттуда. Кроме того, вы можете проверить наличие обновлений драйверов устройств и установленных программ по отдельности. Если вы выполняете обновление системы, вам может потребоваться перезагрузить компьютер, чтобы изменения вступили в силу. После установки обновлений попробуйте снова использовать Chrome.
Решение 5: Перезагрузите маршрутизатор.
Другим простым, но эффективным решением является перезапуск маршрутизатора, который может помочь решить множество проблем, связанных с сетью. Выключите маршрутизатор и подождите около минуты, прежде чем снова включить его. Либо отсоедините шнур питания от маршрутизатора и подождите минуту, прежде чем снова его подключить.
Решение 6: Отключите расширения Chrome и VPN
Расширения браузера иногда могут вызывать проблемы, не давая браузерам вроде Chrome нормально подключаться к Интернету. Вы можете отключить их и проверить, появляется ли снова ошибка «Обнаружено изменение сети».
- В Chrome нажмите кнопку «Расширения» справа от адресной строки вверху, а затем «Управление расширениями».

- На странице расширений нажмите на переключатель рядом с расширением, которое вы хотите отключить, чтобы отключить его.

- Вы можете попробовать отключить расширения по одному, а затем проверить, появляется ли ошибка снова. Если вы используете VPN во время просмотра, вы также можете отключить их здесь.
Решение 7: Сбросьте настройки DNS и сбросьте конфигурацию сети
Очистка или сброс настроек DNS может помочь решить проблемы, связанные с сетью на вашем устройстве, и обеспечить правильную работу браузера.
- В Windows откройте меню «Пуск», введите
cmdи нажмите «Запуск от имени администратора».

- Когда появится окно командной строки, введите
ipconfig /flushdnsи нажмите клавишу «Enter».

- После этой команды
NBTSTAT –Rнажмите Enter еще раз.

- Далее введите
NETSH INT IP RESETи нажмите клавишу «Enter».

- Наконец, введите
NETSH WINSOCK RESETи нажмите Enter.
Где macOS
- В macOS запустите Spotlight с помощью
Cmd + Spaceсочетания клавиш, а затем введитеterminal. - Когда появится терминал,
sudo dscacheutil -flushcache;sudo killall -HUP mDNSResponderвведите свой пароль администратора.
Решение 8: Удалите ненужные соединения
Чтобы минимизировать проблемы, возникающие из-за множественных сетевых подключений, следует удалить те, которые вам не нужны. Хотя шаги для этого могут различаться на разных устройствах, метод в целом одинаков.
- В Windows откройте страницу «Параметры» и выберите опцию «Сеть и Интернет».

- На странице «Сеть и Интернет» нажмите «Wi-Fi» или «Ethernet» в зависимости от того, как вы подключены к Интернету.

- На следующей странице нажмите «Управление известными сетями».

- Теперь вы увидите все сети, к которым вы подключались с помощью вашего ПК. Просто нажмите кнопку «Забыть» справа от сетей, которые вы хотите удалить.

Решение 9: Обновите Google Chrome
Любые ошибки и проблемы в Chrome, которые могут быть причиной ошибки «Сеть изменилась», можно устранить, обновив браузер.
- Нажмите на три точки в правом верхнем углу браузера, перейдите к пункту «Справка», а затем нажмите «О Google Chrome».

- Chrome автоматически проверит наличие обновлений и, если они есть, установит их. В противном случае он сообщит вам, что браузер обновлен.

Решение 10: Сброс настроек Chrome
Если ничего не помогает, возможно, вам придется сбросить настройки Chrome до значений по умолчанию.
- Откройте страницу настроек Chrome и нажмите «Сбросить настройки» слева.

- Затем нажмите «Восстановить настройки до исходных значений по умолчанию». Появится всплывающее окно, позволяющее вам подтвердить свое решение.

Что нужно знать
- Удаление и переустановка Chrome — еще одно возможное решение, которое вы можете попробовать, если ничего другого не помогает.
- Если вы используете бета-версию браузера Chrome, рассмотрите возможность выхода из программы бета-тестирования, а затем повторите попытку.
- Иногда ваш антивирус может создавать проблемы с вашей сетью и не давать Chrome подключаться к Интернету. Попробуйте отключить его и снова подключиться к Интернету.
- Если вам не удалось решить проблему, перейдите на другой браузер, например Firefox.





Добавить комментарий