Возникли проблемы с HDR (High Dynamic Range) в Windows 10? Вы не одиноки! Многие пользователи сообщали о проблемах с HDR-контентом, который не активируется на поддерживаемых дисплеях. Это может быть особенно неприятно, если вы недавно обновили версию Windows и хотите насладиться яркими визуальными эффектами.
Цель этого руководства — предоставить вам практические решения для устранения проблемы с отключением HDR , что позволит вам восстановить возможности расширенного динамического диапазона.
Что делать, если HDR не активируется в Windows 10?
Прежде чем углубляться в технические решения, давайте рассмотрим некоторые основные проверки:
- Конфигурация нескольких дисплеев может быть причиной. Если вы используете комбинацию мониторов и телевизоров, попробуйте включить HDR **только при подключенном телевизоре**, чтобы посмотреть, решит ли это проблему.
- Некачественный кабель HDMI может помешать работе HDR. Убедитесь, что у вас есть кабель HDMI 2.0b для правильной передачи сигнала HDR; замена кабеля HDMI 1.4 может решить проблему.
1. Активация HDR через редактор реестра
- Откройте диалоговое окно «Выполнить» с помощью Windows + R, введите regedit и нажмите Enter.
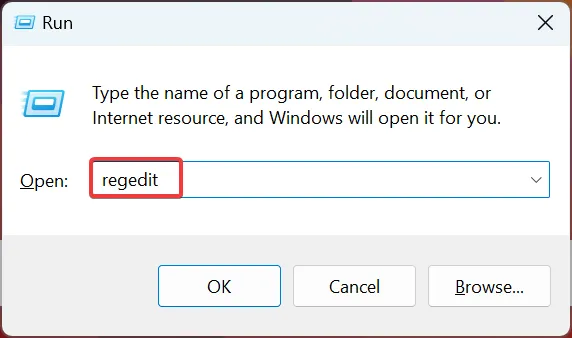
- Подтвердите запрос контроля учетных записей, нажав Да .
- Перейдите по следующему пути, вставив его в адресную строку и нажав Enter:
Computer\HKEY_CURRENT_USER\SOFTWARE\Microsoft\Windows\CurrentVersion\VideoSettings
- Найдите значение EnableHDRForPlayback . Если оно отсутствует, создайте его, щелкнув правой кнопкой мыши по пустому месту, перейдя в New, выбрав DWORD (32-битный параметр) , назвав его EnableHDRForPlayback и дважды щелкнув по нему.
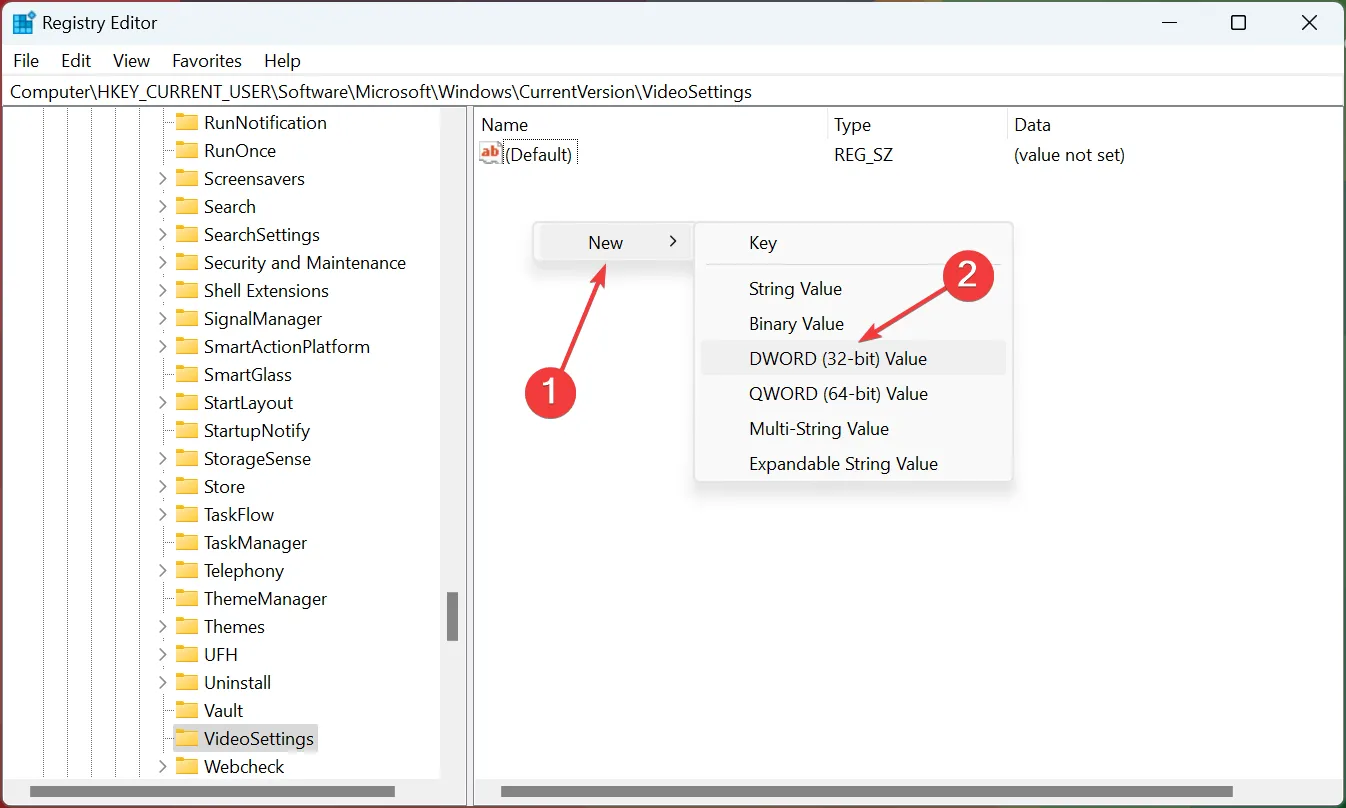
- Установите для его значения значение 1 и сохраните изменения, нажав кнопку ОК .
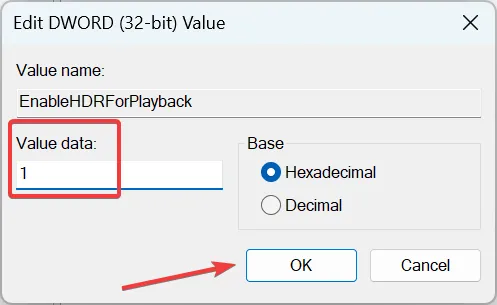
- Перезагрузите компьютер, чтобы изменения вступили в силу.
Многие пользователи считают, что эти изменения в реестре эффективно восстанавливают функциональность HDR в Windows 10. С помощью этой настройки вы сможете успешно включать и выключать HDR в приложении «Параметры».
2. Восстановление Windows 10 до предыдущей версии
- Откройте меню «Настройки», нажав Windows + I, затем перейдите в раздел «Обновление и безопасность» .

- Выберите опцию «Восстановление» на левой боковой панели.
- Прокрутите страницу, чтобы найти раздел «Вернуться к предыдущей версии Windows 10» .
- Нажмите « Начать» .
- Следуйте инструкциям на экране, чтобы вернуться к более ранней версии Windows 10.
- После восстановления проверьте, можете ли вы активировать настройку HDR.
Если проблема с HDR возникла после недавнего обновления, возврат к предыдущей версии может решить ваши проблемы. Однако важно отметить, что возможность отката истекает через 10 дней после обновления, поэтому время имеет решающее значение!
Помните, что восстановление системы также приведет к отмене обновлений драйверов, что потребует переустановки всех необходимых версий драйверов.
Важно помнить, что если опция HDR полностью отсутствует, несмотря на эти исправления, это может быть связано с тем, что ваш дисплей или телевизор не поддерживает HDR. Помните, что проблемы с HDR в Windows 10 часто возникают из-за неправильно настроенных параметров или ненадлежащих подключений HDMI.
Не стесняйтесь поделиться тем, какой метод оказался для вас успешным, или обратитесь за дополнительной помощью ниже. Для получения дополнительных советов по устранению неполадок HDR, узнайте, как решить проблему размытости HDR-контента!
Дополнительные идеи
1. Почему я не могу найти опцию HDR в Windows 10?
Параметр HDR может отсутствовать, если ваш монитор или телевизор не поддерживает технологию HDR. Всегда проверяйте совместимость перед дальнейшим устранением неполадок.
2. Может ли использование некачественного кабеля HDMI повлиять на производительность HDR?
Конечно! Использование кабеля HDMI, не предназначенного для HDR, например HDMI 1.4, может помешать правильной передаче сигнала HDR. Всегда используйте сертифицированный кабель HDMI 2.0b для оптимальной производительности.
3. Что делать, если HDR по-прежнему не включается после использования этих методов?
Если HDR не активируется, проверьте наличие дополнительных обновлений Windows, убедитесь, что на дисплее установлены правильные настройки цветопередачи, а также обратитесь в службу поддержки Microsoft для решения более серьезных проблем с оборудованием.




Добавить комментарий