Поддержание операционной системы Windows в актуальном состоянии необходимо для оптимальной производительности и безопасности.Однако пользователи часто сталкиваются с досадными проблемами установки, одной из самых распространенных из которых является код ошибки 0x800703ee.
Эта ошибка обычно отображает сообщение: «Непредвиденная ошибка не позволяет вам скопировать файл.Если вы продолжаете получать эту ошибку, вы можете использовать код ошибки для поиска помощи по этой проблеме.Ошибка 0x800703ee: Том для файла был изменен извне, поэтому открытый файл больше не является допустимым».
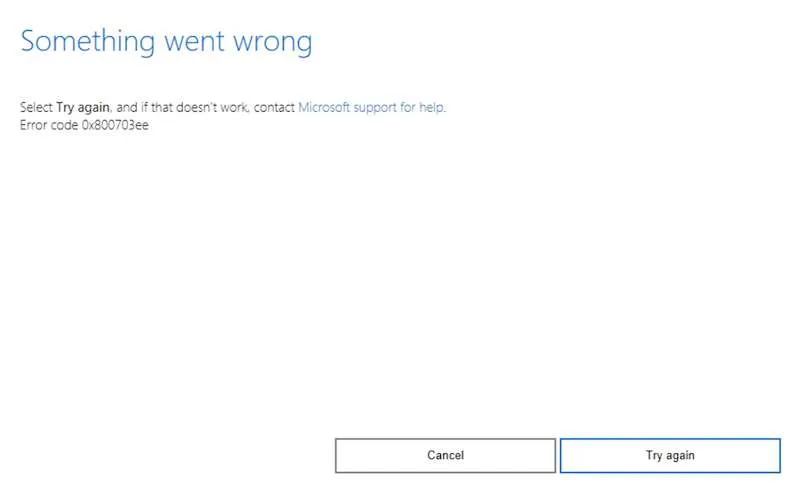
Множество факторов могут способствовать этой ошибке обновления Windows, включая программные сбои, проблемы с сетевым подключением или поврежденные файлы.Хорошей новостью является то, что эти проблемы часто легко решить.
Эффективные исправления для кода ошибки обновления Windows 11 0x800703ee
Ниже приведено несколько практических методов, которые помогут вам устранить ошибку 0x800703ee при попытке загрузить обновления Windows 11.
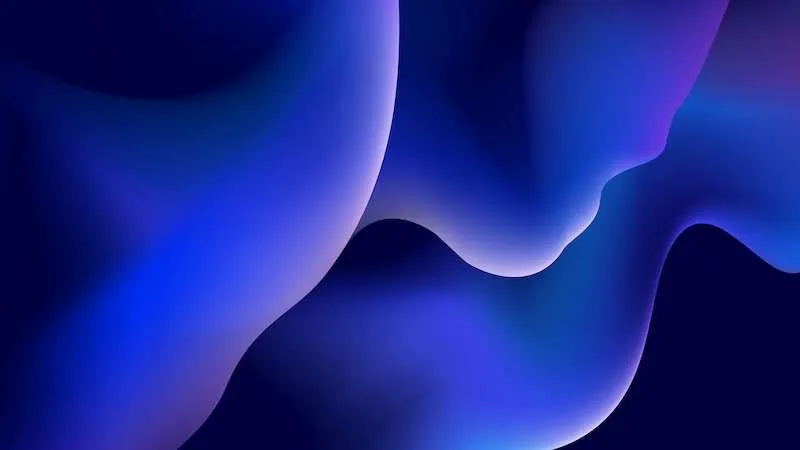
1.Запустите проверку системных файлов (SFC) и сканирование DISM
Начните с запуска командной строки от имени администратора.Затем введите следующую команду для запуска сканирования SFC:
sfc /scannow
Если проблема не устранена, выполните сканирование DISM, введя следующие команды:
-
DISM /Online /Cleanup-image /Scanhealth -
DISM /Online /Cleanup-image /Restorehealth
SFC может исправить повреждения в системных файлах, в то время как DISM может быть эффективен для более глубоких проблем.Объединение обоих часто дает наилучшие результаты.
2.Активируйте теневое копирование томов и службы резервного копирования Windows.
Откройте консоль управления службами на вашем ПК.Найдите службу Volume Shadow Copy, щелкните ее правой кнопкой мыши и выберите Start.Повторите это для службы Windows Backup.Обеспечение работы этих служб может быть ключом к решению проблем обновления.
3.Переустановите USB-контроллер.
Войдите в диспетчер устройств через Панель управления или с помощью поиска.Перейдите к Контроллеры универсальной последовательной шины, щелкните правой кнопкой мыши первый контроллер в списке и выберите Удалить устройство.
Подтвердите действие и повторите для всех контроллеров.После их удаления перезагрузите компьютер и разрешите Windows автоматически переустановить эти устройства.Иногда это может устранить остаточные проблемы, связанные с устаревшими драйверами.
4.Временно отключите Защитник Windows.
Хотя это может быть не самой безопасной рекомендацией, иногда Windows Defender может непреднамеренно блокировать обновления.При необходимости временно отключите его:
- Откройте меню «Настройки».
- Перейдите в раздел «Система и безопасность».
- Перейдите в раздел «Брандмауэр Защитника Windows».
- Выберите Отключить брандмауэр Защитника Windows.
Обязательно активируйте его повторно после успешного завершения обновления.
5.Используйте средство устранения неполадок Центра обновления Windows
Запустите Параметры Windows и перейдите к Устранению неполадок.Оттуда выберите Другие средства устранения неполадок и найдите параметр Центр обновления Windows, затем нажмите Выполнить.Этот встроенный инструмент часто решает распространенные проблемы, связанные с обновлениями.
6.Сброс компонентов Центра обновления Windows
Используя командную строку от имени администратора, введите приведенные ниже команды для сброса компонентов Центра обновления Windows:
-
net stop wuauserv -
net stop cryptSvc -
net stop bits -
net stop msiserver
Затем переименуйте две важные папки:
-
ren C:\Windows\SoftwareDistribution SoftwareDistribution.old -
ren C:\Windows\System32\catroot2 Catroot2.old
Наконец, перезапустите ранее остановленные службы:
-
net start wuauserv -
net start cryptSvc -
net start bits -
net start msiserver
После выполнения этих команд перезагрузите компьютер, чтобы изменения вступили в силу.
7.Выполните чистую загрузку
Чистая загрузка может помочь устранить конфликты программного обеспечения.Откройте инструмент «Конфигурация системы», введя msconfigв поле поиска.На вкладке « Службы» установите флажок «Скрыть все службы Microsoft», а затем нажмите «Отключить все».
Далее перейдите на вкладку «Автозагрузка» и откройте «Диспетчер задач».Отключите все частые задачи автозагрузки.После закрытия «Диспетчера задач» нажмите «ОК», затем перезагрузите ПК.
В заключение
Возникновение ошибки 0x800703ee во время обновлений Windows может быть вызвано различными проблемами.Рекомендуется методично пробовать каждое из приведенных выше решений, пока не определите решение, которое лучше всего подходит для вашей системы.
Для получения более полной помощи посетите официальную страницу поддержки Microsoft или посетите форумы сообщества, чтобы поделиться опытом и получить дополнительные советы.
Часто задаваемые вопросы
1.Что означает код ошибки 0x800703ee?
Код ошибки 0x800703ee указывает на то, что непредвиденная ошибка препятствует копированию файла из-за изменения тома для этого файла, что делает его недействительным.Эта ошибка обычно возникает во время обновлений Windows.
2.Как проверить, вызывает ли Защитник Windows проблемы с обновлением?
Вы можете временно отключить Windows Defender, чтобы посмотреть, решит ли он ошибку обновления.Если обновления пройдут без проблем, это может означать, что Windows Defender блокирует процесс обновления.
3.Следует ли мне выполнить все шаги, если ошибка обновления сохраняется?
Да, желательно пробовать каждое предлагаемое решение по одному за раз.Отслеживание того, какой шаг решает проблему, помогает понять, что именно вызвало проблему.




Добавить комментарий