
qBittorrent — отличный торрент-клиент; он имеет открытый исходный код и предлагает лучшие функции, чем его подделки.
Однако, одна проблема, с которой вы можете столкнуться как новый пользователь qBittorrent, — это медленная скорость загрузки. Медленная скорость загрузки на qBittorrent — обычное дело, особенно если не были применены пользовательские настройки.
Итак, если вы являетесь пользователем qBittorrent и в последнее время заметили низкую скорость загрузки, внесите следующие изменения, чтобы ускорить загрузку торрентов в qBittorrent.
1. Убедитесь, что у вас быстрый Интернет.
Если у вас низкая скорость интернета, вы получите медленную скорость загрузки и скачивания на qBittorrent. Это очевидная вещь и ее не следует упускать из виду.
Прежде чем вносить какие-либо изменения, откройте сайт fast.com из любого веб-браузера и проверьте скорость вашего интернета.
Если скорость вашего интернета хорошая, но низкая скорость загрузки наблюдается только на qBittorrent, воспользуйтесь следующими методами.
2. Проверьте наличие проблем с торрент-файлом
Чтобы получить высокую скорость загрузки, вам нужно выбирать здоровые торрент-файлы. Здоровые торрент-файлы — это те, у которых высокое соотношение сидов к личам.
Убедитесь, что у выбранного вами торрент-файла больше сидов, чем личеров. Сайт, на котором вы скачиваете торрент-файл, предоставит эту информацию.
3. Добавьте клиент qBittorrent в белый список в брандмауэре Microsoft Defender
Следующее, что вам следует сделать, это добавить qBittorrent Client в белый список в брандмауэре Microsoft Defender. Это гарантирует, что ни один брандмауэр или программа безопасности не помешает процессу загрузки. Вот что вам нужно сделать.
1. Введите Firewall в поиске Windows 11. Затем откройте приложение Windows Defender Firewall .
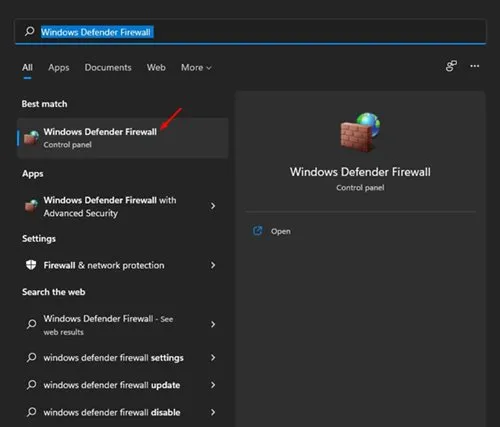
2. На экране брандмауэра Защитника Windows нажмите Разрешить приложению или функции через брандмауэр Защитника Windows .
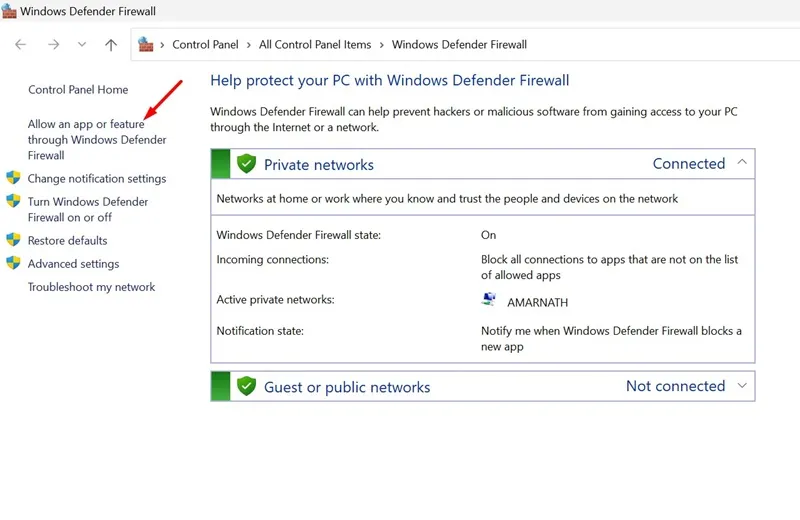
3. На экране «Разрешить приложениям взаимодействовать через брандмауэр Защитника Windows» нажмите « Изменить параметры» .
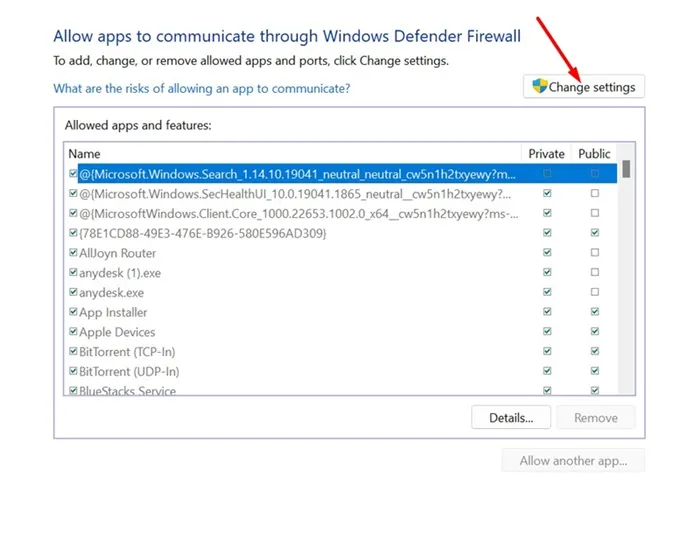
4. Далее найдите клиент qBittorrent и убедитесь, что флажки Private и Public отмечены. После этого нажмите OK.
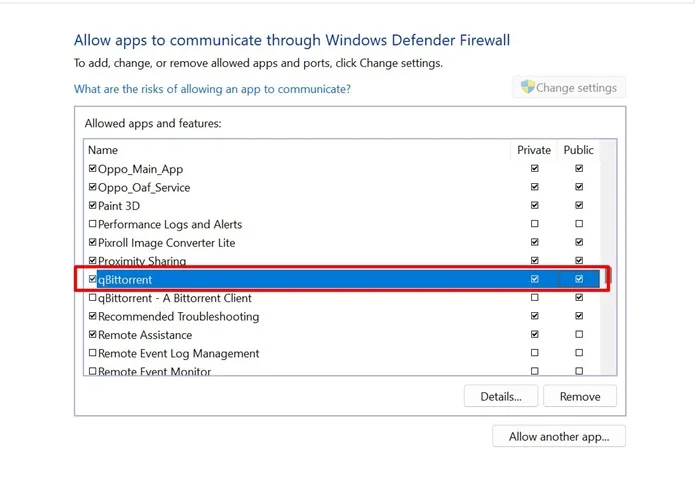
4. Установите скорость загрузки и выгрузки на «Бесконечно».
Хотя скорость загрузки и выгрузки на qBittorrent по умолчанию установлена на бесконечность, возможно, вы уже изменили эти настройки ранее.
Установка ограничений загрузки и скачивания на бесконечность важна для получения полной скорости загрузки. Вот какие изменения вам нужно сделать.
1. Откройте клиент qBittorrent на своем ПК.
2. Когда клиент откроется, перейдите в Инструменты > Параметры .
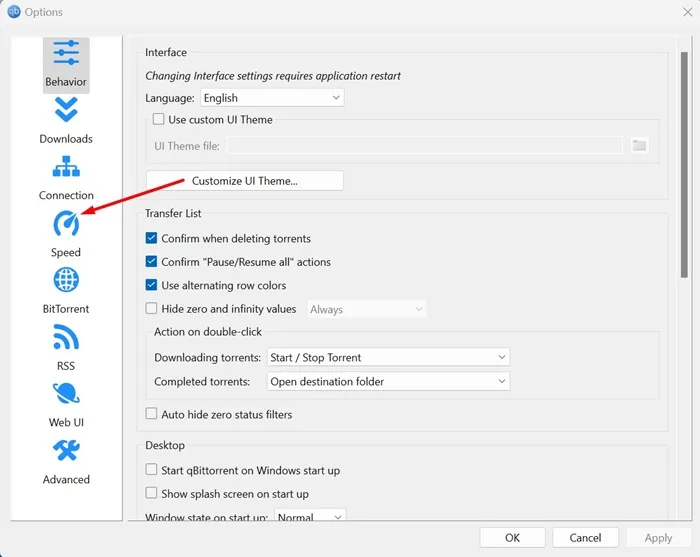
4. С правой стороны установите ограничения скорости загрузки и выгрузки на бесконечность .
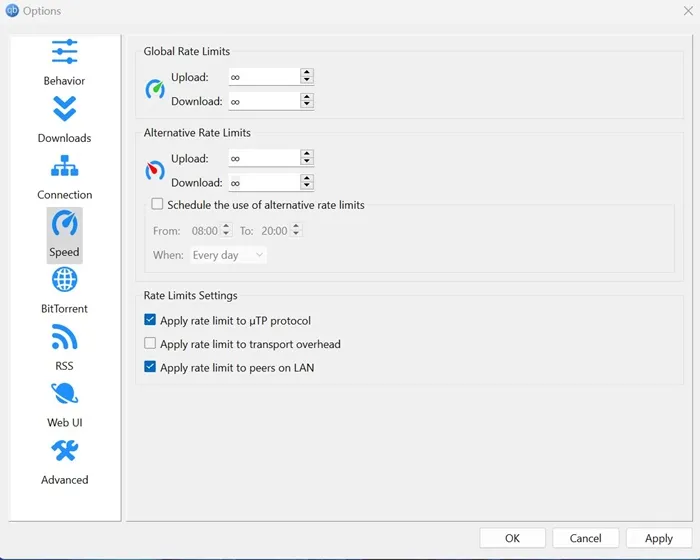
5. Внесите изменения в настройки конфиденциальности на qBittorrent
Это еще один набор изменений, которые вам придется сделать, чтобы ускорить загрузку торрентов. Вот что вам нужно сделать.
1. Запустите клиент qBittorrent на своем ПК.
2. Когда откроется Клиент, выберите Инструменты > Параметры .
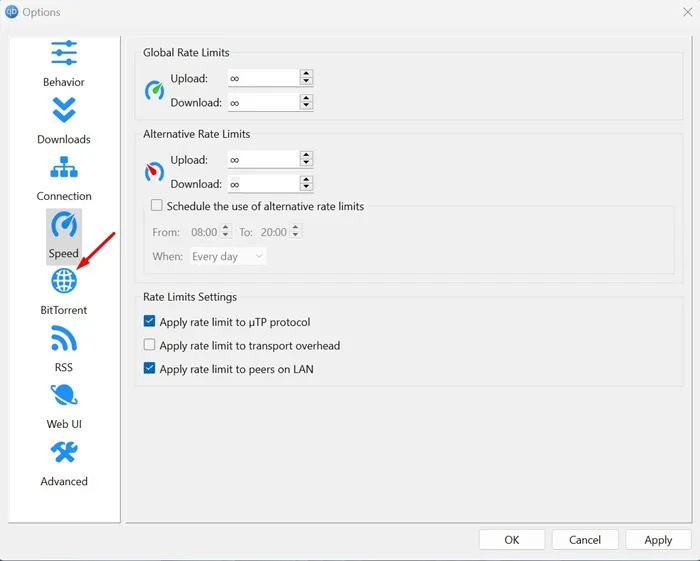
4. С правой стороны отметьте три параметра конфиденциальности , как показано на снимке экрана ниже.
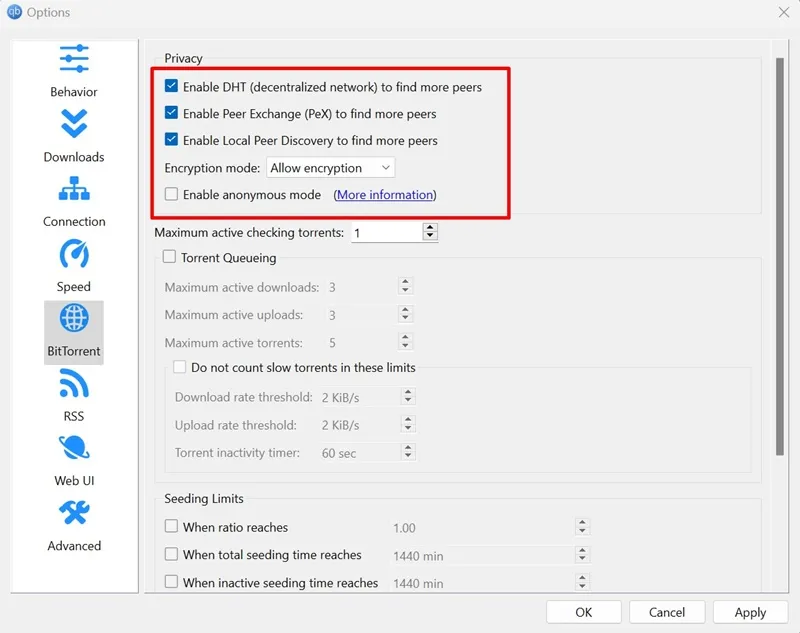
5. Затем щелкните раскрывающийся список Режим шифрования и выберите Разрешить шифрование .
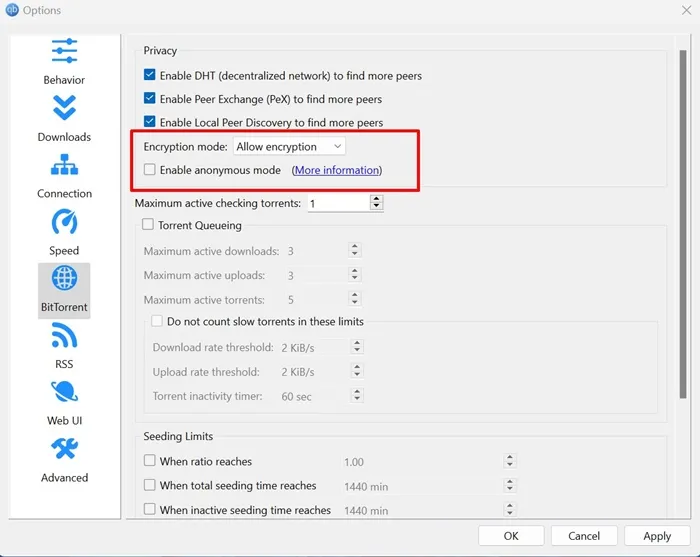
6. Отключите опцию «Очередь торрентов и ограничения скорости» .
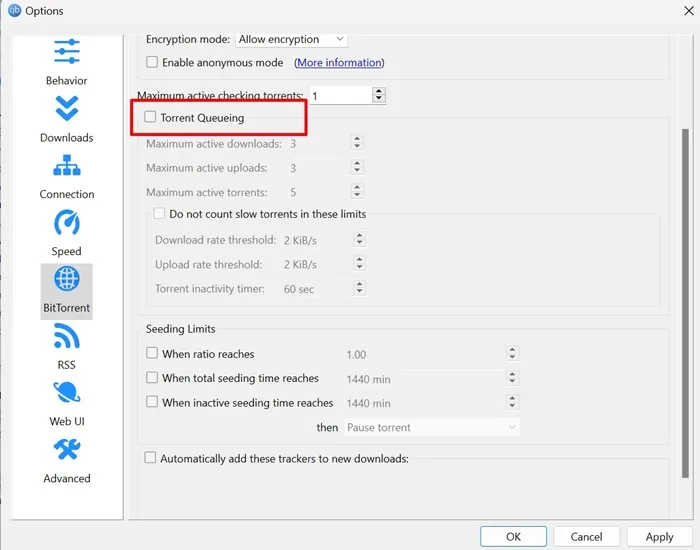
7. После внесения изменений нажмите «Применить» и перезапустите торрент-клиент.
6. Добавьте больше трекеров в загрузки
Вы можете добавить больше трекеров к вашим новым загрузкам, чтобы увеличить скорость загрузки. Вот как вы можете добавить больше трекеров к вашим новым загрузкам торрентов.
1. Запустите клиент qBittorrent на своем ПК.
2. Когда откроется торрент-клиент, перейдите в Инструменты > Параметры .
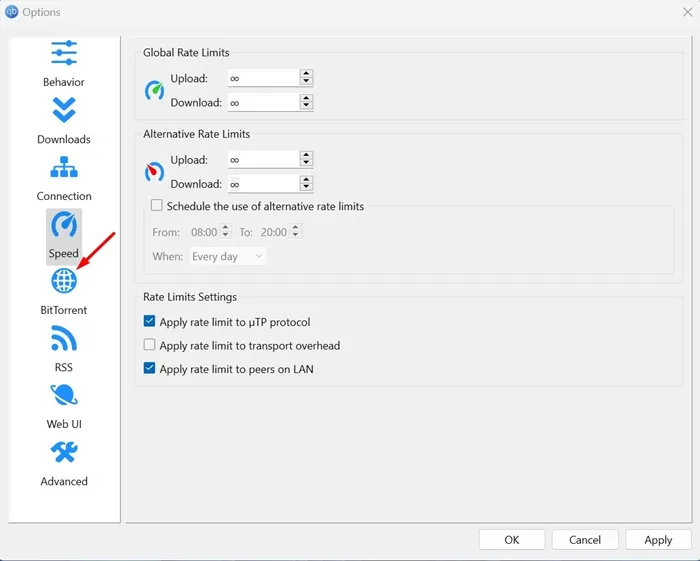
4. С правой стороны отметьте Автоматически добавлять эти трекеры в новые загрузки . Затем скопируйте трекеры с этой веб-страницы и вставьте их в поле списка трекеров.
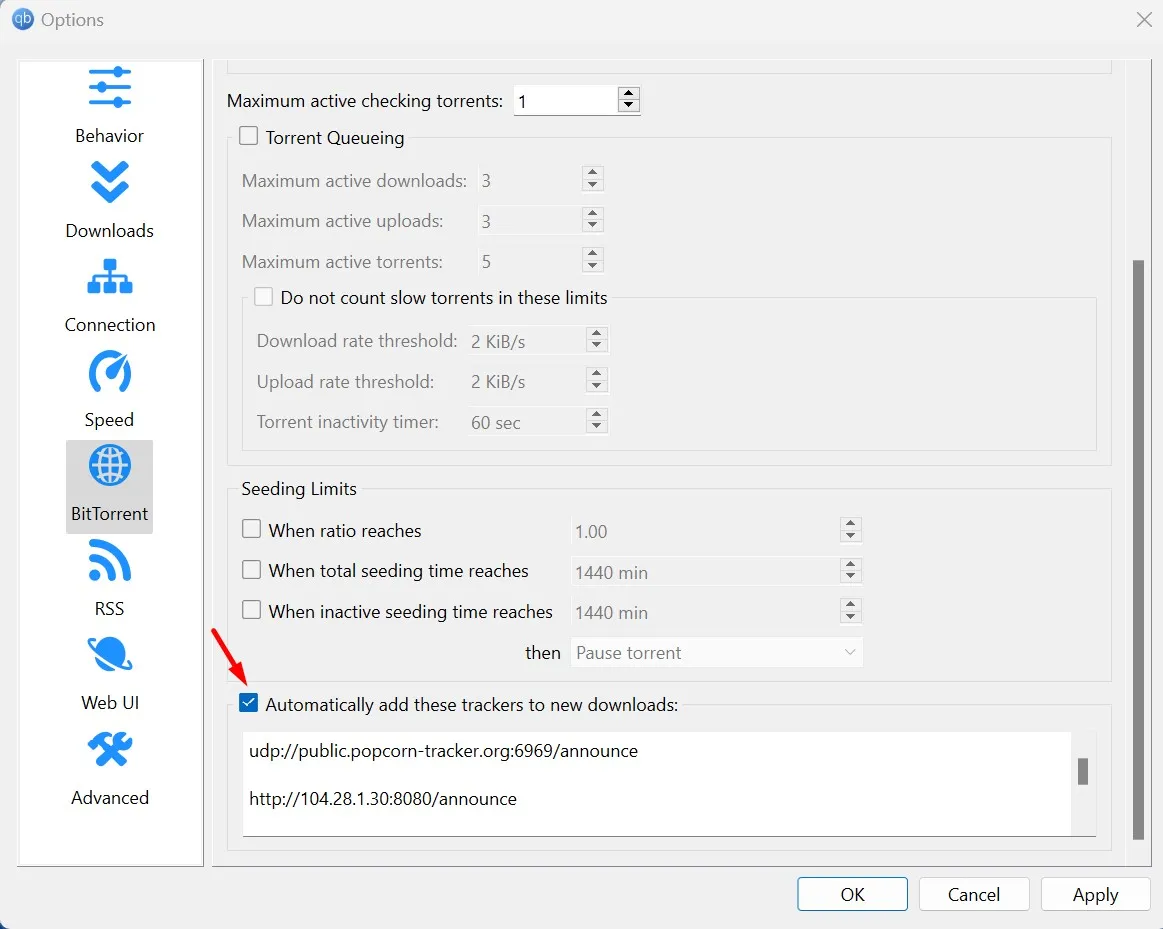
5. После этого нажмите «Применить» и перезапустите торрент-клиент.
7. Правильно настройте параметры подключения
Параметры соединения на qBittorrent должны быть настроены правильно, чтобы достичь лучшей скорости загрузки. Если вы уже изменяли этот параметр, вот изменения, которые вам нужно сделать.
1. Откройте qBittorrent и перейдите в Инструменты > Параметры .
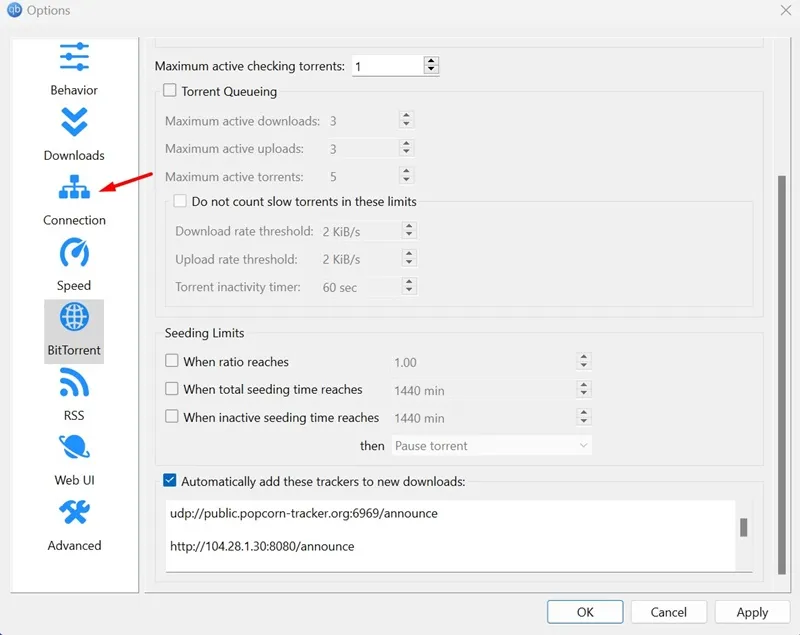
3. Нажмите на раскрывающийся список «Протокол однорангового соединения» и выберите TCP и µTP.
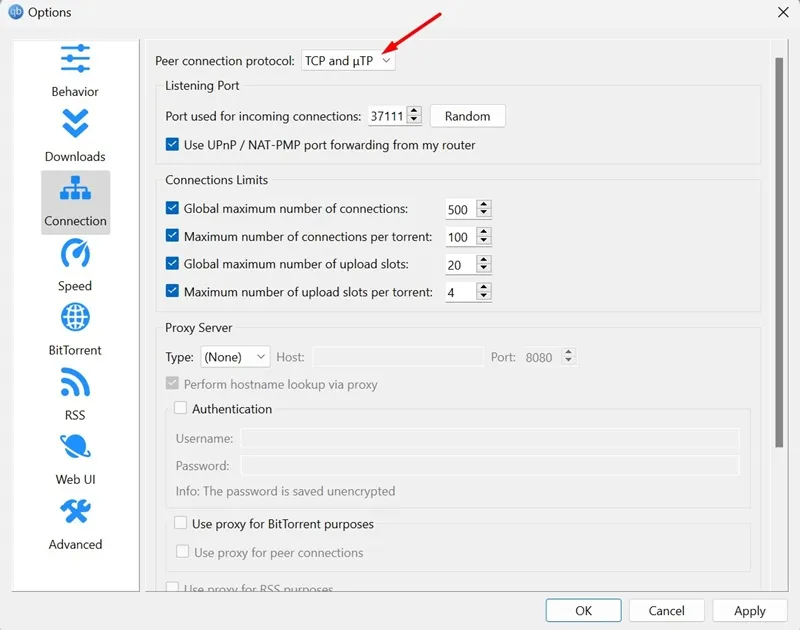
4. Убедитесь, что установлен флажок Использовать переадресацию портов UPnP / NAT-PMP с моего маршрутизатора.
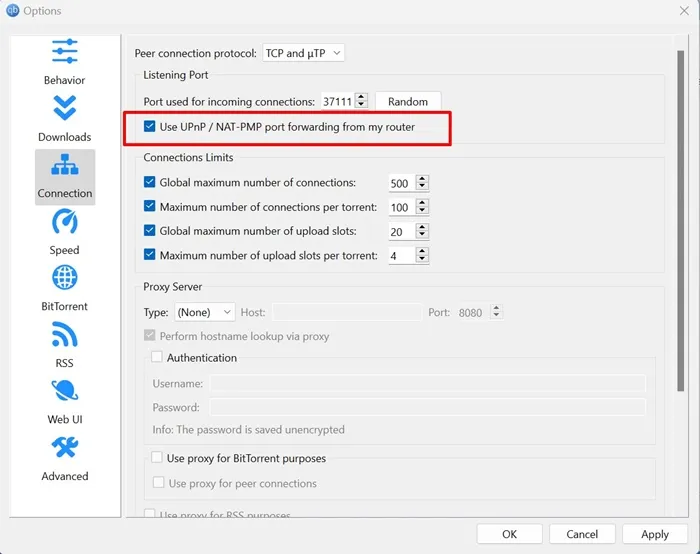
5. Далее нажмите кнопку Случайный рядом с Портом, используемым для входящего соединения, несколько раз. Вам нужно будет проверить, какой порт дает лучшую скорость загрузки.
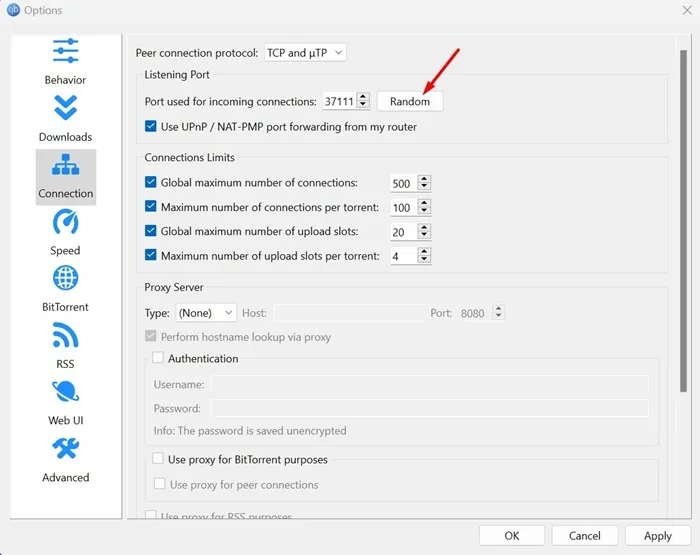
6. Наконец, если вы используете какой-либо прокси-сервер, отключите его, выбрав «Нет» в раскрывающемся списке рядом с ним.
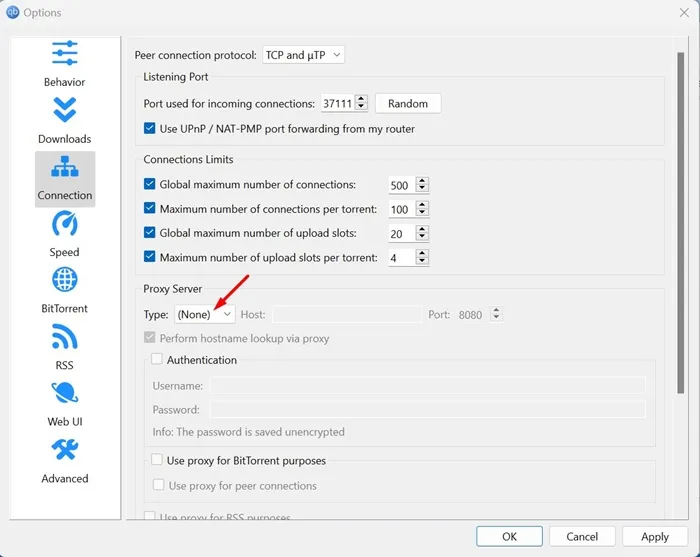
7. После внесения этих изменений нажмите «Применить» и перезапустите торрент-клиент.
Вот несколько простых изменений, которые вы можете сделать в qBittorrent, чтобы ускорить загрузку. Дайте нам знать, если вам нужна дополнительная помощь по ускорению загрузки в комментариях ниже. Кроме того, если статья помогла вам ускорить медленную загрузку торрентов, поделитесь ею с друзьями.





Добавить комментарий