Хотите установить последнюю бета-версию macOS, не рискуя своими данными и не прерывая рабочий процесс? Есть способ установить бета-версию на раздел и запустить ее вместе с надежной стабильной версией macOS. По сути, у вас на Mac будет две операционные системы — одна стабильная и одна бета. Такой подход позволяет вам изучить новые функции бета-версии, не нарушая текущую настройку. Вот шаги по созданию раздела на вашем Mac и установке бета-версии macOS. Для этого руководства мы установим macOS Sequoia.
Установка бета-версии macOS на другой раздел вашего Mac включает в себя следующие шаги:
Шаг 1 — Создайте раздел на вашем Mac
Перед созданием раздела и установкой второй ОС на вашем Mac рекомендуется создать резервную копию .
- Откройте Дисковую утилиту и выберите внутренний диск на боковой панели.
- Нажмите кнопку «плюс» для Volume на верхней панели. Или нажмите Edit > Add APFS Volume в строке меню.
- Выберите название для вашего нового тома. Я бы назвал его «Секвойя».
- Установите формат APFS , если это еще не сделано.
- Размер тома можно указать в разделе « Параметры размера» , но это необязательно.
- Наконец, нажмите «Добавить» , а затем «Готово» , чтобы завершить процесс.
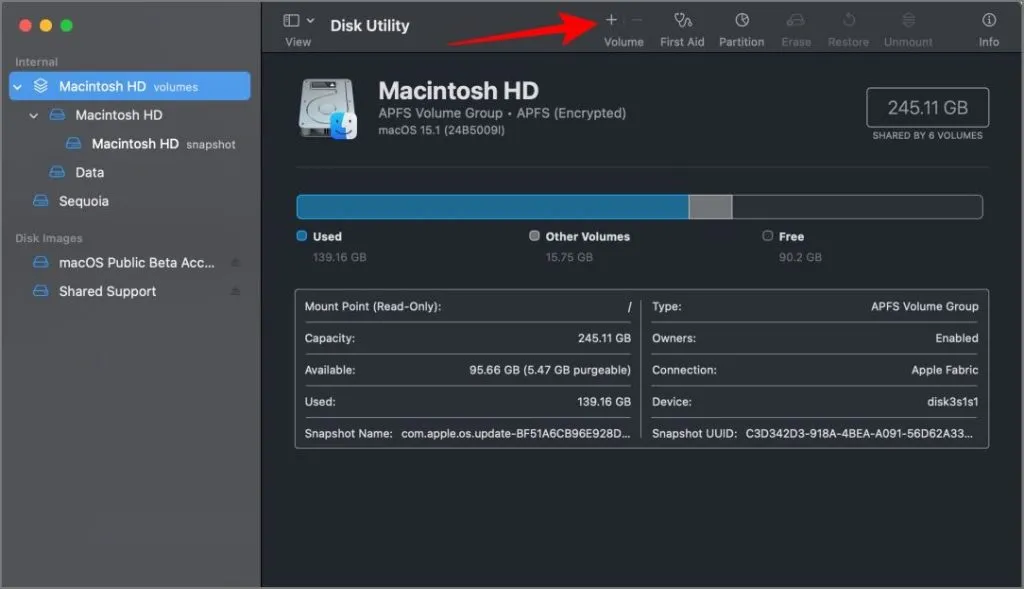
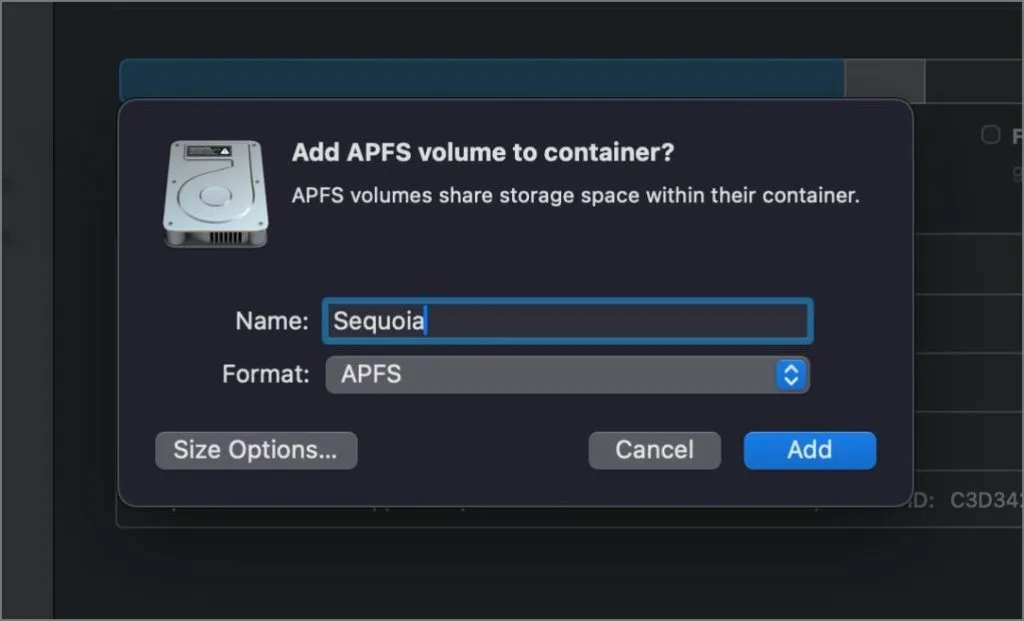
Шаг 2 — Установка бета-версии macOS на раздел
- Сначала загрузите установщик macOS Beta с сайта Beta Profiles или MrMacintosh.
- Установите установщик и откройте его.
- Согласитесь с условиями, затем выберите созданный вами раздел (в моем случае это Sequoia).
- Далее выберите владельца ОС из ваших профилей macOS и нажмите « Установить» . Убедитесь, что ваш MacBook подключен к зарядному устройству во время установки.
- Процесс установки может занять от 15 минут до пары часов. В течение этого времени не закрывайте приложение и не выключайте Mac.
- После завершения установки вам будет предложено перезагрузить Mac, чтобы загрузить установленную в разделе версию и завершить процесс настройки.
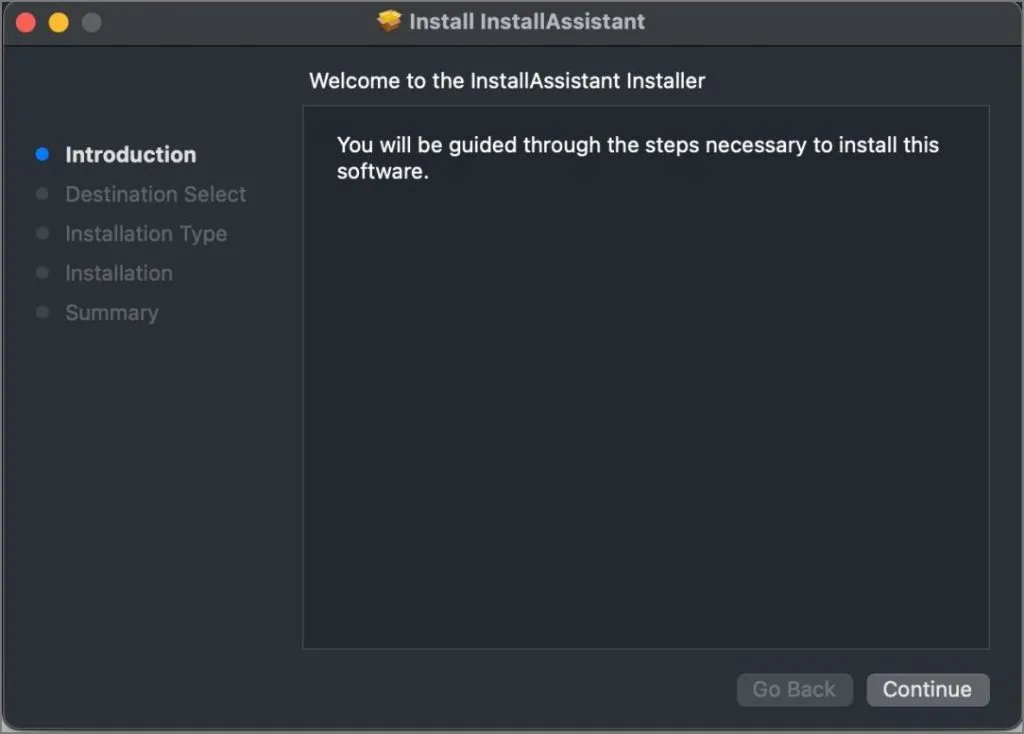
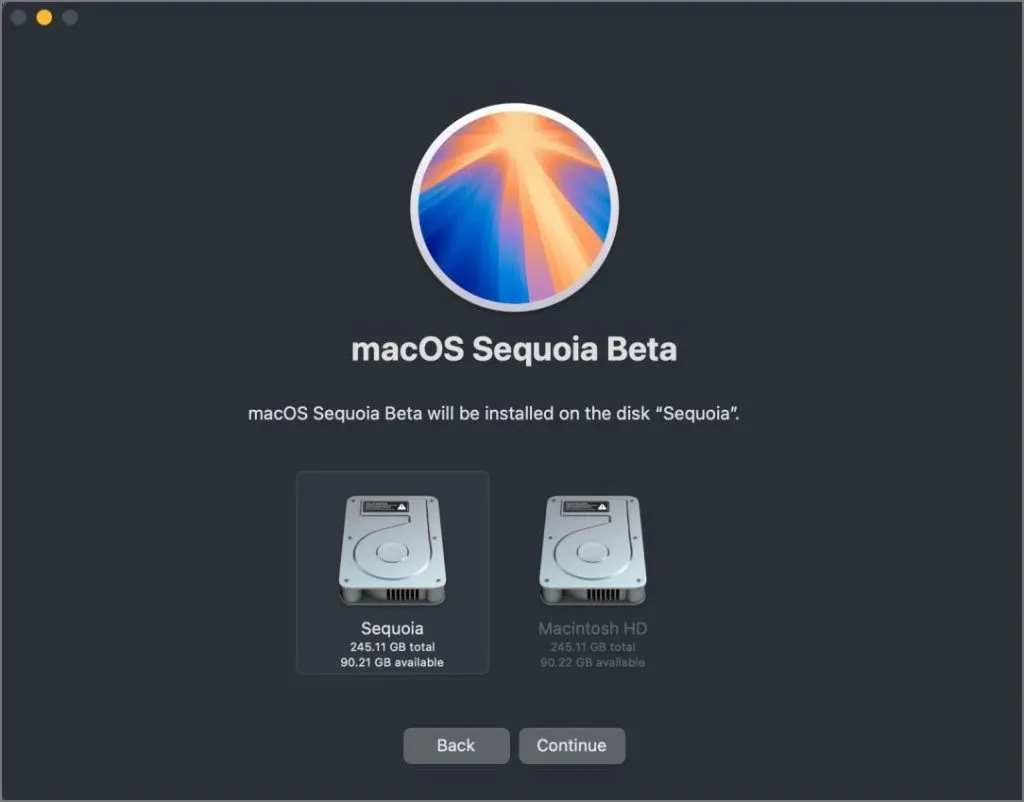
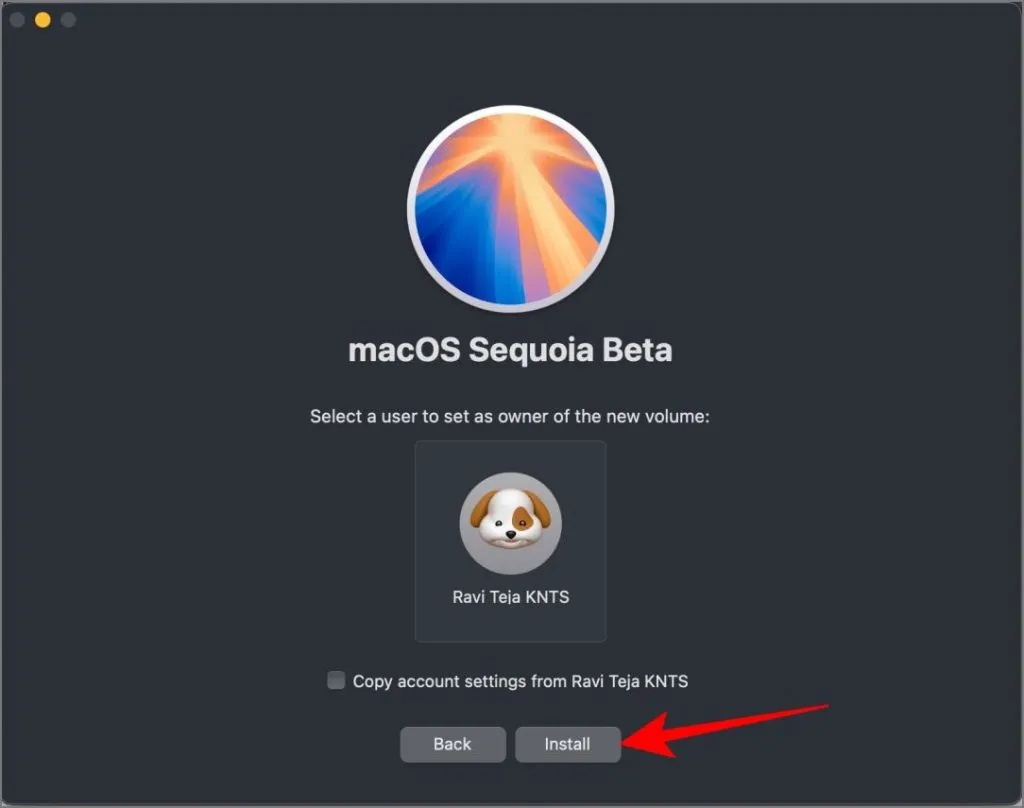
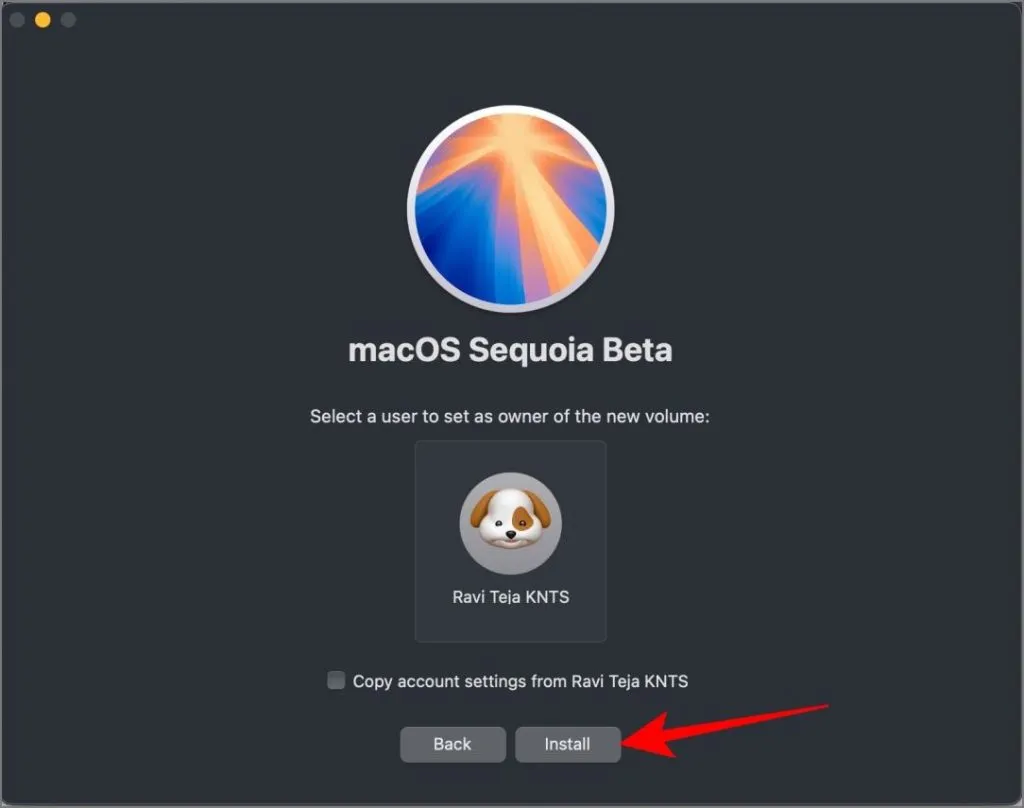
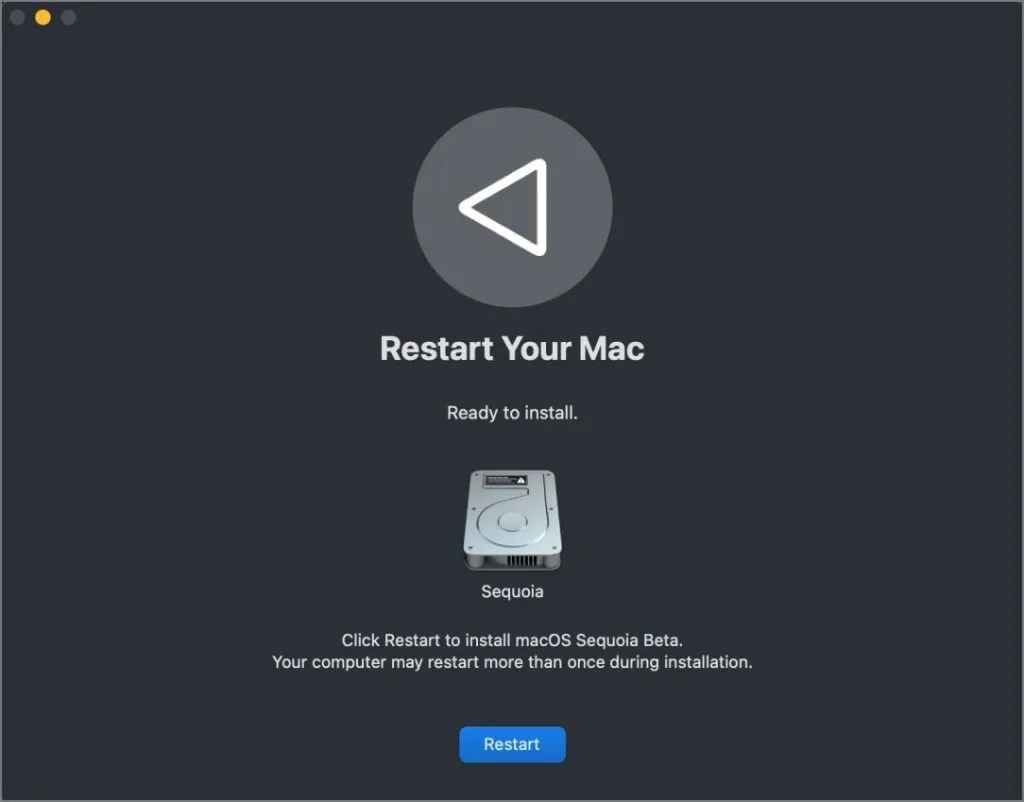
А вы: Пробовали ли вы новые инструменты написания текстов на базе искусственного интеллекта на macOS?
Шаг 3 — Получите доступ к стабильным и бета-версиям macOS
Чтобы получить доступ к установленной бета-версии macOS, сначала выключите свой Mac. Удерживайте кнопку питания, пока не появится экран параметров запуска. Оттуда выберите раздел, в который вы установили бета-версию, и ваш Mac загрузится в него.
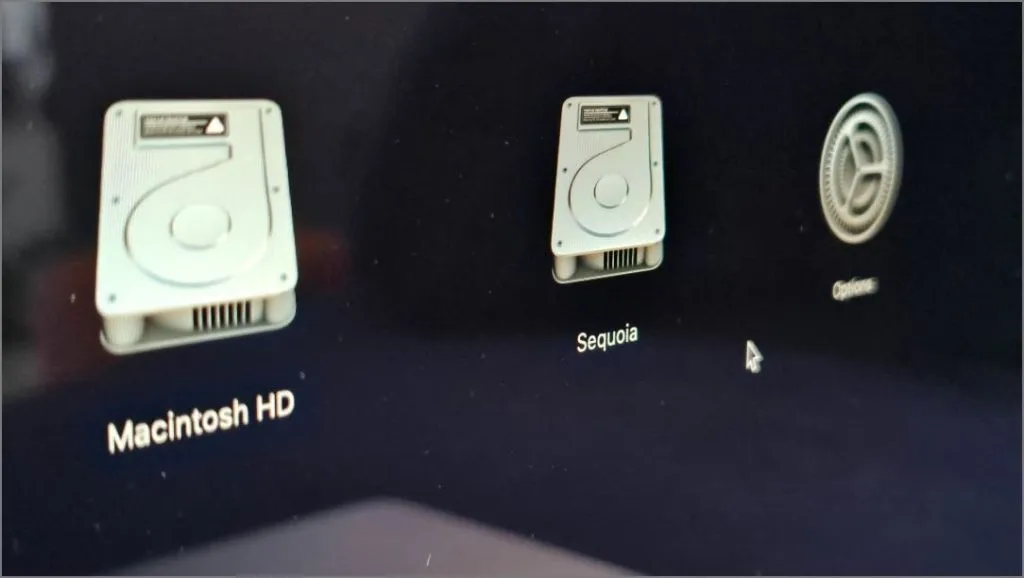
Чтобы вернуться к обычной macOS, просто включите Mac как обычно. Стабильная версия будет загружаться по умолчанию, если вы не измените настройки.
Если вы хотите, чтобы бета-версия была вашей операционной системой по умолчанию, перейдите в Настройки системы, затем Общие и выберите Загрузочный диск . Выберите раздел с бета-установкой и нажмите Перезагрузить . Ваш Mac будет автоматически загружаться в бета-версию каждый раз, когда вы его запускаете.

Вот и все! Аналогично, вы можете запустить три или даже больше версий macOS на своем Mac. Просто создайте раздел, установите версию macOS и выберите нужный раздел для установки. Однако вам понадобится гораздо больше места для хранения и производительности, чтобы все это осуществить. Этот процесс работает не только для установки бета-версий, но и для настройки двух разных стабильных ОС, если это то, что вам больше нравится.
Как использовать функцию iPhone Mirroring на iOS 18 и macOS Sequoia




Добавить комментарий ▼