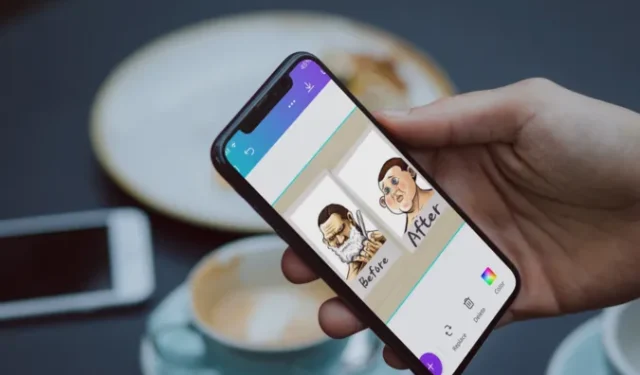
Просматривая галерею iPhone, вы натыкаетесь на некоторые из своих детских фотографий и теперь очень рады поделиться ими в социальных сетях. Но затем вы задаетесь вопросом, как создать параллельную картину, сравнивая свою прошлую и настоящую внешность. К счастью, существует множество приложений, которые можно использовать для создания идеальных фотографий рядом друг с другом. Платформа социальных сетей, на которой вы планируете публиковать сообщения, сама может иметь такую возможность. Давайте начнем.
1. Объедините 2 изображения рядом с помощью PicsArt.
Один из самых простых способов создать сравнительную фотографию рядом — установить приложение PicsArt. Это приложение предоставляет вам абсолютный контроль над внешним видом ваших фотографий. Вы можете настроить различные элементы, включая размер сетки, размер границ, фильтры, а также возможность добавлять текст и наклейки. Хватит болтовни — приступим к делу:
1. Запустите приложение PicsArt, затем нажмите Кнопка «Плюс» (+) и выберите стиль Коллаж.
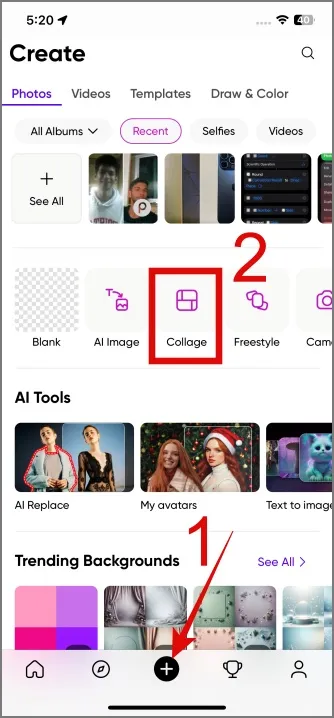
2. Затем выберите две фотографии, которые вы хотите объединить, а затем выберите , которые вы хотите объединить, а затем выберите < /span> по вашему выбору.шаблондве фотографии Затем выберите 2.
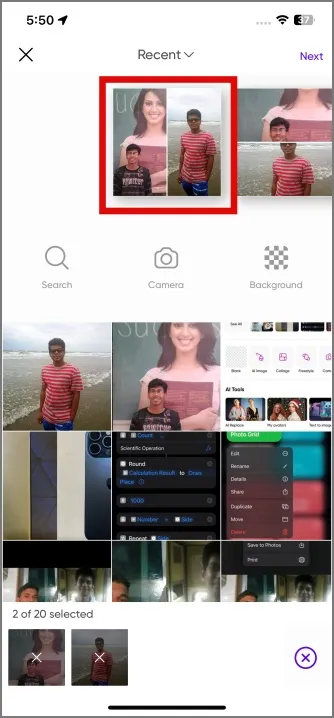
3. Если вы хотите настроить макет сетки в соответствии с вашим любимым соотношением публикаций в социальных сетях, нажмите Макет<. кнопка i=3>. Отсюда перейдите в раздел Соотношение и выберите желаемое соотношение изображения . В этой статье мы выберем портретный стиль Instagram.
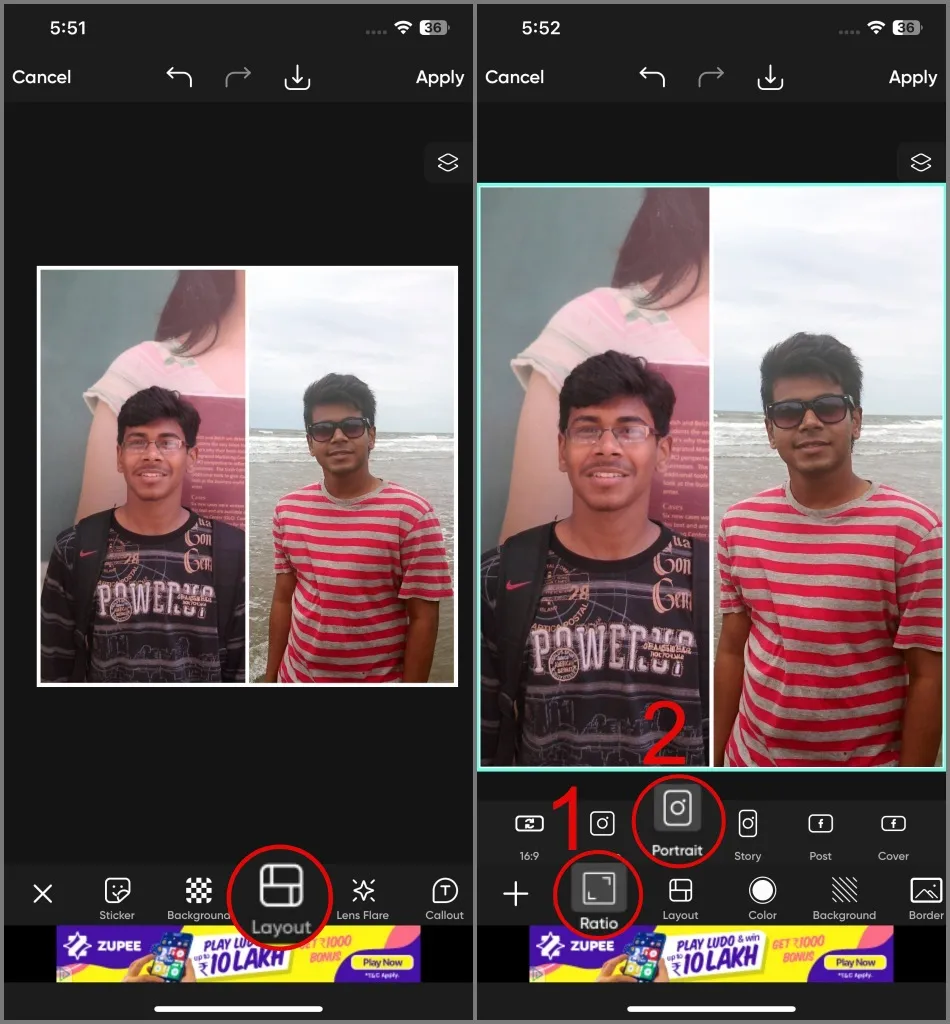
Вы даже можете настроить толщину и радиус границы по своему вкусу. В целом, если у вас много свободного времени, вы можете поиграть с другими инструментами редактирования.
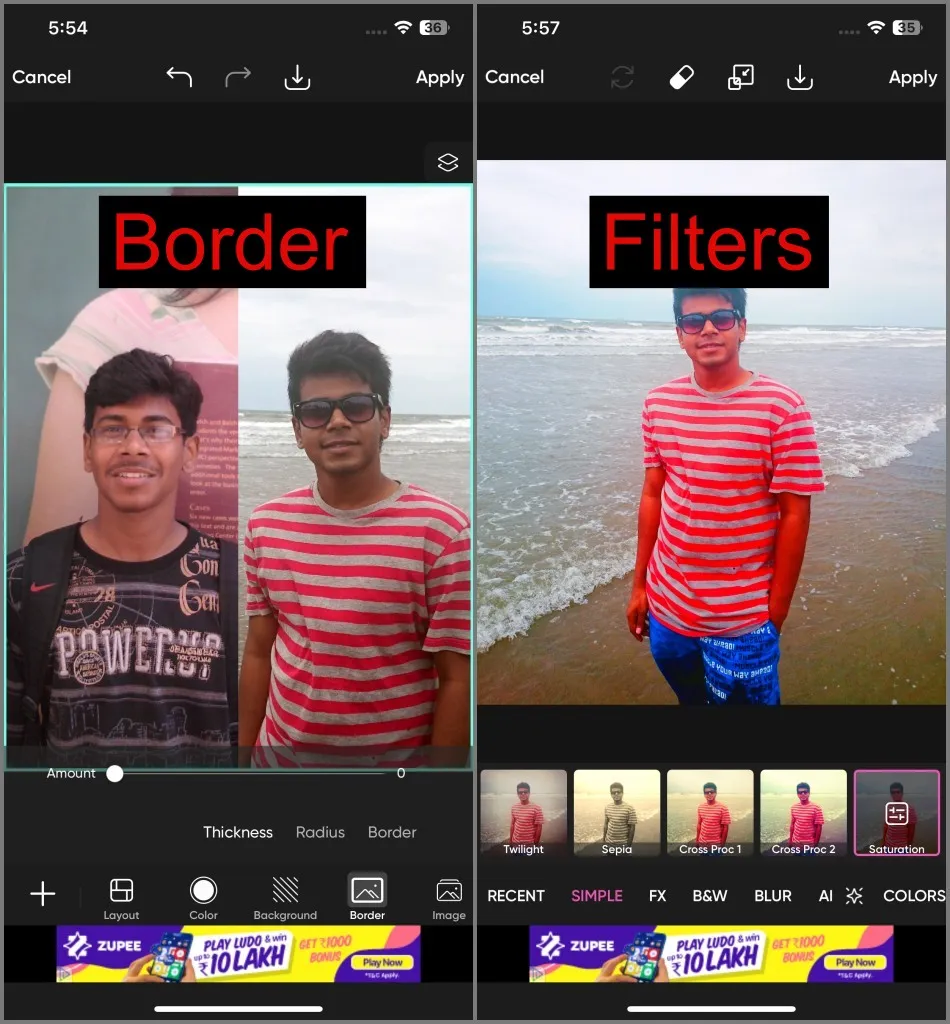
4. Как только вы закончите со всем, вы можете нажать кнопку Загрузить (Вниз Значок стрелки) в верхней позиции, и изображение сохранится на вашем iPhone.
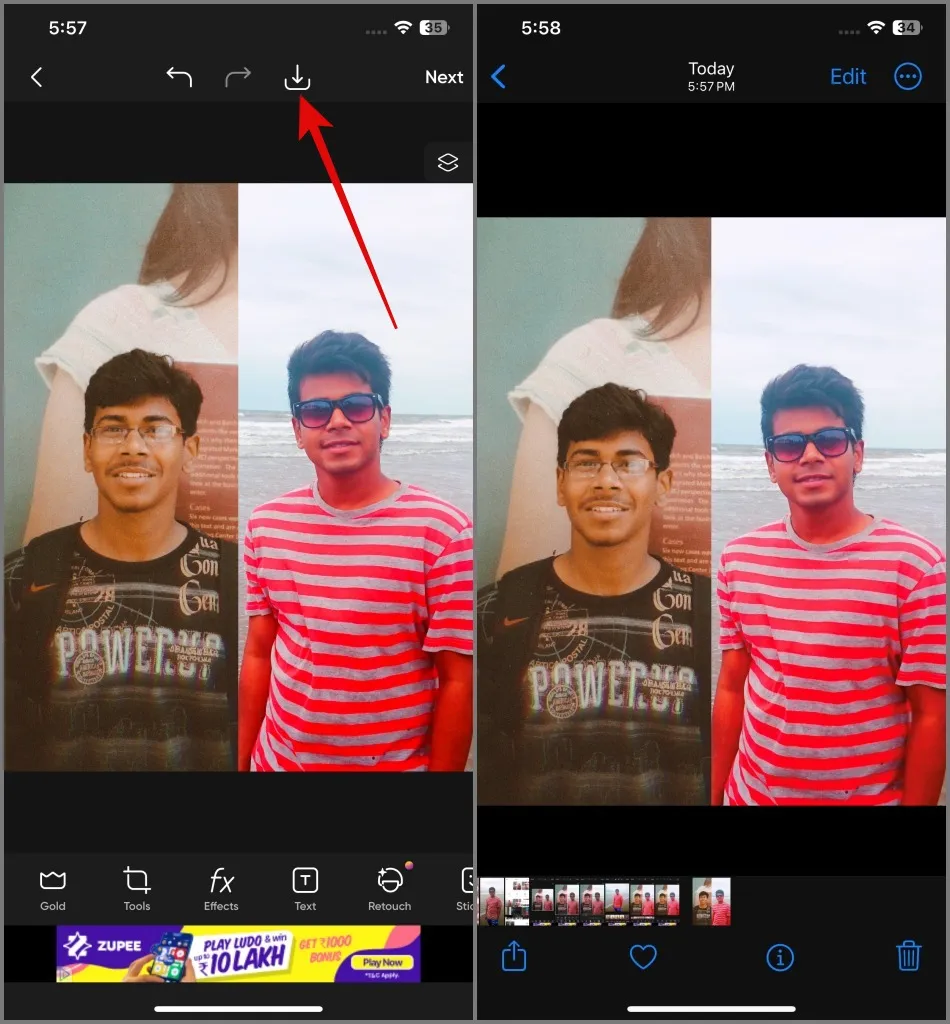
Плюсы:
- Интуитивно понятный интерфейс
- Настраиваемый макет сетки
- Множество функций редактирования фотографий
- Сохраняет фотографии в высоком качестве.
- Вы можете разместить более двух фотографий рядом
Минусы:
- Вас могут попросить войти в учетную запись PicsArt.
- Поставляется с рекламой
2. Создайте две фотографии рядом, используя ярлыки
Если вы хотите быстро объединить 2 фотографии рядом без установки дополнительных приложений на iPhone, вы можете попробовать приложение «Ярлыки», которое поставляется предустановленным на вашем iPhone. Если вы удалили его, вы можете снова загрузить его из App Store. Как только это будет сделано, вы можете следовать инструкциям ниже:
1. Откройте приложение Ярлыки на своем iPhone, а затем переключитесь на , чтобы добавить его в ярлыки.’+’. Найдя его, нажмите кнопку Сетка фотографий. Отсюда найдите ярлык Галерея
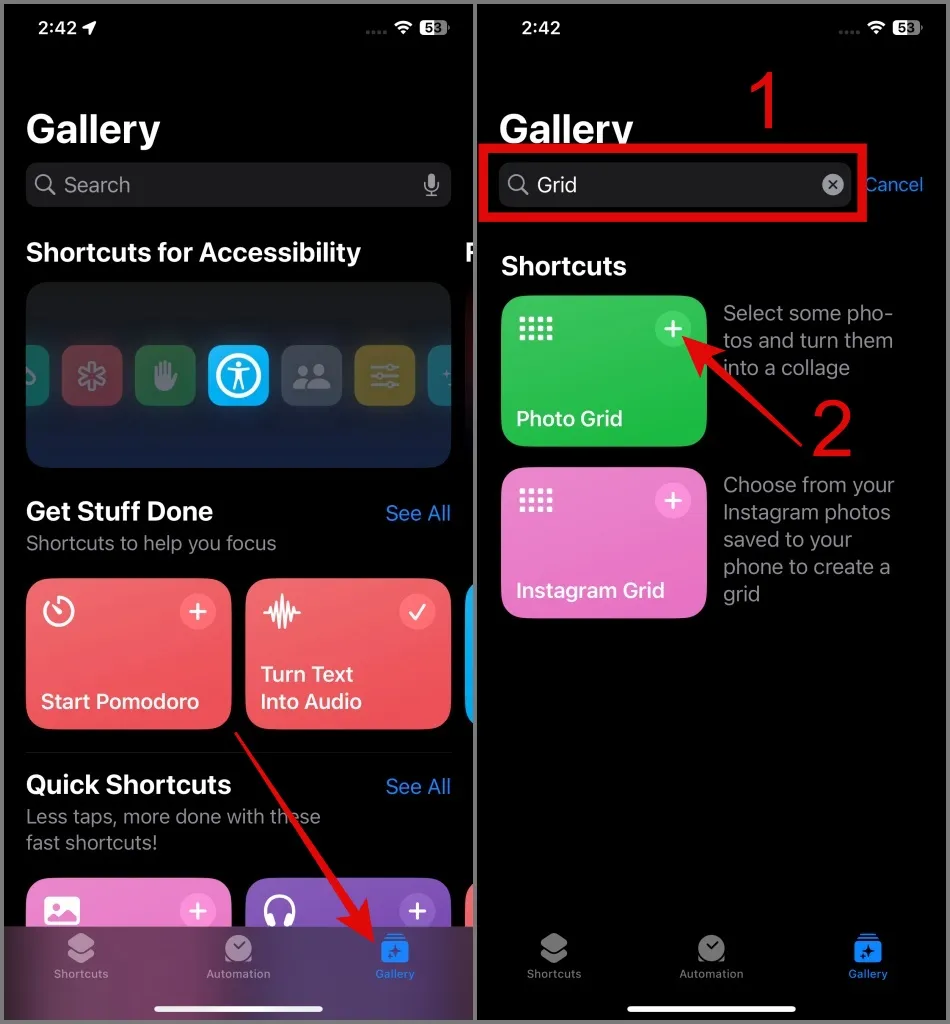
2. Затем перейдите на вкладку Ярлыки и нажмите ярлык.Сетка фотографий
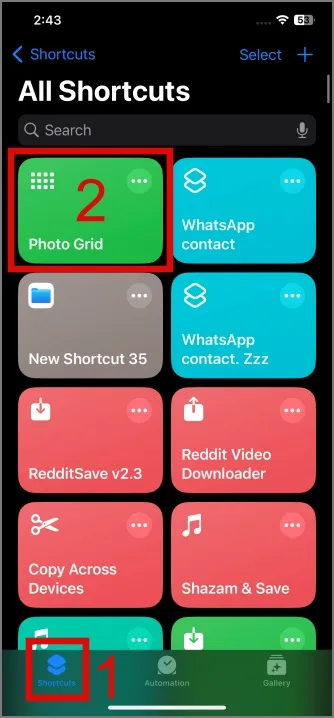
3. Теперь выберите 2 изображения и, когда закончите, нажмите Добавить.
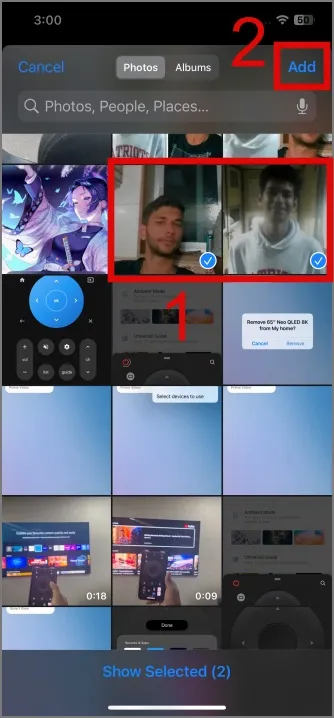
4. Как вы можете видеть на скриншоте ниже, он создал для вас коллаж . Чтобы сохранить изображение в галерее телефона, коснитесь значка Раскрывающееся меню изображений и выберите Сохранить в фотографиях< /span> опция.
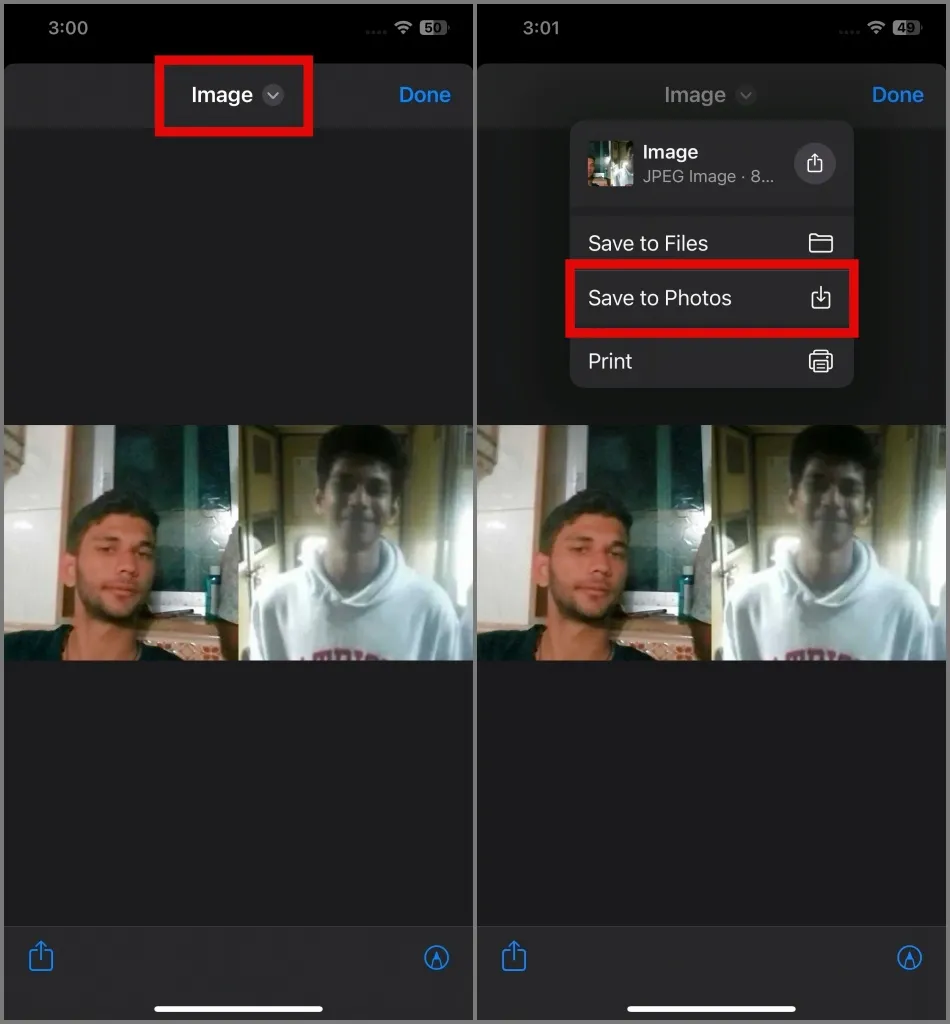
Вот и все. Как видите, ваше изображение было сохранено в приложении «Фото».
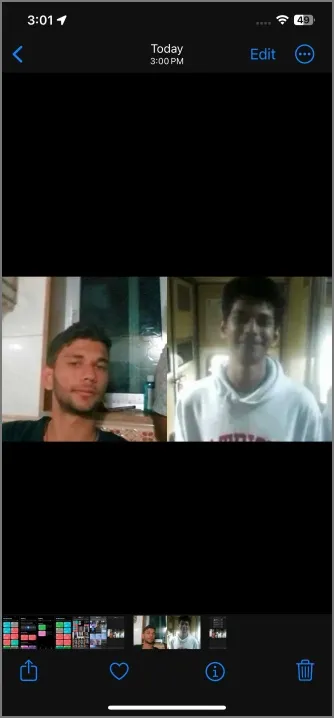
Плюсы:
- Он предустановлен на iPhone.
- Простой в использовании
- Вы можете создать коллаж из более чем двух фотографий.
Минусы:
- Разрешение изображения приличное (1000 x 500 пикселей)
- Нет простого способа изменить размер сетки (PS: вы можете редактировать команду «Протосетка», но ее сложность может вас запутать)
- Не могу переместить фотографию внутри сетки.
- Нет доступных вариантов настройки
- Не могу добавить границы
3. Поместите 2 фотографии рядом с помощью Instagram.
Итак, волшебство, которое вы ищете, возможно, уже находится внутри вашего телефона. Да, мы говорим о Instagram. Если вы активный пользователь, вы можете создавать изображения рядом друг с другом в приложении и публиковать их прямо оттуда. Вот как это работает:
1. Запустите приложение Instagram на своем iPhone, затем нажмите Нажмите кнопку Плюс и перейдите на вкладку История.
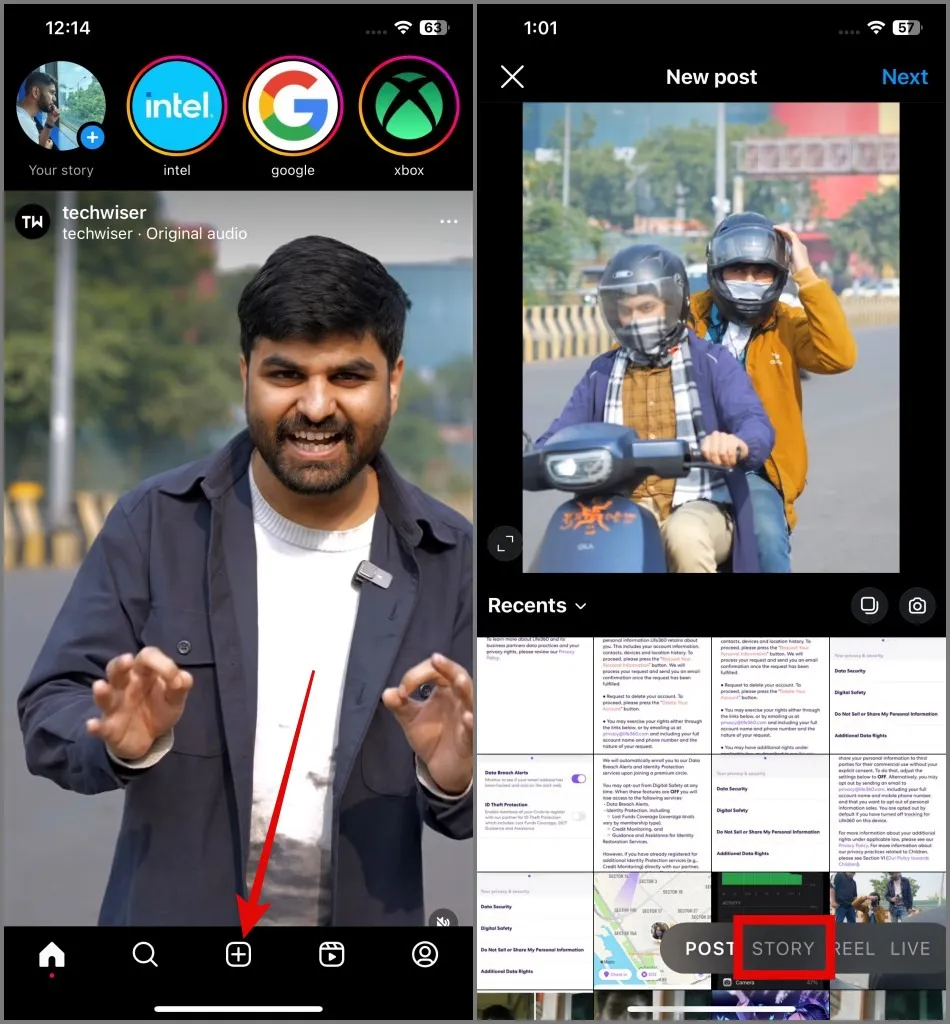
2. После этого коснитесь значка Макет (круглый квадрат с сеткой), а затем коснитесь значка параметр Изменить сетку.
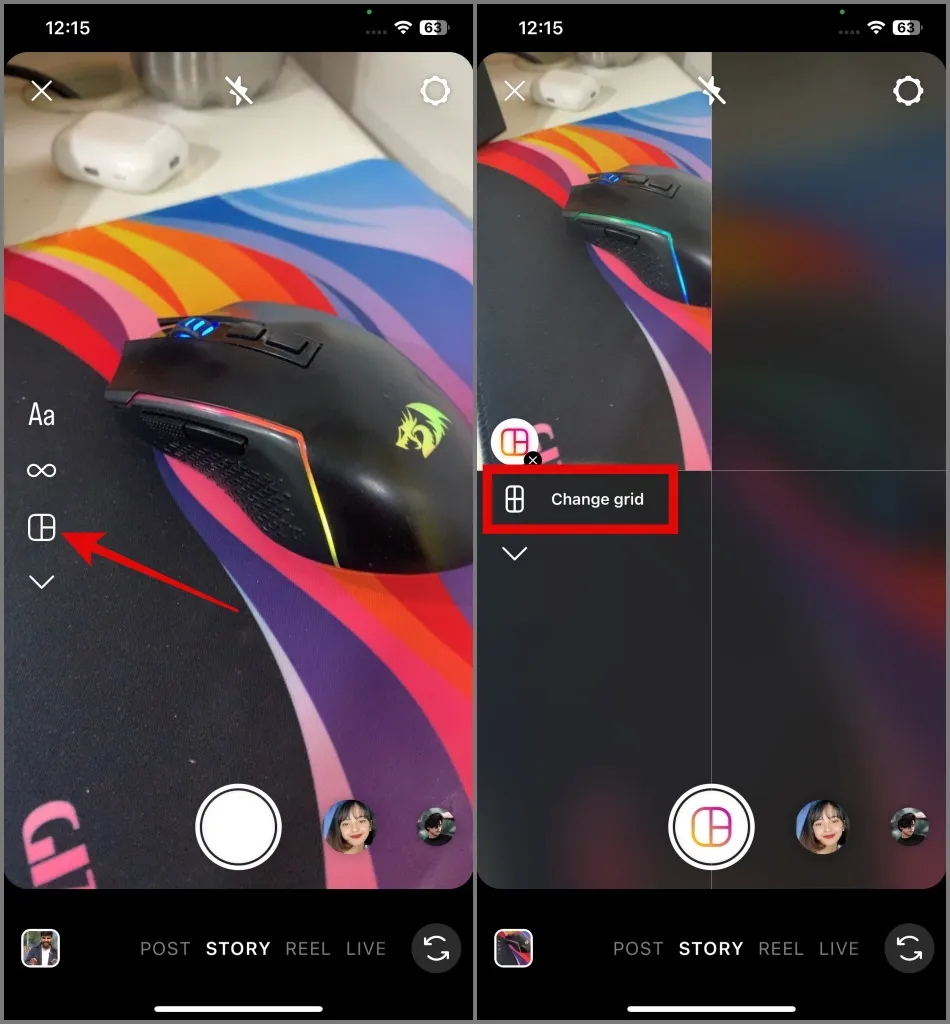
3. Из коллажа выберите тот, в котором есть возможность добавить два вертикальных изображения . После этого нажмите значок Просмотр фотографий, чтобы просмотреть все ваши фотографии.

4. Затем выберите фотографии. Затем снова перейдите в Просмотр фотографий, чтобы выбрать изображение для второй сетки .
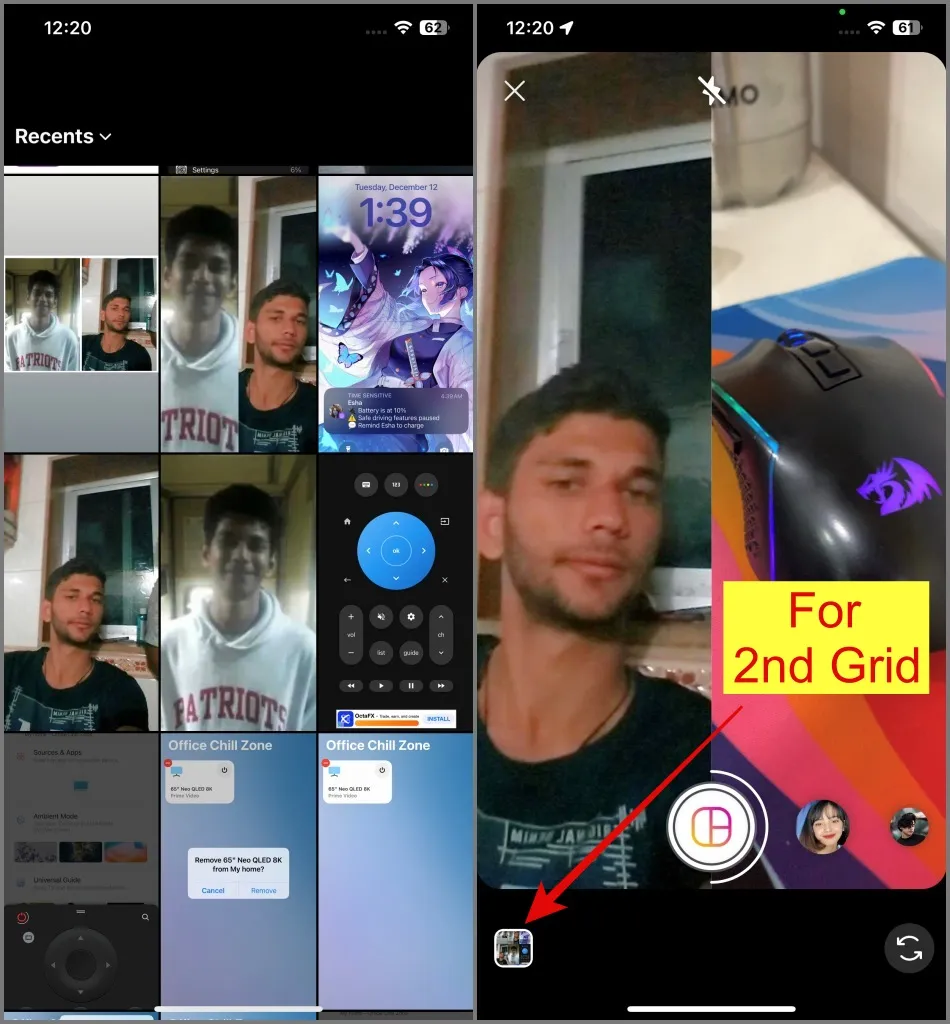
5. Если вы хотите удалить фотографию, чтобы заменить ее еще лучше, нажмите на изображение < Появится значок i=3>и Удалить. Затем вы можете повторить Шаг 4, чтобы добавить новое изображение.
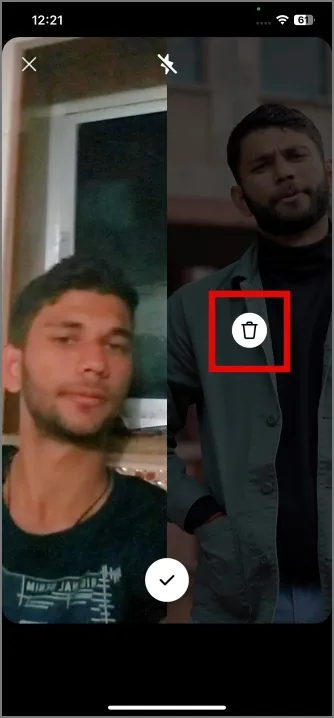
6. После завершения нажмите значок Отметить (значок галочки).
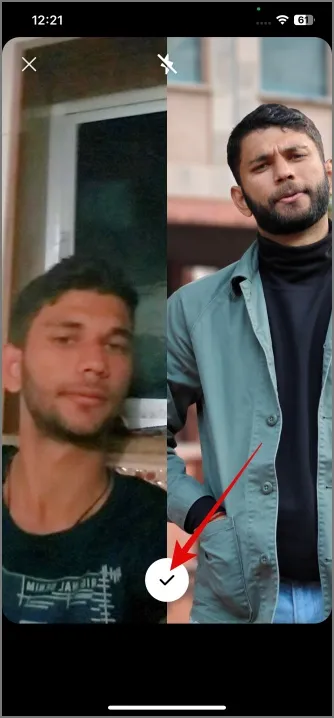
7. Если вы хотите отредактировать изображение перед сохранением его на iPhone, вы можете использовать инструменты редактирования Instagram<. a i=3> (отображается вверху), чтобы сделать это.
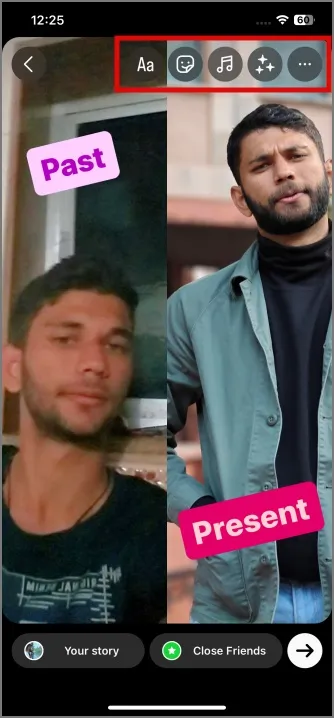
8. Если вы удовлетворены конечным результатом, вы можете нажать значок Фрикадельки. (значок из трех точек) и нажмите кнопку Сохранить, чтобы сохранить изображение в галерее вашего телефона. Кроме того, вы можете нажать кнопку Стрелка вправо (в правом нижнем углу), чтобы опубликовать его прямо в своей истории в Instagram.
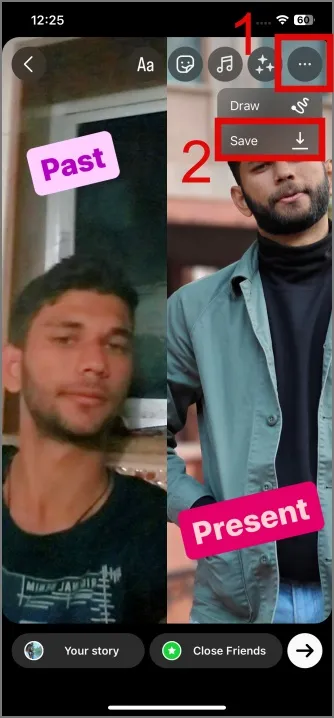
Как видите, изображение сохранено на iPhone.
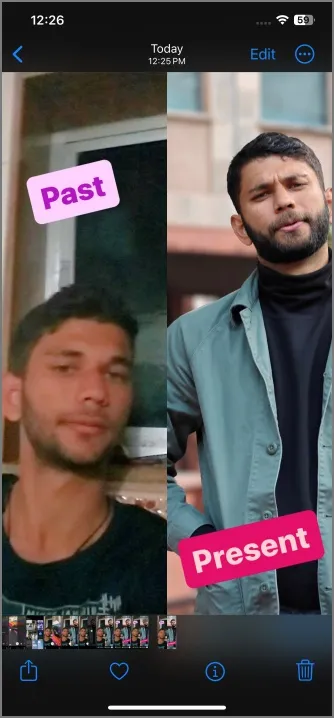
Плюсы:
- Легко использовать
- Вам не нужно устанавливать дополнительные приложения, так как у вас уже есть приложение Instagram.
- Никаких компромиссов в отношении качества изображения
- Вы можете объединить более двух изображений.
- Доступно большое количество настроек
Минусы:
- Вам необходимо иметь аккаунт в Instagram
- Нет возможности изменить размер сетки
- Не могу добавить границы
4. Соедините две фотографии рядом с помощью Google Фото.
Многие из нас используют Google Фото, чтобы хранить драгоценные воспоминания о наших близких. Если вам доведется использовать это приложение на своем iPhone, вы будете рады узнать, что с его помощью можно создать две фотографии рядом. Вот как:
1. Откройте приложение Google Фото, затем выберите два изображения, удерживая каждое изображение. После этого нажмите кнопку Добавить в (значок +).
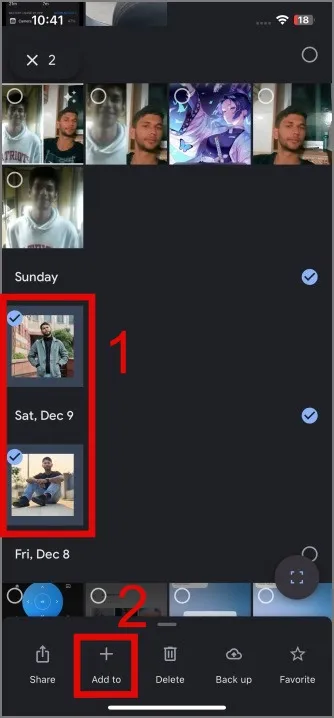
2. Затем выберите параметр Коллаж .
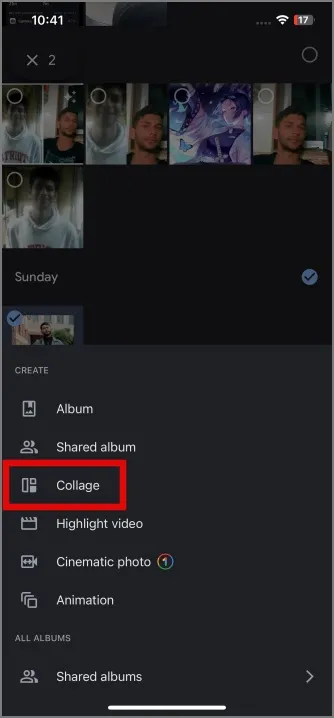
3. На следующем экране вам будет представлен список шаблонов. Мы выберем простой дизайн, но вы можете выбрать любой дизайн, который вам нравится.
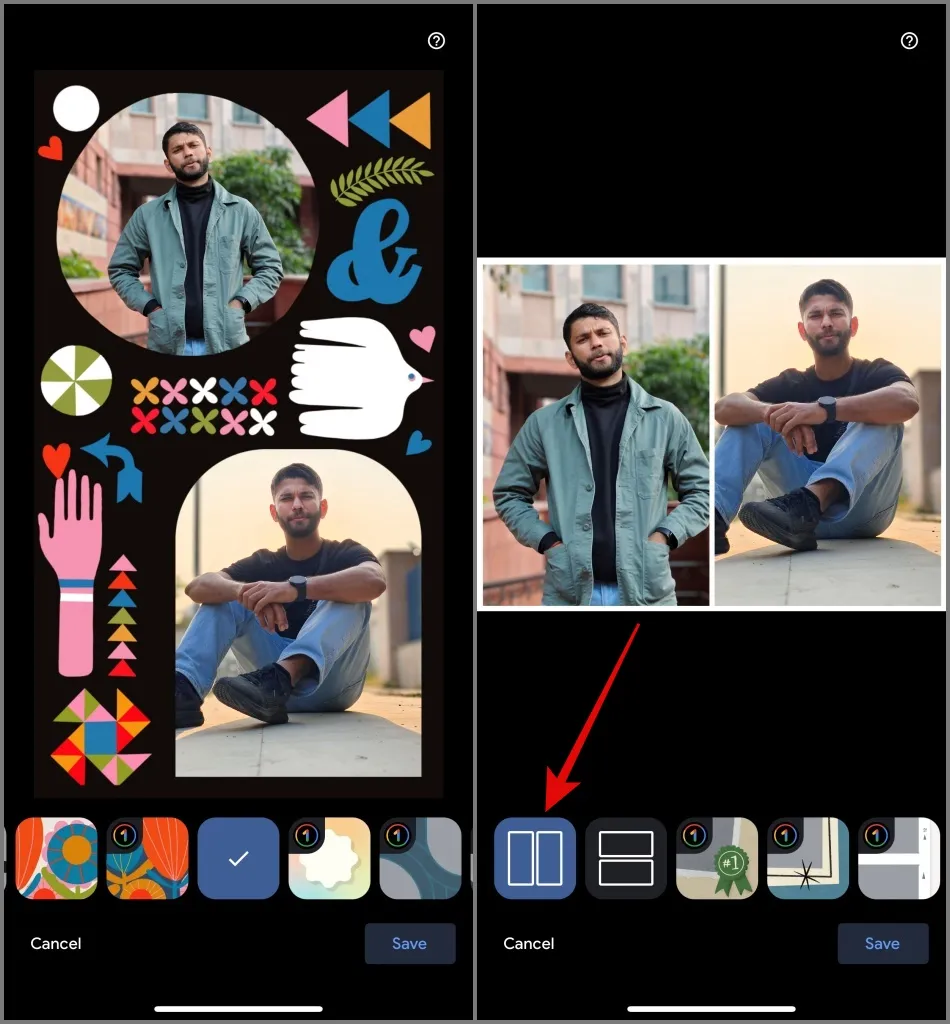
4. Когда вы закончите, нажмите кнопку Сохранить, и ваше изображение будет сохранено на вашем iPhone.
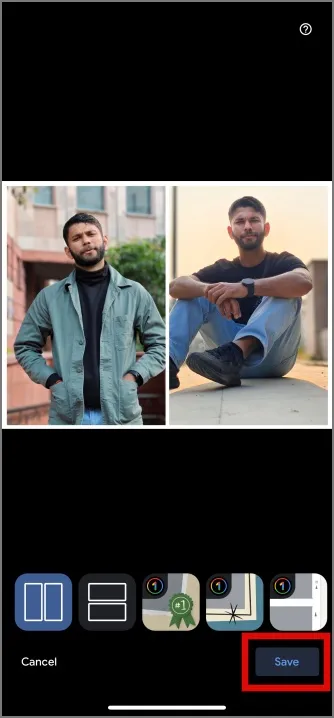
Плюсы:
- Минимальный пользовательский интерфейс
- Опыт без рекламы
- Сохраняет изображение в высоком разрешении.
- Вы можете разместить несколько фотографий рядом
Минусы:
- Нет возможности настроить макет сетки.
- Невозможно отрегулировать положение изображения внутри сетки.
- Ограниченные шаблоны доступны для бесплатных пользователей.
- Невозможно удалить или уменьшить толщину границы
Часто задаваемые вопросы
1. Какие форматы файлов изображений поддерживаются?
Мы протестировали различные популярные форматы изображений, такие как JPEG, PNG и WebP, и все они работали отлично.
2. Могу ли я настроить размер, расстояние и границы между изображениями?
Из этого списка только приложение PicsArt способно регулировать размер, расстояние и границы между изображениями.
3. Могу ли я добавить текст, подписи или другие декоративные элементы?
Такие приложения, как Instagram и PicsArt, позволяют добавлять к изображениям декоративные элементы.
Сделайте две фотографии, чтобы потусоваться вместе
Хотя создание двух фотографий рядом может показаться простой задачей, в зависимости от варианта использования люди могут предпочесть одно приложение другому. Например, люди, которые просто хотят публиковать фотографии рядом друг с другом в Instagram, могут не чувствовать необходимости устанавливать мощные приложения для редактирования фотографий, такие как приложение PicsArt. . Мы надеемся, что приведенное выше руководство было для вас полезным. А если вы хотите создать изображения рядом друг с другом на телефоне Android, вы можете ознакомиться с нашим подробным руководством.





Добавить комментарий