Файлы PST жизненно важны для управления данными электронной почты в Outlook, особенно для пользователей, работающих в автономном режиме, и тех, у кого ограниченное хранилище почтового сервера. Однако эти файлы могут быть легко повреждены, что может привести к потенциальной потере данных электронной почты, контактов, календарей, задач и других важных элементов.
К счастью, Microsoft предоставляет ScanPST , также известный как Inbox Repair Tool, для исправления этих проблем. В этом руководстве мы рассмотрим, как эффективно использовать ScanPST, и обсудим альтернативы в случае, если ScanPST не сможет восстановить ваш PST-файл.
Начало работы со ScanPST
Запуск ScanPST требует нескольких простых шагов, и важно отметить, что его местоположение может различаться в зависимости от вашей версии Outlook и Windows. Вот как найти и открыть его:
- Закройте Outlook: перед запуском ScanPST убедитесь, что Outlook полностью закрыт.
- Перейдите к инструменту: Если вы используете Office 365, инструмент ScanPST можно найти в:
C:\Program Files (x86)\Microsoft Office\root\Office16\
Для более старых версий проверьте папки, такие как Office15 или даже Office14. -
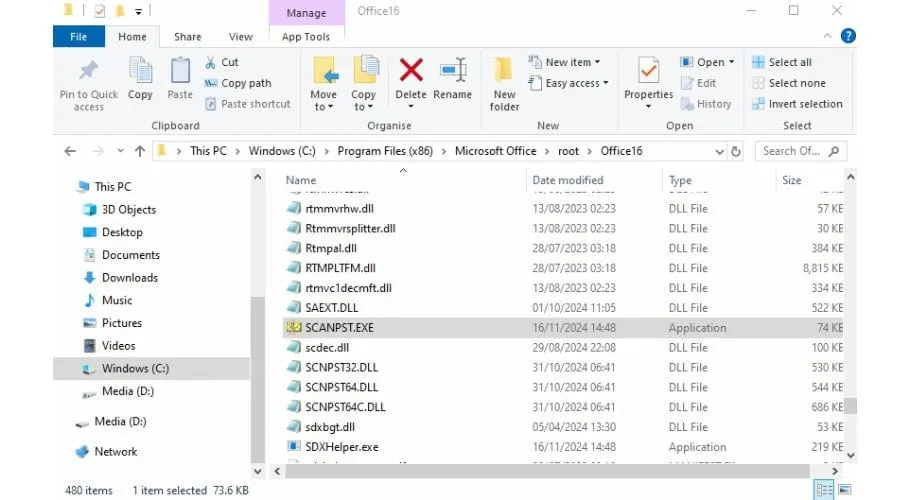
Использование ScanPST для ремонта
Чтобы запустить средство восстановления папки «Входящие», выполните следующие подробные действия:
- Запустите ScanPST: дважды щелкните файл Scanpst.exe, чтобы открыть инструмент.
- Выберите свой PST-файл: нажмите Browse и перейдите к PST-файлу, который вы хотите восстановить. Обычно его можно найти в:
C:\Users\[Имя пользователя]\AppData\Local\Microsoft\Outlook\ -
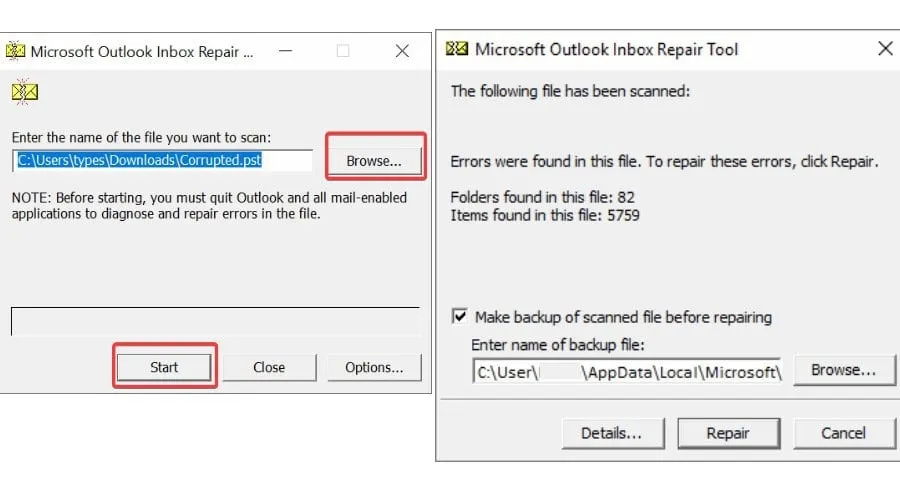
- Запустите сканирование: нажмите «Старт», чтобы начать процесс сканирования, позволяя инструменту выявить ошибки.
- Repair Found Issues: Если сканирование выявило проблемы, нажмите Repair, чтобы исправить их. Программа попытается восстановить ваши данные.
- Создайте резервную копию исходного файла: после восстановления автоматически будет создан файл резервной копии с расширением «.bak», а восстановленный файл сохранит исходное имя.
- Повторно откройте Outlook: запустите Outlook, чтобы проверить, восстановлены ли данные вашего почтового ящика.
Понимание ограничений ScanPST
Хотя ScanPST является полезным инструментом для мелкого ремонта, у него есть несколько ограничений:
- Возможности восстановления: эффективно справляется с незначительными повреждениями, но может столкнуться с трудностями при работе с серьезно поврежденными файлами PST, что может привести к невозможности восстановления данных.
- Ограничения на размер файла: версии Outlook с 2010 по 365 поддерживают файлы PST размером до 50 ГБ; более ранние версии имеют еще более строгие ограничения, что может затруднить восстановление больших файлов.
Альтернативы ScanPST.exe
Если вы сталкиваетесь с сообщениями типа «Произошла ошибка, из-за которой сканирование было остановлено» или «Средство восстановления папки «Входящие» Microsoft Outlook не распознает файл», возможно, пришло время рассмотреть альтернативные решения. В таких случаях могут потребоваться сторонние инструменты.
Звездный ремонт для Outlook
Stellar Repair for Outlook — это надежная альтернатива, которая может легко работать с большими или более серьезно поврежденными файлами PST. Она обеспечивает более высокую производительность, несколько вариантов восстановления и возможность предварительного просмотра восстановленных данных перед завершением восстановления.
- Загрузите инструмент: получите бесплатную версию для ознакомления или приобретите ее для получения полного набора возможностей восстановления.
- Выберите файл PST: Нажмите «Выбрать файл данных Outlook» , чтобы найти файл PST с помощью автоматического обнаружения или ручного просмотра.
-
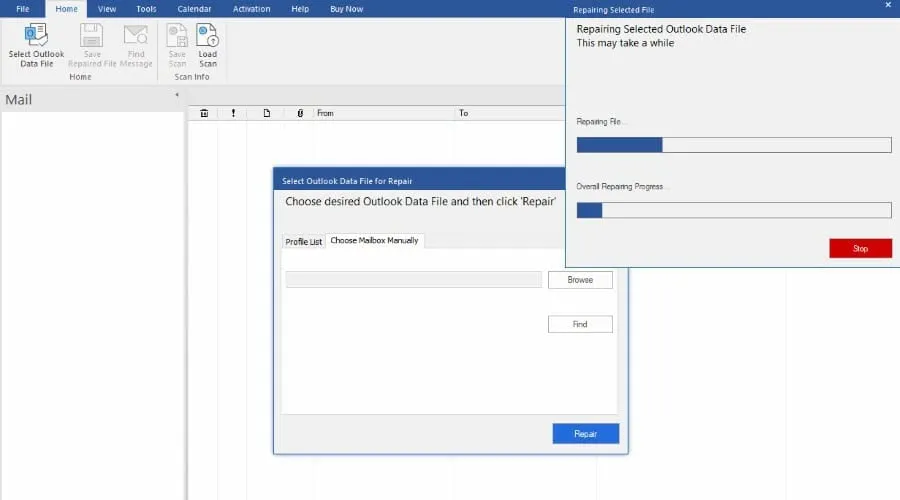
- Начать восстановление: нажмите «Восстановить» и следите за ходом процесса.
-
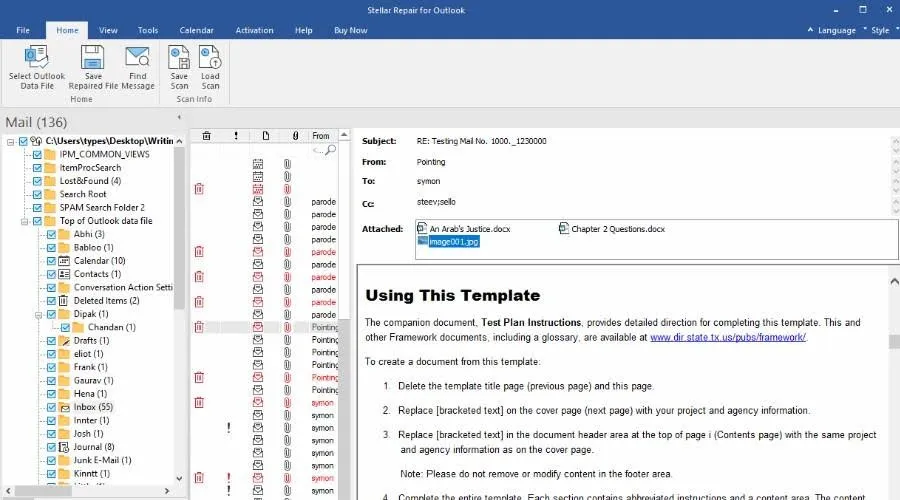
- Просмотрите восстановленные данные: после завершения процесса просмотрите восстановленные элементы и воспользуйтесь функцией «Найти сообщение» для более легкой навигации.
-
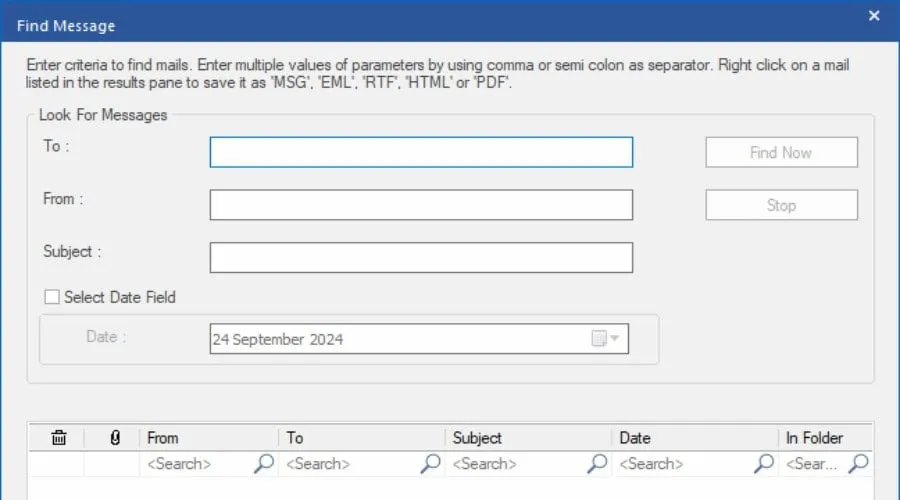
- Выборочное восстановление: снимите флажки с тех папок или элементов почтового ящика, которые вы хотите исключить из восстановления.
- Сохранение результатов восстановления: выберите «Сохранить восстановленный файл» , чтобы экспортировать данные в желаемом формате — PST, MSG, EML, RTF, HTML или PDF.
-
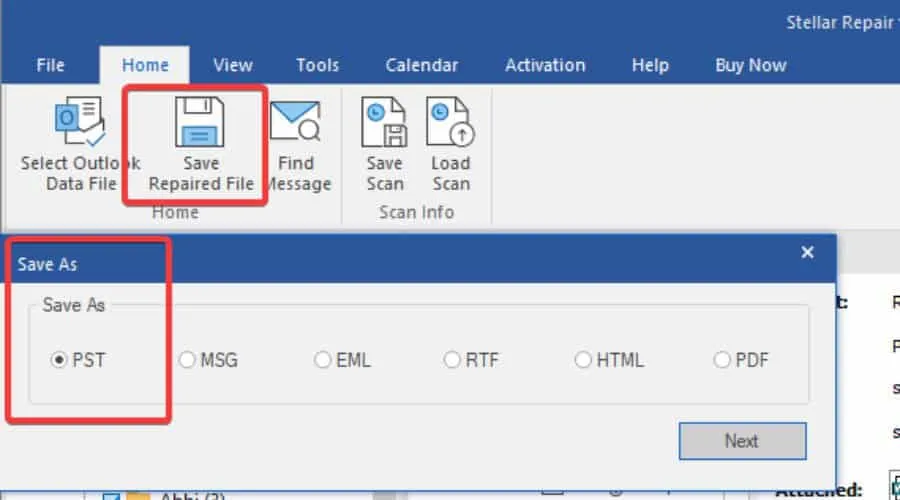
- Импортируйте обратно в Outlook: для завершения выберите Файл > Открыть и экспорт > Открыть файл данных Outlook в Outlook и найдите недавно сохраненный файл PST.
-
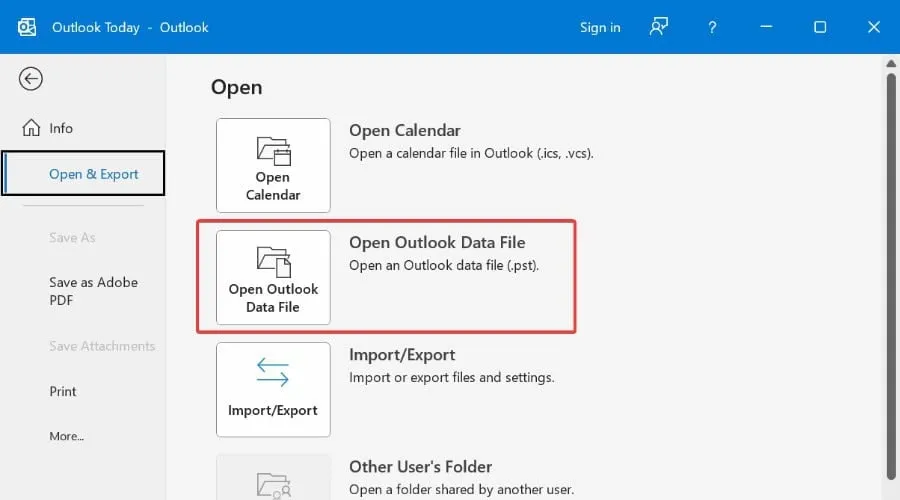
Stellar Repair for Outlook также предлагает версию Technician, которая может помочь в разделении и сжатии файлов PST, а также версию Toolkit для объединения нескольких файлов PST в один.
Заключительные мысли
Инструмент ScanPST является ценным инструментом для восстановления небольших повреждений файлов PST. Следуя изложенным шагам, пользователи могут быстро определить, можно ли спасти их данные. Однако при столкновении с обширными повреждениями Stellar Repair for Outlook предлагает более комплексное и эффективное решение.
Дополнительные идеи
1. Что делать, если ScanPST не исправляет мой PST-файл?
Если ScanPST не удалось восстановить ваш PST-файл, рассмотрите возможность использования сторонних инструментов, таких как Stellar Repair for Outlook , которые эффективно справляются с большими и более серьезно поврежденными файлами.
2. Как часто следует запускать средство восстановления папки «Входящие»?
Рекомендуется запустить Inbox Repair Tool, когда вы начинаете сталкиваться с такими проблемами, как сбои, медленная работа Outlook или сообщения об ошибках. Регулярные проверки могут помочь предотвратить значительную потерю данных.
3. Можно ли восстановить удаленные элементы с помощью Stellar Repair for Outlook?
Да, Stellar Repair for Outlook включает функции, которые позволяют восстанавливать удаленные электронные письма и другие элементы, если они присутствовали в PST-файле на момент повреждения.




Добавить комментарий