Если вы являетесь пользователем MSI Dragon Center, вы могли столкнуться с раздражающей ошибкой «эта система не поддерживается».Эта проблема может существенно затруднить возможности оптимизации производительности вашего устройства, что делает устранение неполадок необходимым.
Появление сообщения «эта система не поддерживается» обычно происходит из-за конфликта оборудования и программного обеспечения.Это может быть вызвано устаревшим BIOS, изменениями в конфигурации оборудования вашего устройства или даже географическими различиями, влияющими на совместимость системы.
В случаях, когда вы обновили материнскую плату, проблема может возникнуть из-за сброса серийного номера, что приводит к несовместимости с программным обеспечением MSI Dragon Center.Кроме того, если ваше оборудование происходит из регионов с различными конфигурациями, это также может вызвать эту ошибку.
Прежде чем приступить к поиску решений, убедитесь, что ваше устройство включено в список поддерживаемых устройств для MSI Dragon Center, чтобы избежать ненужных загрузок.
Полное руководство по устранению ошибки MSI Dragon Center «Эта система не поддерживается»
1.Обновите все драйверы
- Нажмите Windows+X и выберите Диспетчер устройств, чтобы получить доступ к настройкам драйвера.
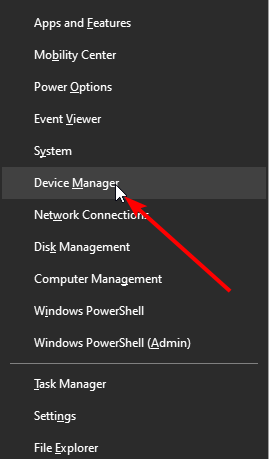
- Разверните каждую категорию драйверов, нажав на стрелку рядом с ней.
- Щелкните правой кнопкой мыши каждый из перечисленных драйверов и выберите опцию «Обновить драйвер».
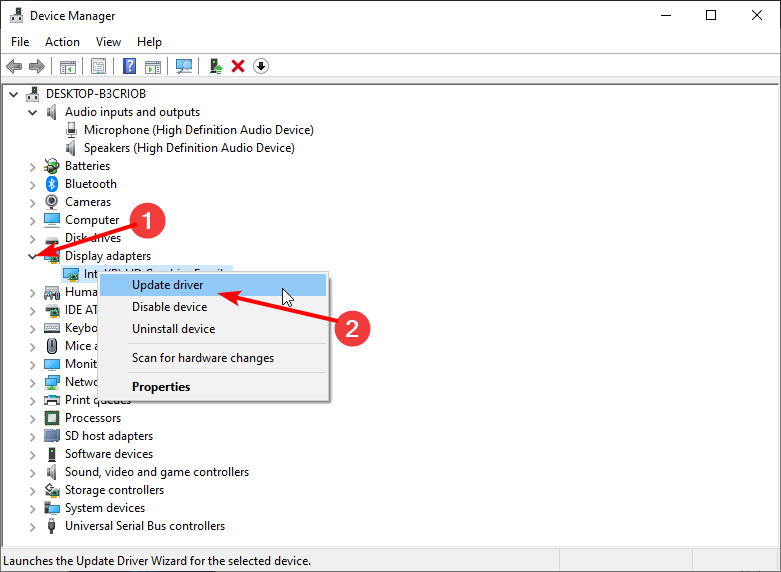
- Выберите «Автоматический поиск драйверов», чтобы Windows нашла и установила все отсутствующие обновления.
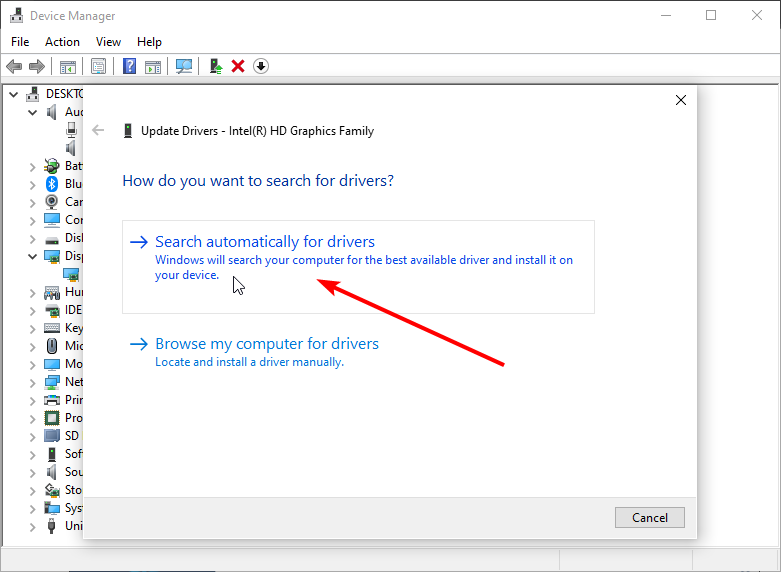
- Следуйте инструкциям, чтобы завершить обновление драйверов — последние версии могут решить многие проблемы совместимости, вызывающие эту ошибку!
2.Переустановите MSI Dragon Center
2.1 Удаление и повторная установка из MSI Center
- Откройте диалоговое окно «Выполнить», нажав Windows+R, введите appwiz.cpl и нажмите OK.
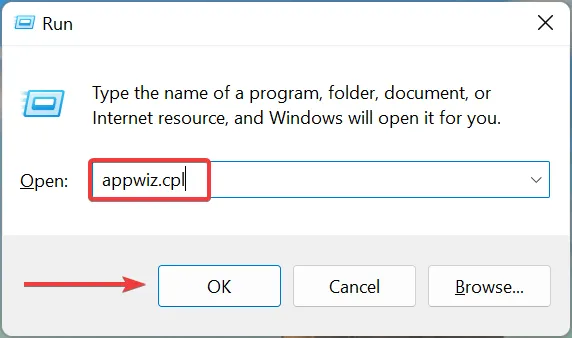
- Выберите MSI Dragon Center из списка и нажмите «Удалить».
- Следуйте инструкциям по полному удалению MSI Dragon Center.
- После удаления перейдите
C:\Program Files (x86)\MSIв Проводнике.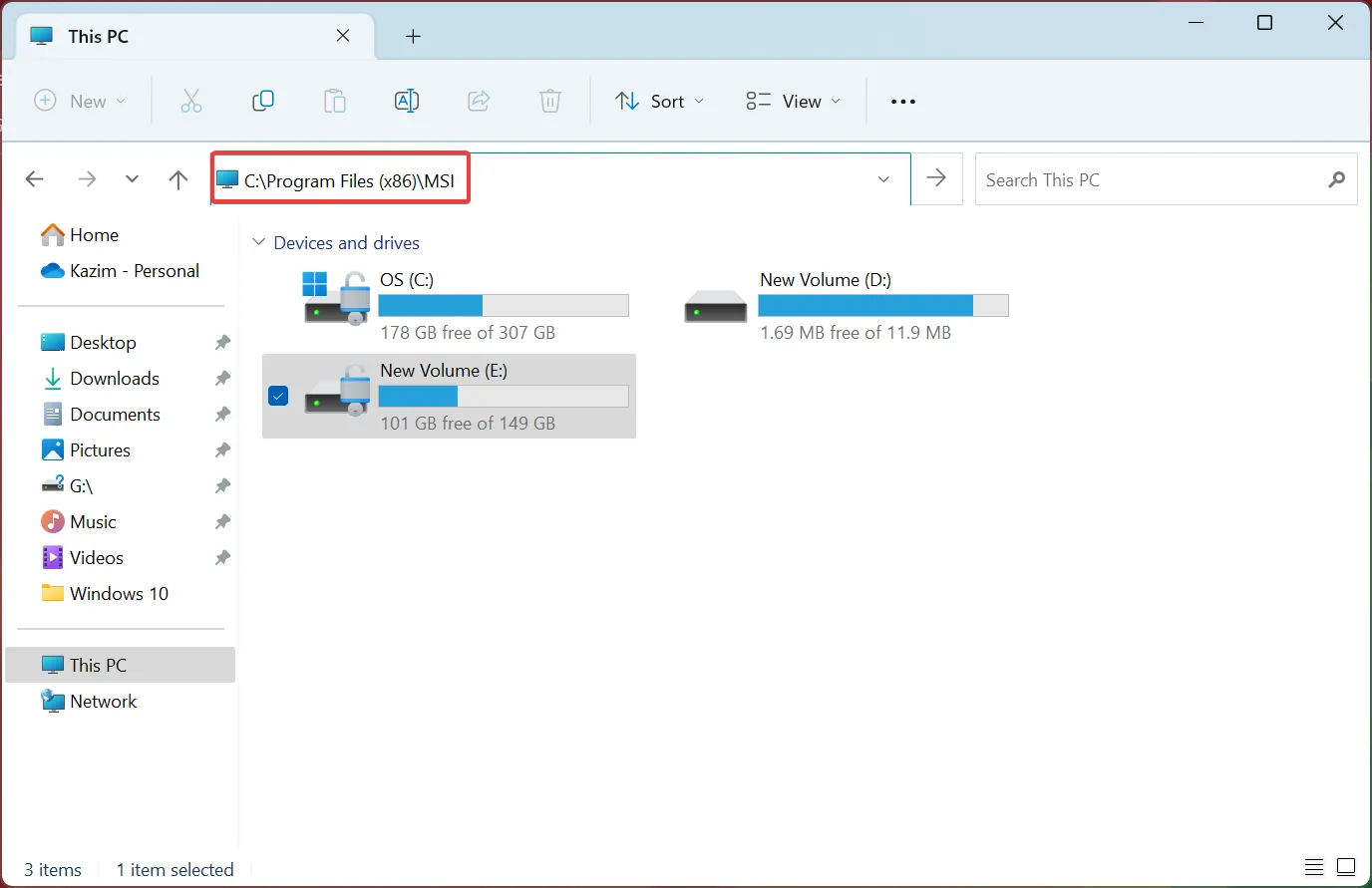
- Включите функцию «Скрытые элементы» в меню «Вид», чтобы проверить наличие оставшихся файлов.
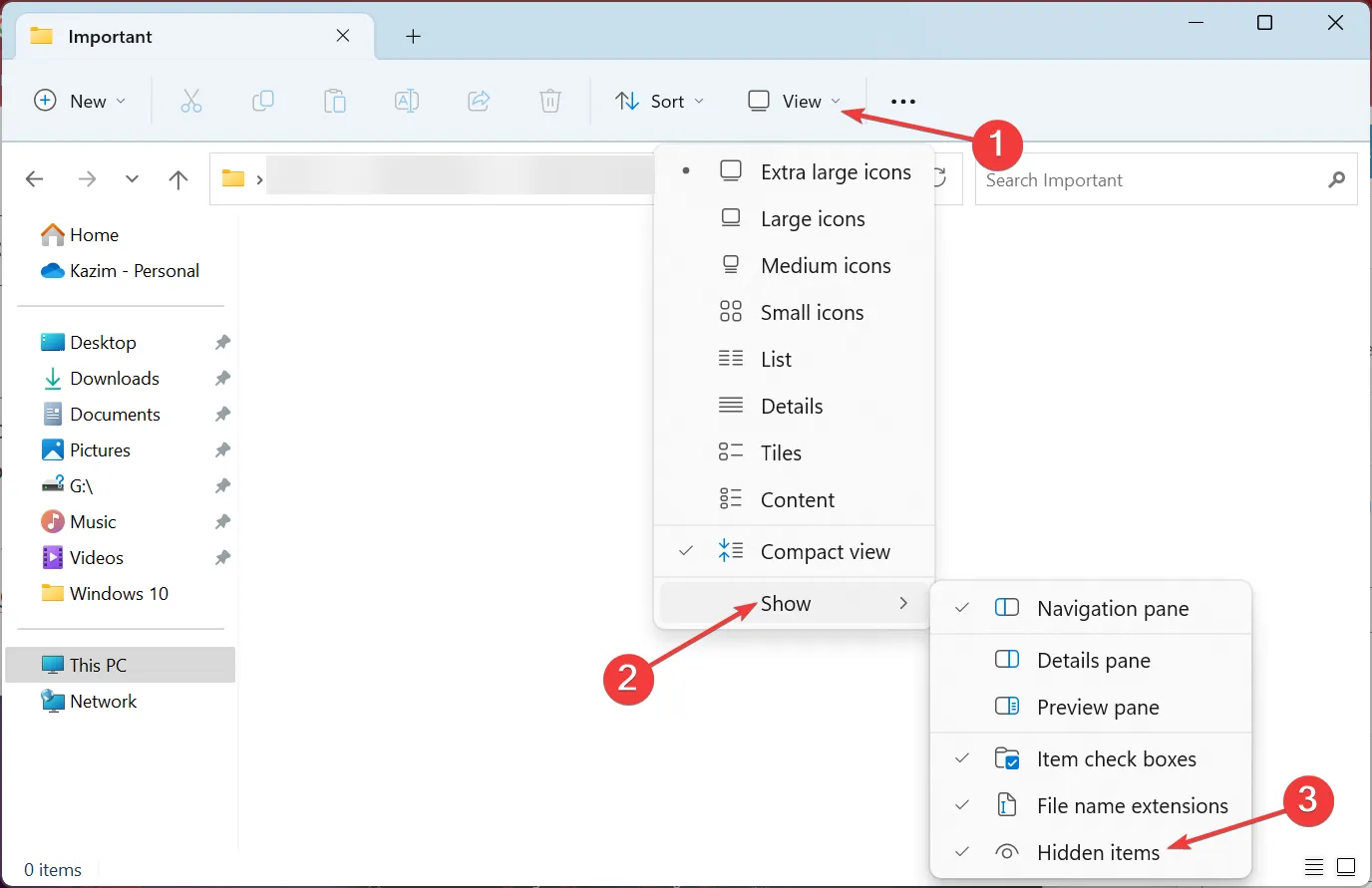
- Выберите все видимые файлы и удалите их, нажав Ctrl+, A а затем Delete.
- Загрузите последнюю версию автономного пакета MSI Dragon Center с официального сайта MSI и следуйте инструкциям по установке.
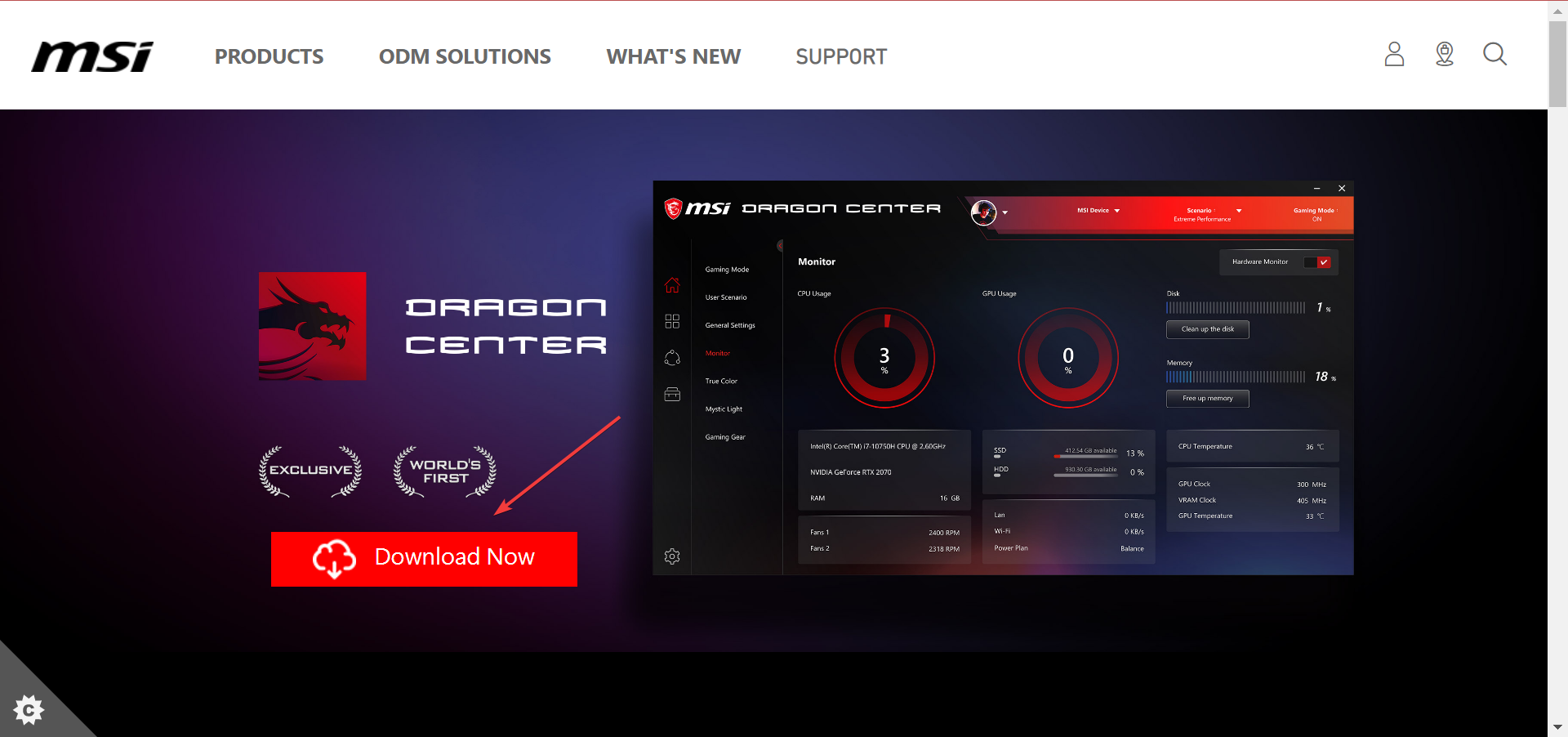
- После загрузки щелкните правой кнопкой мыши по ZIP-файлу и выберите « Извлечь все».
- Перейдите по папкам установки, чтобы запустить установщик, и следуйте инструкциям по установке.
2.2 Переустановка из Microsoft Store
- Нажмите Windows+S и введите Microsoft Store, чтобы найти приложение, затем откройте его.
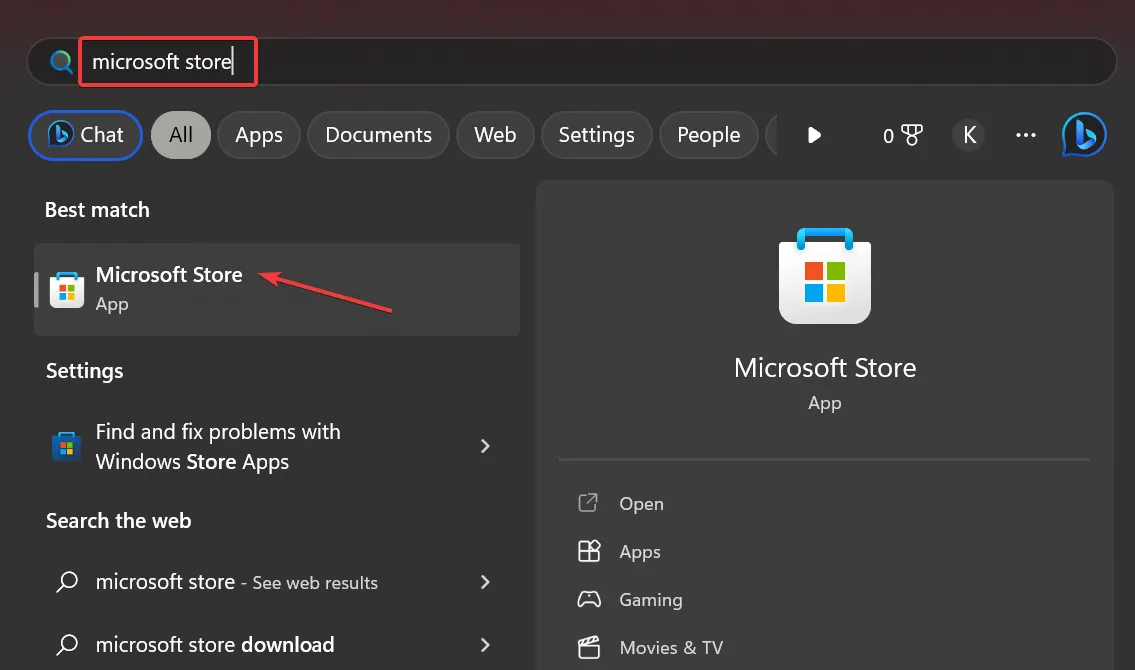
- Найдите MSI Center и нажмите « Получить», чтобы переустановить программное обеспечение.
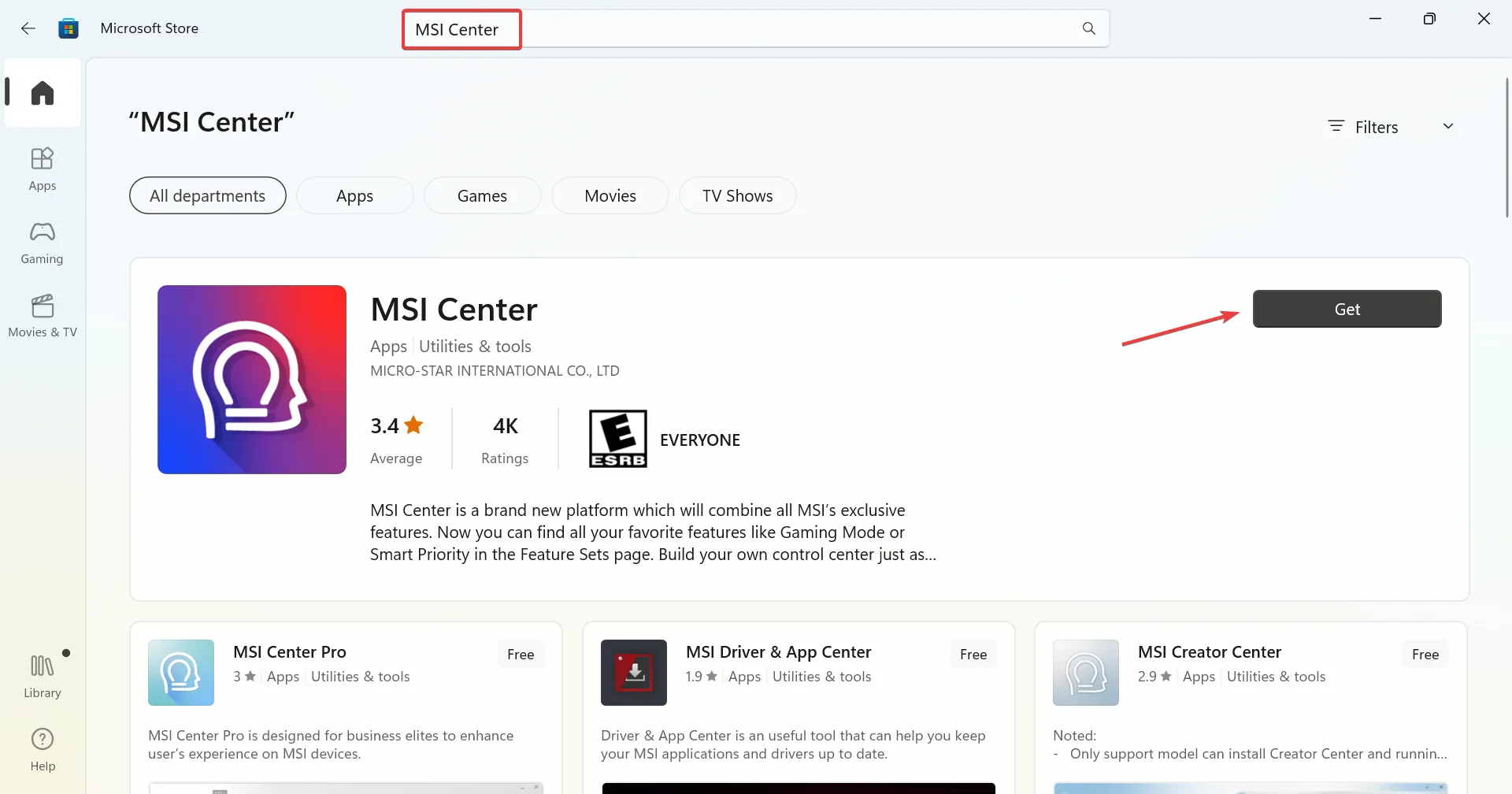
- После установки вы сможете запустить MSI Center без проблем!
3.Обновите BIOS с помощью USB-флеш-накопителя
3.1 Отформатируйте USB-накопитель в FAT32
- Вставьте USB-флеш-накопитель в компьютер и откройте проводник, нажав Win+E.
- Щелкните правой кнопкой мыши USB-накопитель, выберите «Форматировать» и выберите FAT32 из предложенных вариантов.

- Нажмите «Пуск», чтобы начать форматирование диска.
3.2 Загрузите файл обновления MSI BIOS
- Проверьте название модели вашего ноутбука, которое обычно указано в правом нижнем углу корпуса.
- Посетите сайт поддержки MSI, чтобы найти последнюю версию BIOS, применимую к вашему устройству.
- Нажмите «Загрузить» для вашей конкретной модели ноутбука.
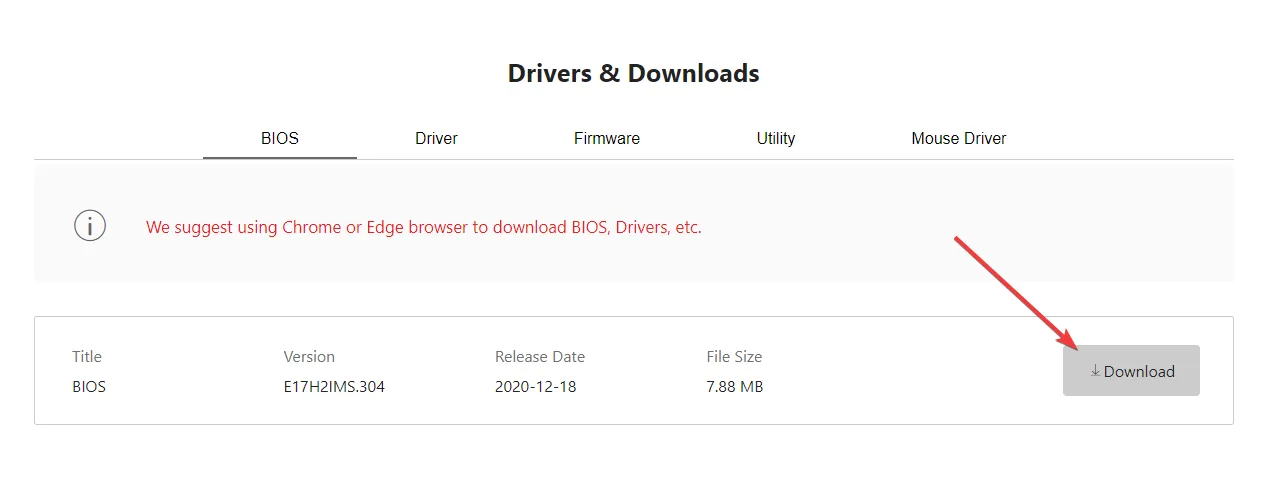
3.3 Выполнение обновления BIOS
- Скопируйте загруженный файл BIOS на USB-накопитель, отформатированный в FAT32.
- Перезагрузите компьютер, войдя в меню BIOS, несколько раз нажав кнопку Delво время загрузки.
- Перейдите на страницу «Дополнительно» с помощью Arrow клавиш.
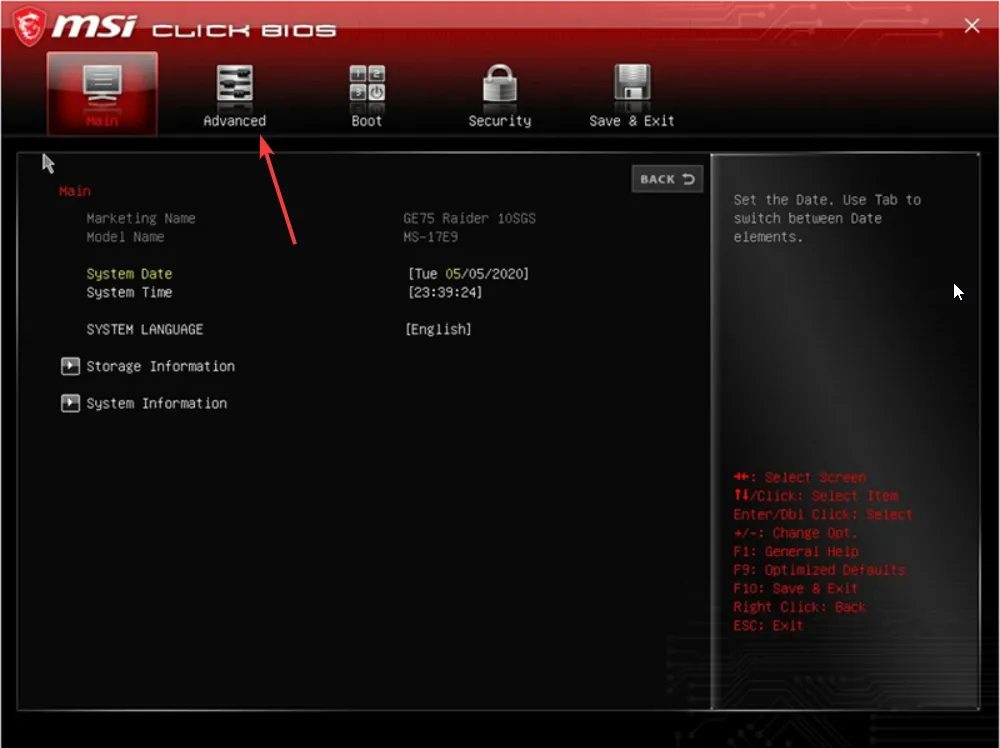
- Выберите «Обновление UEFI BIOS» и следуйте инструкциям, чтобы начать процесс обновления.
- При появлении соответствующего запроса подтвердите свой выбор и дайте системе завершить процесс обновления BIOS.
Если вы недавно заменили материнскую плату, еще один вариант — отредактировать серийный номер, чтобы он соответствовал оригинальному для совместимости с MSI Dragon Center.
В качестве альтернативы откат к предыдущей версии MSI Dragon Center иногда может обойти проблемы.Хотя MSI Center не предоставляет эти версии, для этой цели можно обратиться к сторонним источникам.Чтобы сделать это безопасно, отключитесь от Интернета, перезагрузите компьютер и отключите все параметры автоматического обновления перед запуском установщика.
Если эти шаги не решают вашу проблему и вы все еще не уверены в дальнейших действиях по устранению неполадок, рекомендуется обратиться в службу поддержки MSI.Предоставление полных сведений о вашей проблеме, включая характеристики устройства и изменения в оборудовании, может способствовать более индивидуальной помощи.
Хотя MSI Dragon Center является исключительным инструментом для оптимизации системы, важно помнить, что у него есть ограничения, такие как случайные сбои функций, таких как игровой режим и управление вентилятором.Всегда будьте открыты для изучения альтернативных вариантов или инструментов, если возникнут проблемы.
Если у вас есть какие-либо дополнительные успешные методы, не описанные здесь, пожалуйста, поделитесь ими в комментариях ниже!
Часто задаваемые вопросы
1.Что является причиной ошибки «Эта система не поддерживается» в MSI Dragon Center?
Эта ошибка обычно возникает из-за конфликтов между оборудованием и программным обеспечением, часто связанных с устаревшими версиями BIOS, обновлениями оборудования или оборудованием из других регионов, которое может быть несовместимо с вашей версией MSI Dragon Center.
2.Как проверить, совместимо ли мое устройство с MSI Dragon Center?
Вы можете проверить совместимость, проверив список подходящих устройств на официальном сайте MSI.Перед попыткой установки убедитесь, что модель вашего устройства указана в списке.
3.Стоит ли мне обновлять BIOS, если у меня возникли проблемы?
Да, обновление BIOS часто может решить проблемы совместимости.Однако важно внимательно следовать инструкциям, так как неправильное обновление может привести к дальнейшим проблемам.Если вы не уверены, проконсультируйтесь со службой поддержки MSI или опытным специалистом.




Добавить комментарий