
Windows 11 — довольно современная операционная система, и она не поддерживает большинство старых программ. Вы можете столкнуться с проблемами совместимости при запуске программ, предназначенных для более старых версий Windows, таких как Windows 7, Windows 8 или Windows 10.
Поскольку Microsoft знала, что разработчикам приложений потребуется время, чтобы сделать свои приложения совместимыми с Windows 11, она сделала свою новую операционную систему обратно совместимой. Благодаря обратной совместимости Windows 11 может легко запускать программы, созданные для Windows 10, 8 или даже 7.
Однако загвоздка в том, что старые программы необходимо запускать в режиме совместимости. Еще следует отметить, что режим совместимости Windows 11 не гарантирует запуск всего старого программного обеспечения.
Как запускать старые программы в режиме совместимости в Windows 11
Итак, если вы столкнулись с проблемами несовместимости приложений в Windows 11, вы можете запустить их в режиме совместимости. Давайте проверим.
1. Щелкните правой кнопкой мыши программу, которую хотите запустить в режиме совместимости, и выберите «Свойства» . Вы также можете попробовать это в исполняемом файле (.exe).
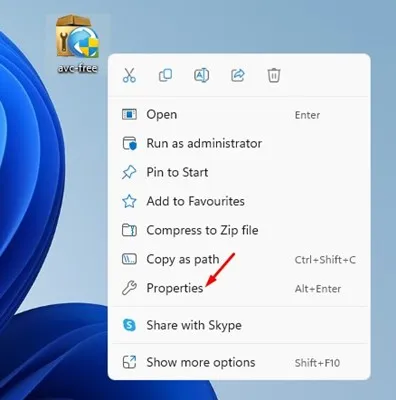
2. В свойствах программы перейдите на вкладку «Совместимость» , как показано ниже.
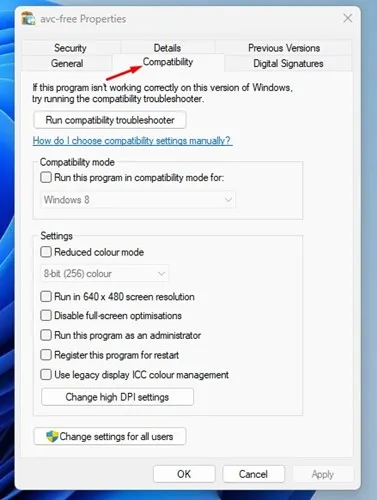
3. Теперь установите флажок Запускать эту программу в режиме совместимости для:
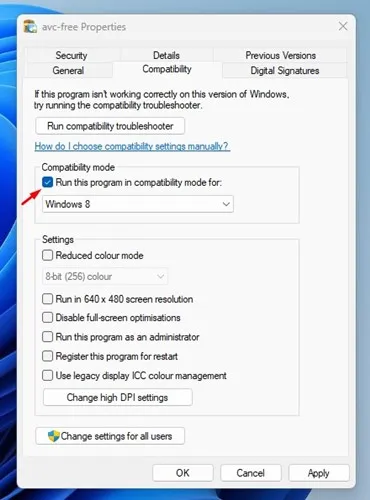
4. После этого щелкните раскрывающееся меню под ним и выберите операционную систему , в которой приложение работало раньше.
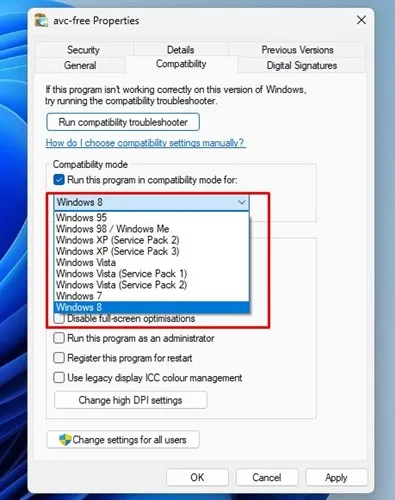
5. После этого нажмите кнопку «Применить» , а затем «ОК».
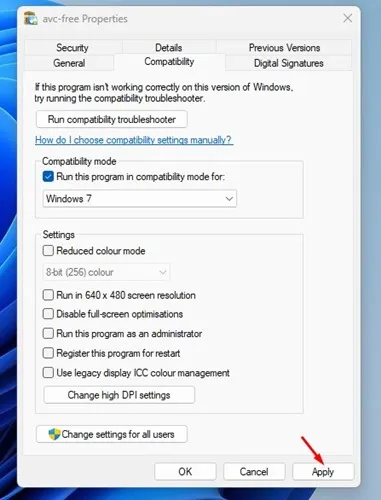
Вот и все! Теперь попробуйте запустить программу. Программа должна быть установлена или запущена сейчас.
Если у вас возникли проблемы с запуском старых программ, переключите операционную систему на шаге 4 .
Аналогично, если вы пытаетесь запустить игру и получаете ошибки, связанные с графикой, вам необходимо включить еще две опции в свойствах приложения. Для этого откройте страницу свойств приложения, включите режим уменьшенного цвета и запустите с разрешением экрана 640×480 . После внесения изменений нажмите кнопку «Применить».
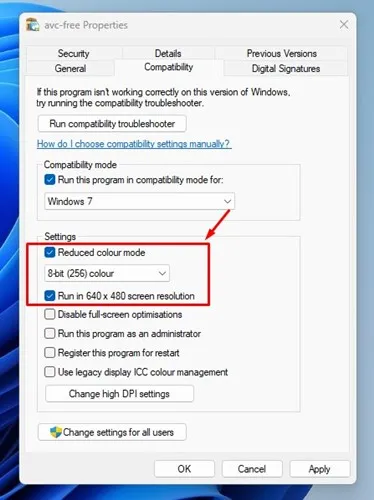
Запустите средство устранения неполадок совместимости
Если программа не работает в режиме совместимости, необходимо запустить средство устранения неполадок совместимости. Для этого откройте свойства приложения, переключитесь на «Совместимость» и нажмите «Запустить средство устранения неполадок совместимости» .
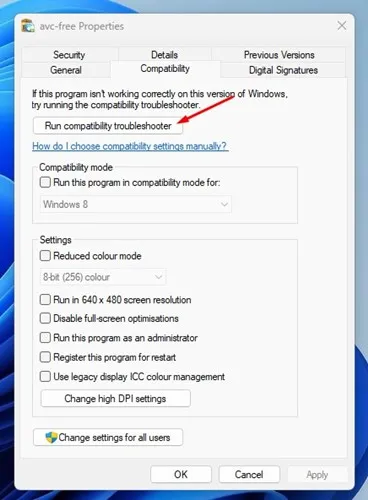
При этом запустится средство устранения неполадок совместимости в Windows 11. В разделе «Выбрать средство устранения неполадок» выберите « Попробовать рекомендуемые настройки» .
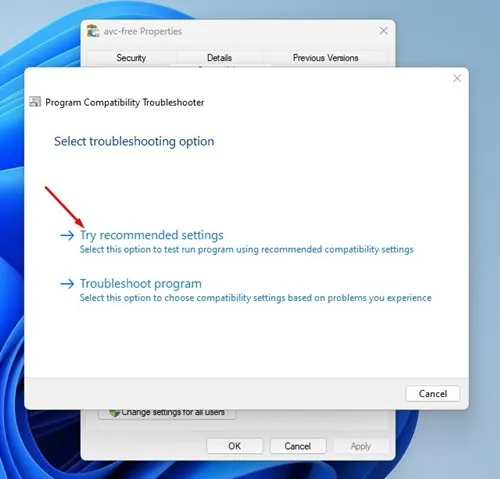
Вот и все! Старая программа или игра должна работать на вашем компьютере с Windows 11 в режиме совместимости.
Другие способы запуска старых программ в Windows 11?
Что ж, если режим совместимости не позволяет запускать ваши старые программы, вы можете использовать виртуальную машину.
Виртуальная машина по сути предоставляет вам изолированную среду для тестирования приложений и игр. Вы можете установить более старую версию Windows на виртуальную машину, например VirtualBox, и запускать старые программы.
Однако проблема с виртуальными машинами заключается в том, что они занимают значительный объем дискового пространства, что может замедлить работу всего компьютера.
Если вы не знаете, как создать виртуальную машину, вы можете прочитать нашу статью «Как создать виртуальную машину в Windows 11».
В этом руководстве объясняется, как запускать программы в режиме совместимости в Windows 11. Если вам нужна дополнительная помощь по режиму совместимости, сообщите нам об этом в комментариях ниже.





Добавить комментарий