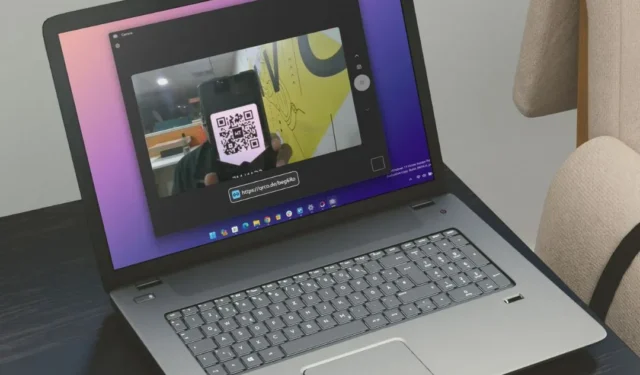
У вас камера телефона не работает или, возможно, у вас сейчас нет к ней доступа? В этом случае вы сканируете QR-код с веб-камеры ПК с Windows или Mac. Но что делать, если на вашем компьютере нет веб-камеры или она не работает? Не волнуйтесь. В этом руководстве мы покажем вам, как сканировать QR-коды на ПК или Mac с веб-камерой или даже без нее.
Сканируйте QR-коды с помощью веб-камеры Windows или ноутбука
Если у вас есть ноутбук или компьютер с веб-камерой, вы можете использовать собственное приложение камеры, которое предустановлено в Windows. Он предлагает простой пользовательский интерфейс без рекламы, который многие из вас могут оценить. Вот как его использовать:
1. Откройте приложение Камера на ПК или ноутбуке с ОС Windows, а затем переключитесь на < /span>.Вкладка «Штрихкод»
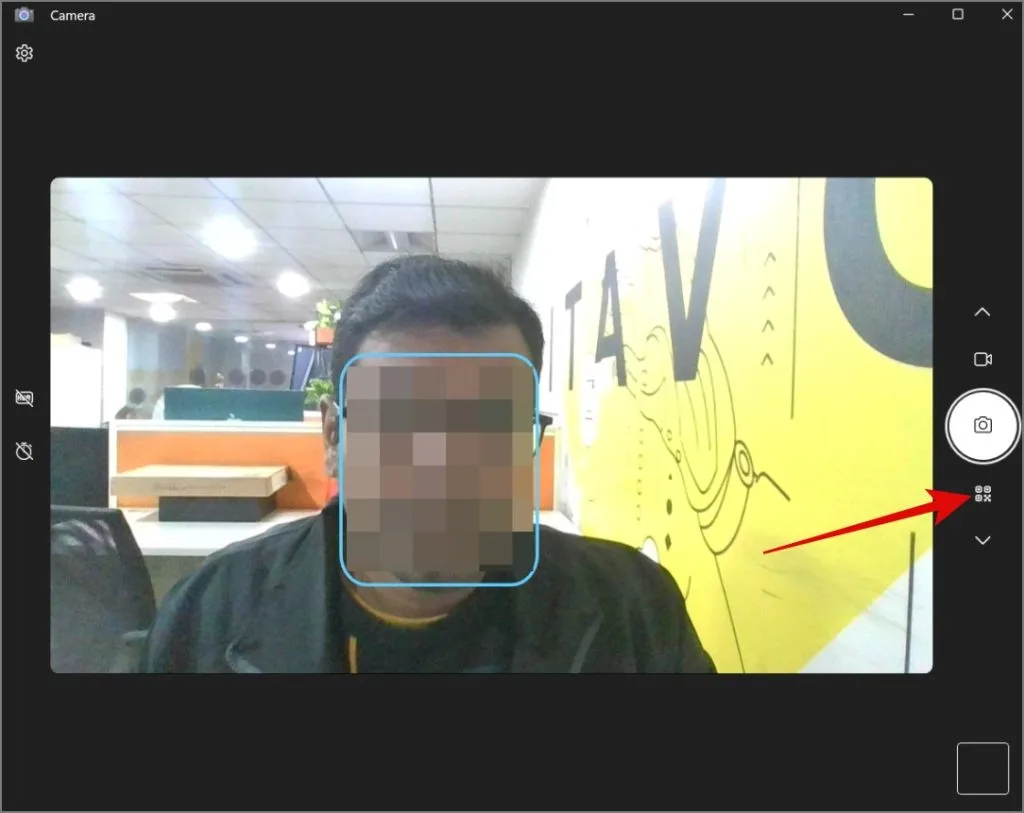
2. После этого укажите QR-код перед веб-камера. После завершения сканирования отобразится URL или ссылка веб-страницы.
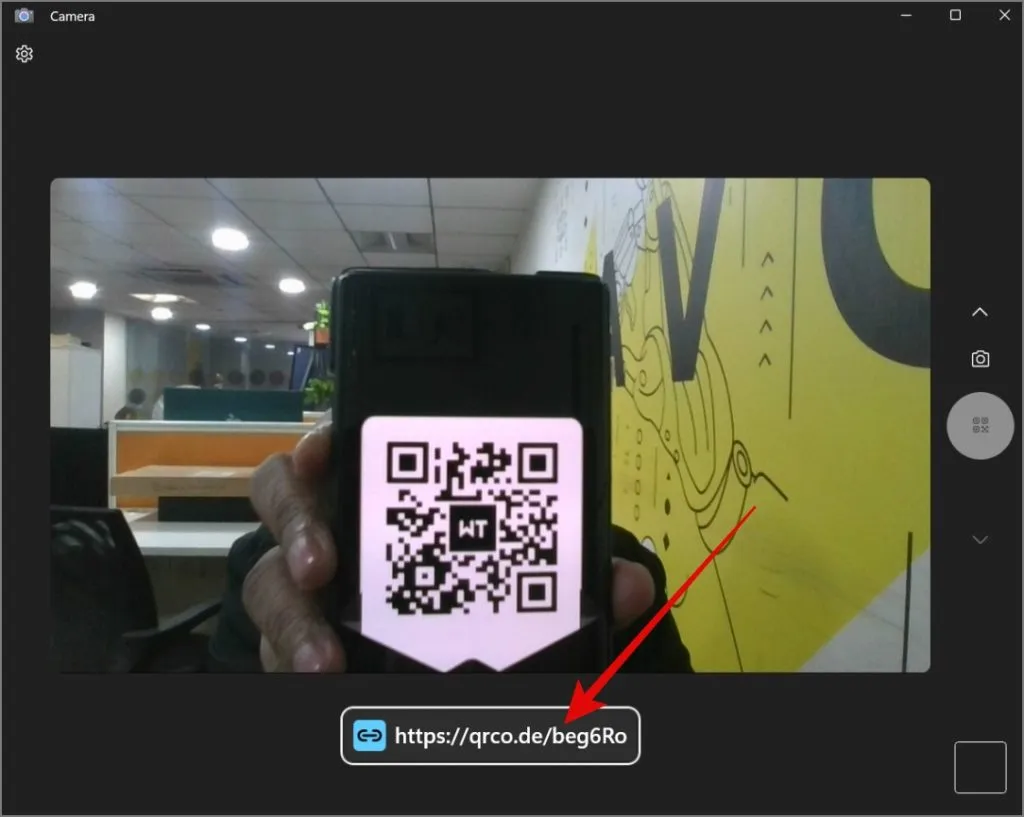
При нажатии на нее откроется веб-страница в веб-браузере по умолчанию.
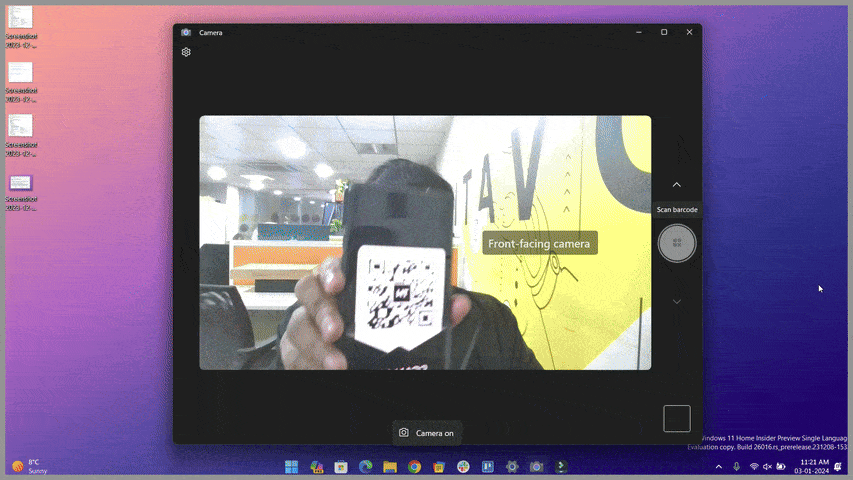
Сканируйте QR-коды без веб-камеры ПК или ноутбука с ОС Windows
Если у вас нет веб-камеры на рабочем столе или веб-камера вашего ноутбука больше не работает, вы можете положиться на стороннее приложение для сканирования QR-кода. Вот полное руководство:
1. Установите Сканер QR-кода (от Маттиаса Дайка) из Microsoft Store.< /а>
2. После этого откройте приложение и перейдите на вкладку Открыть QR-изображение. . После этого нажмите кнопку Открыть файл изображения.
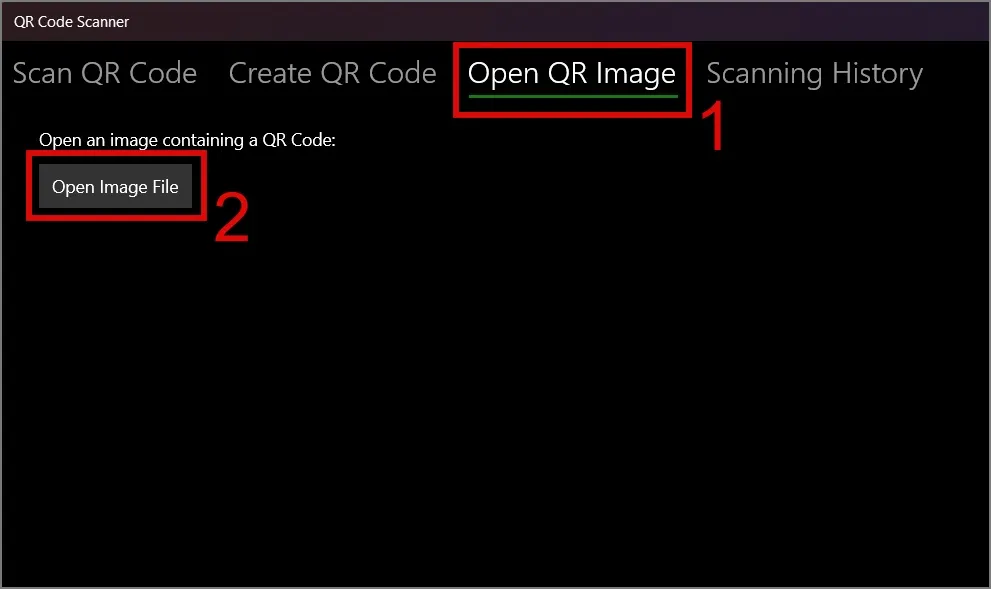
3. В следующем окне выберите QR-изображение, которое вы хотите отсканировать, и нажмите Открыть.
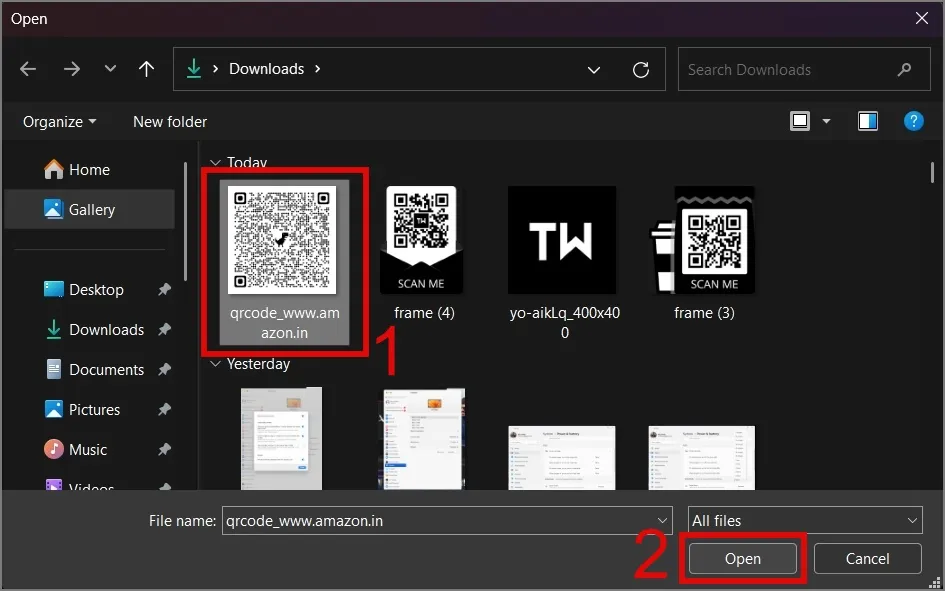
4. После завершения сканирования URL-адрес будет отображен. Вы можете просто нажать кнопку Копировать в буфер обмена и затем вставить URL-адрес в адресную строку браузера.
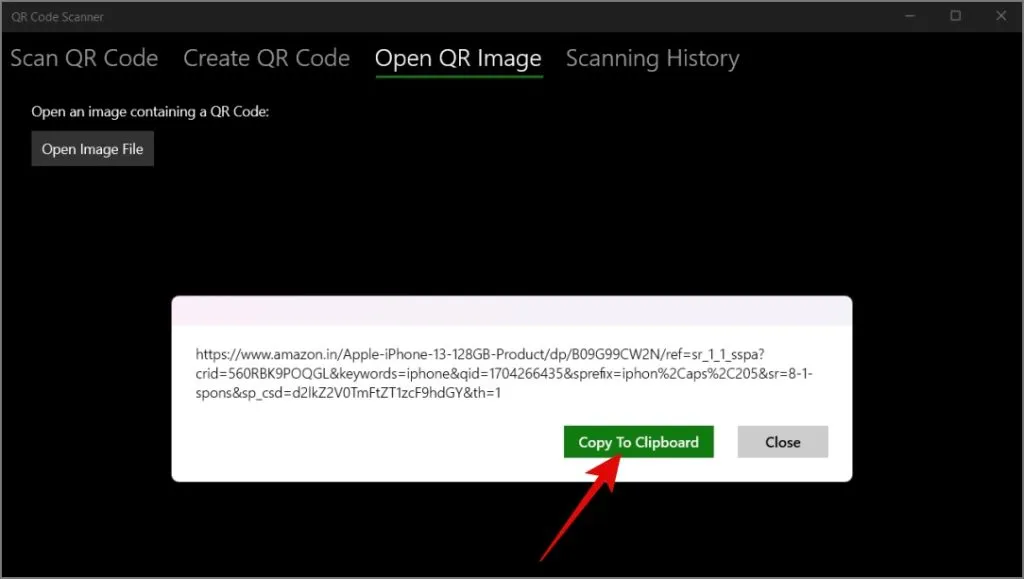
Нажмите клавишу Enter, и откроется соответствующая веб-страница.
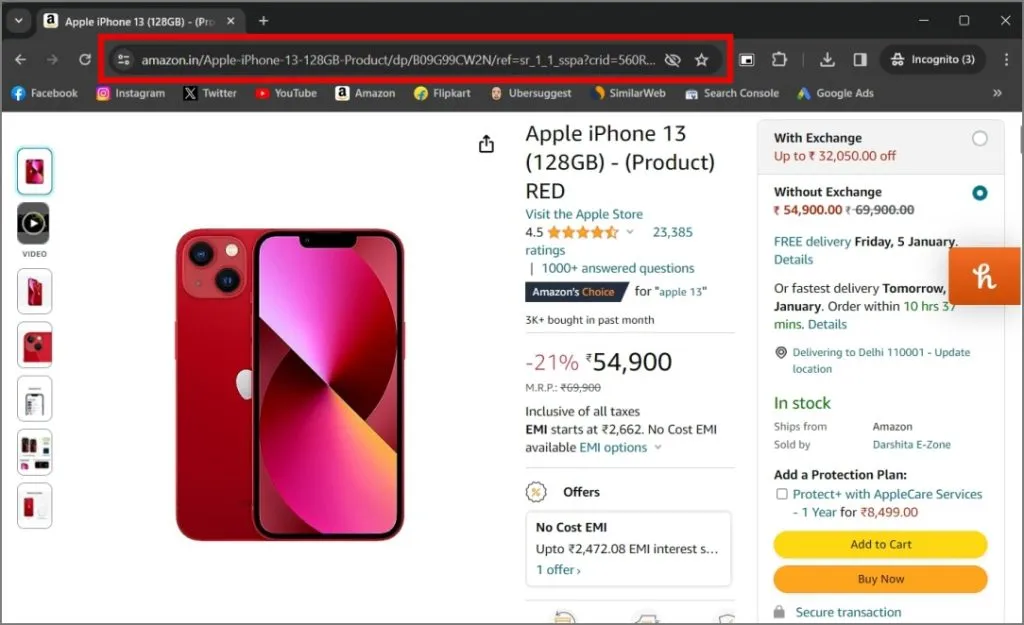
Как сканировать QR-коды на Mac
В отличие от Windows, у Mac нет встроенного приложения веб-камеры для сканирования QR-кодов. Поэтому для этого мы будем полагаться на стороннее приложение. Вот как:
1. Установите приложение QR Capture из Mac App Store.
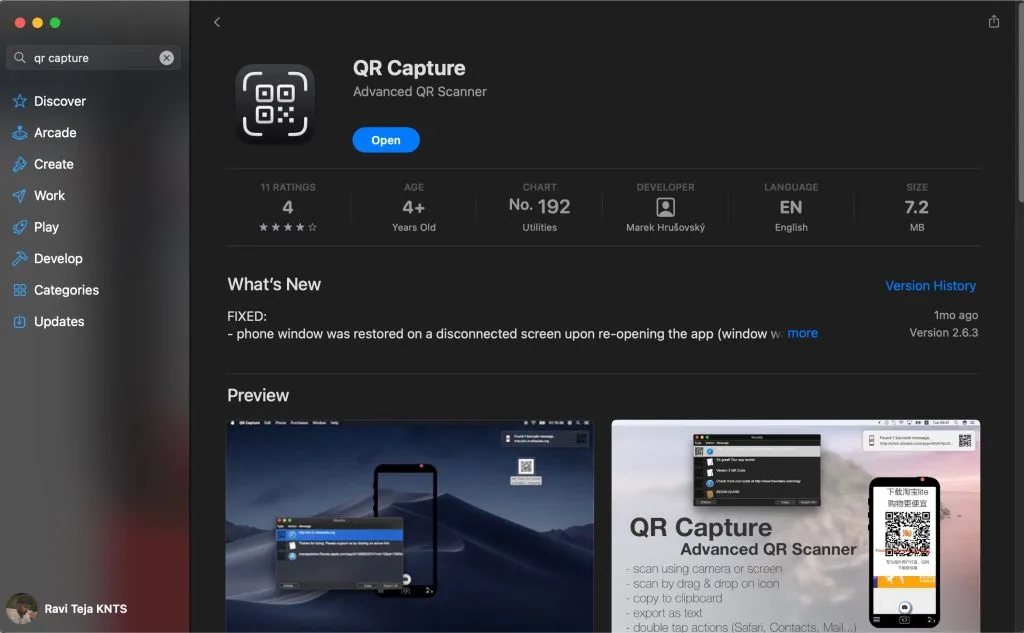
2. Запустите app (значок камеры).Затвор и откройте QR-изображение, которое хотите отсканировать. Поместите рамку телефона поверх QR-кода, а затем нажмите кнопку
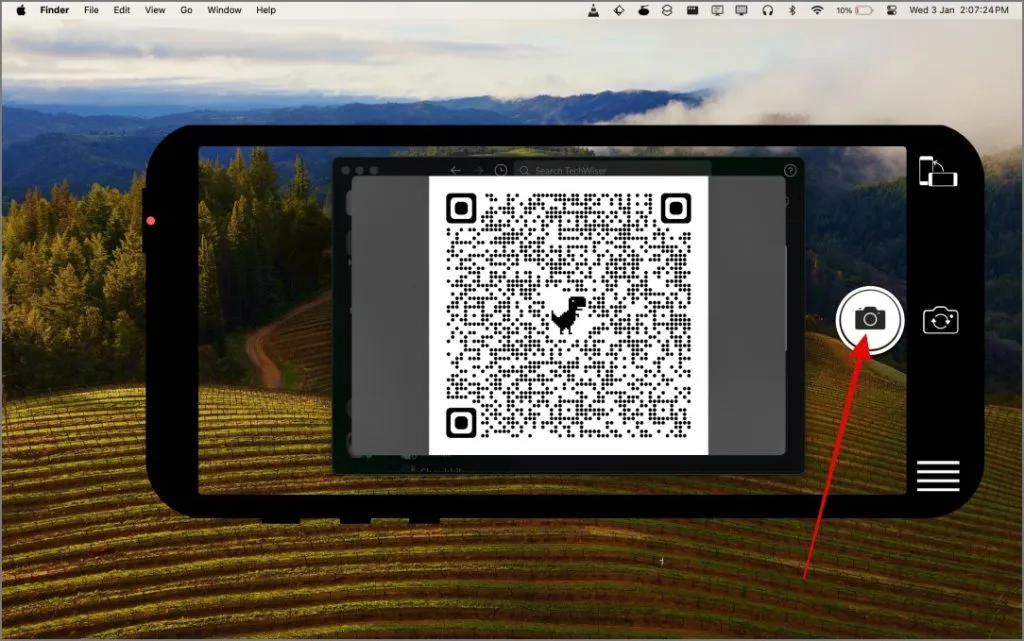
Через несколько секунд откроется веб-страница в веб-браузере по умолчанию.
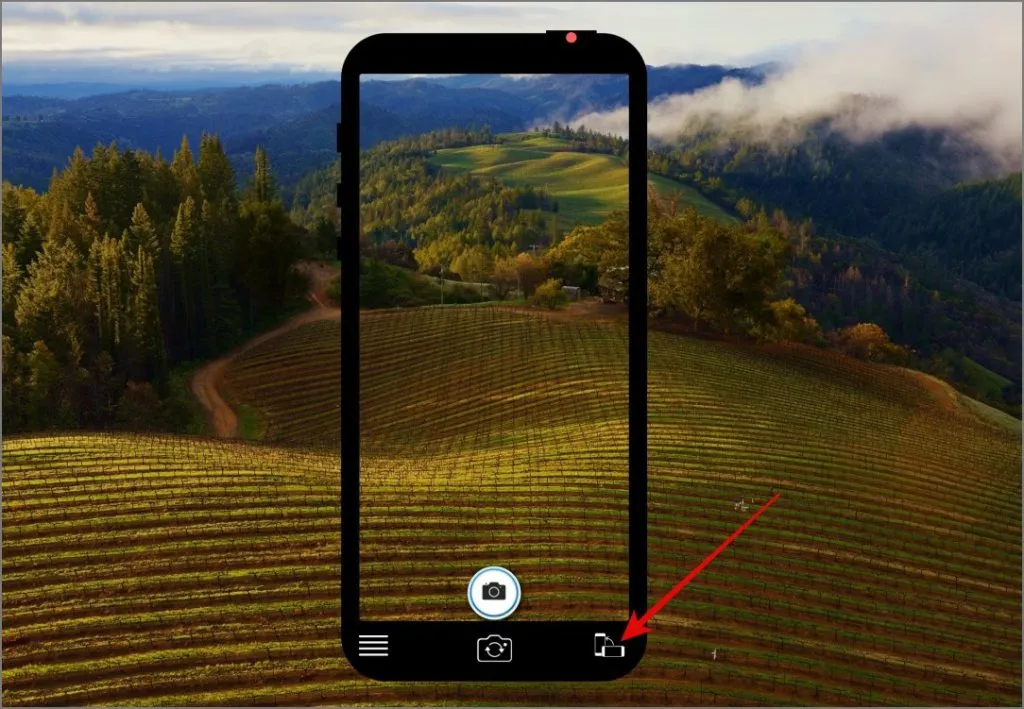
С другой стороны, если вы хотите отсканировать QR-код с веб-камеры вашего Mac, вы можете просто нажать на значок Камера ( с двумя круглыми стрелками), а затем поместите QR-код в рамку телефона.
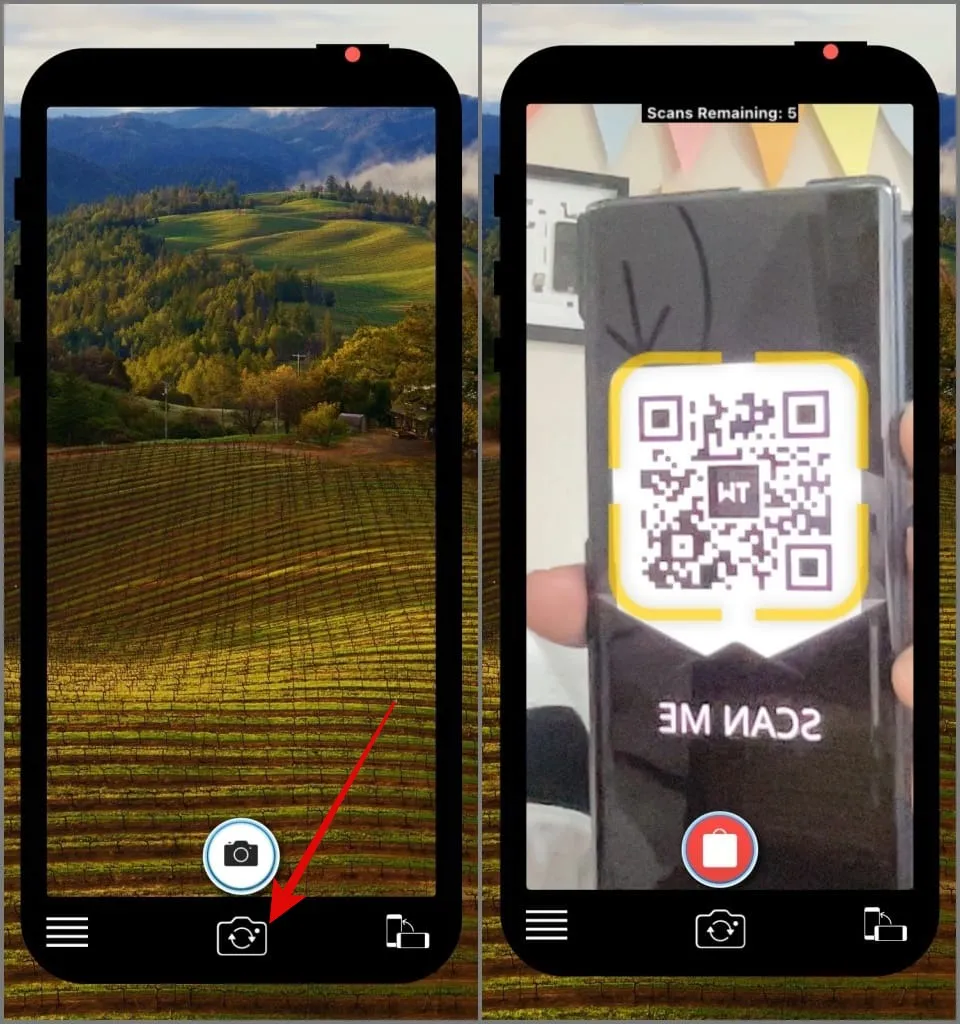
После этого он автоматически откроет веб-страницу в вашем браузере.
Как сканировать QR-коды онлайн (браузер)
Если вы не хотите утруждать себя установкой приложений только для сканирования одного или двух QR-кодов, вы можете попробовать онлайн-метод. Однако, если у вас есть QR-код, содержащий конфиденциальную информацию, мы не рекомендуем вам следовать этому методу, поскольку ваши данные могут храниться на сторонних серверах.
Теперь с этим разобрались, вот как сканировать QR-код онлайн:
1. Откройте веб-сайт Web QR в браузере на рабочем столе и, если будет предложено, доступ к камере.Разрешить
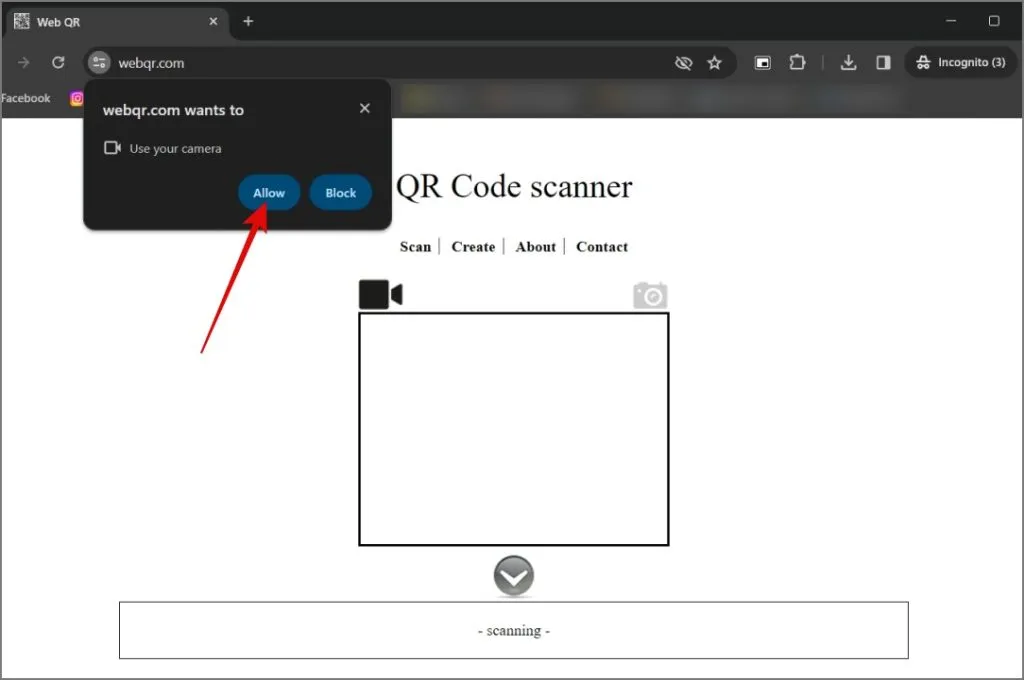
2. Теперь укажите QR-код внутри рамки, и после завершения сканирования внизу отобразится ссылка на веб-страницу. Нажмите на нее, чтобы открыть веб-страницу.
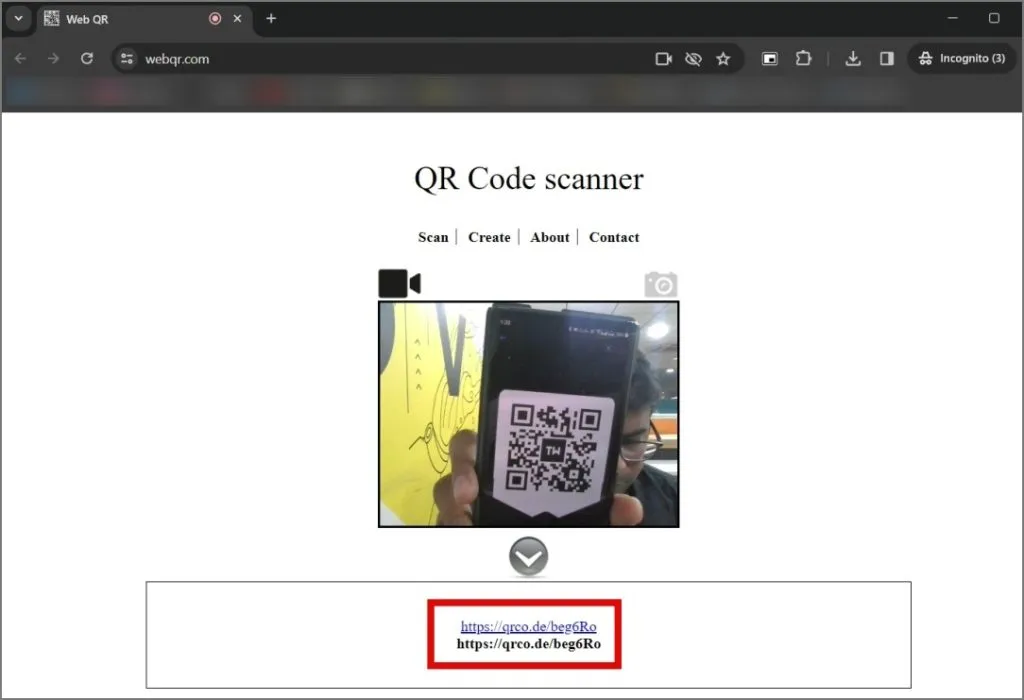
Если вы хотите отсканировать QR-код без веб-камеры, вот как это сделать:
1. Щелкните значок Камера, а затем щелкните значок Кнопка «Выбрать файл».
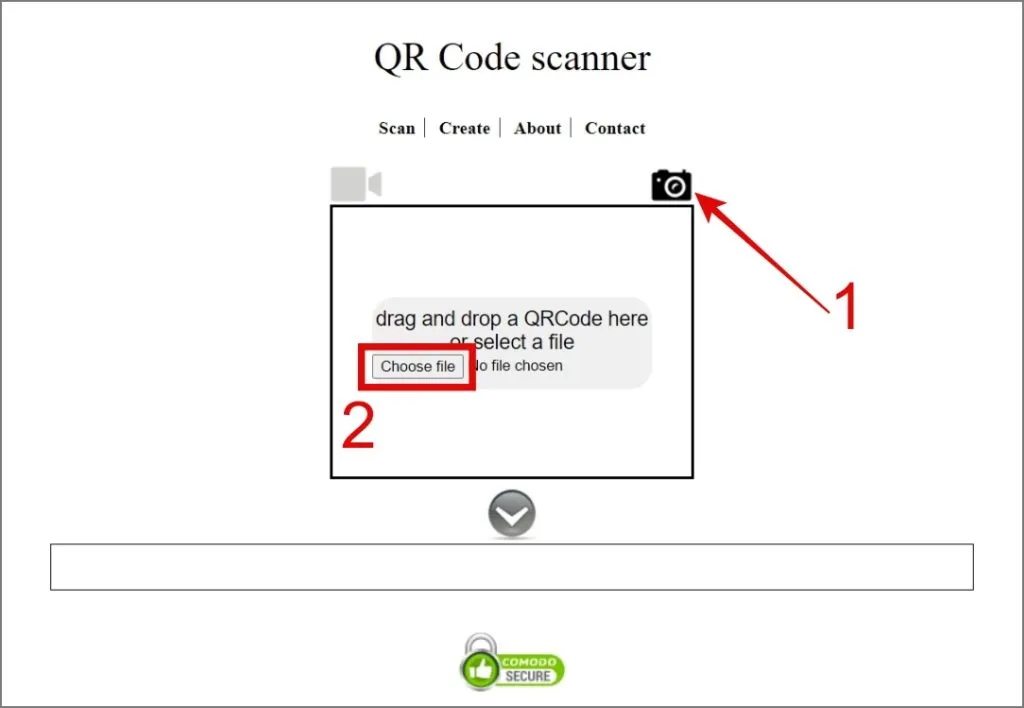
2. Как обычно, выберите QR-изображение и нажмите Открыть.
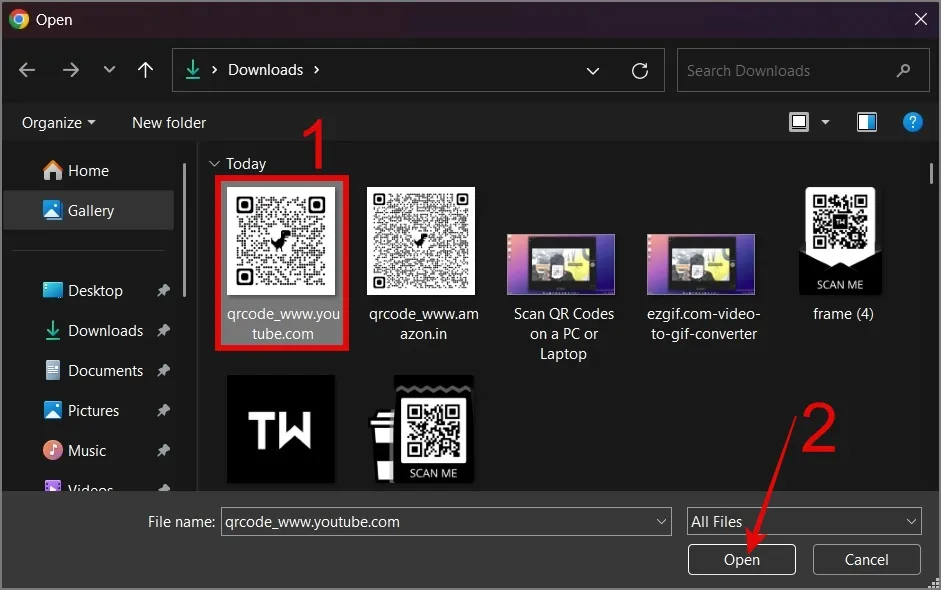
Вот и все! Затем внизу отобразится ссылка на веб-сайт.
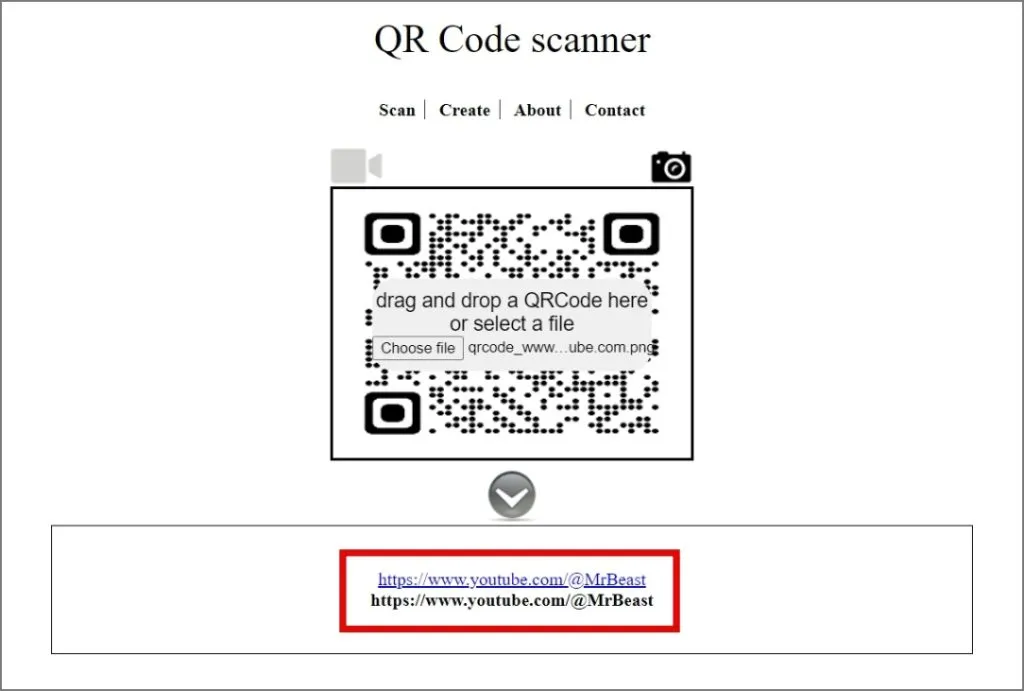
Часто задаваемые вопросы
1. Почему QR-код не распознается?
Ваш QR-код может быть не распознан по разным причинам, например из-за искривленной QR-бумаги, плохого освещения, неправильного QR-кода или истекшего срока действия QR-кода.
2. Существуют ли какие-либо риски безопасности при сканировании QR-кодов?
Да, конечно, и есть несколько распространенных рисков, которых следует опасаться. Злоумышленники могут создать поддельный QR-код, который можно использовать для вредоносных действий, таких как фишинг, вредоносное ПО, сбор личных данных, перенаправление на платежный шлюз и многое другое.
3. Моя веб-камера не работает и не обнаруживает. Что мне делать?
Некоторые распространенные причины, по которым ваша веб-камера не работает или не обнаруживается, включают в себя отказ предоставить приложению QR-сканера доступ к вашей камере, блокировку антивирусом доступа к веб-камере во всей системе или несовместимость драйвера веб-камеры с текущей версией Windows или Mac.
Превратите свой компьютер в сканер QR-кода
Хотя вы, возможно, никогда не почувствуете необходимости использовать сканер QR-кода на своем компьютере, когда рядом находится смартфон, бывают случаи, когда концентрация на работе, не отвлекаясь, становится решающей. Сколько раз мы использовали наши телефоны для определенной задачи только для того, чтобы отвлекаться на TikTok, YouTube или Instagram Reels? Мы надеемся, что приведенное выше руководство поможет вам сканировать QR-коды с вашего компьютера Mac или Windows.
Прежде чем идти, вы также можете просмотреть наш список некоторых лучших способов создания QR-кодов.


Добавить комментарий